Redshift ist ein effektiveres und erstaunlicheres Tool, falls Sie einen Laptop/PC für längere Zeit verwenden. Sie können Redshift auch für normale Anwendungsfälle nutzen. Da Redshift eine hervorragende Eigenschaft hat, die Farbtemperatur Ihres Laptop-/PC-Bildschirms nach Ihren Wünschen beizubehalten. Es kann auch die Farbtemperatur für Tageslicht oder die Nachtzeit anpassen. Mit dieser Funktion können Benutzer ihren Laptop/PC bequemer verwenden.
In diesem Artikel werden wir die coole Funktion installieren und zeigen, indem wir sie auf Ubuntu 20.04 LTS verwenden.
So installieren Sie Redshift in Ubuntu 20.04 LTS
Sie können Redshift in Ubuntu direkt aus seinem Repository mit dem unten gezeigten Befehl installieren.
Lassen Sie uns zuerst das Repo mit dem folgenden Befehl aktualisieren.
$ sudo apt update -y
Zweitens installieren wir Redshift in Ubuntu 20.04 LTS mit dem folgenden Befehl.
$ sudo apt install redshift redshift-gtk -y
So konfigurieren und verwenden Sie Redshift in Ubuntu 20.04 LTS
Sie können unter ~/.config/redshift.conf nach der Standardkonfigurationsdatei suchen. Falls nicht verfügbar, können Sie eine Datei erstellen und die Konfigurationen gemäß Ihren Anforderungen für die Farbtemperatur schreiben. Die Tagestemperatur beträgt standardmäßig 6500 K und 4500 K für die Nacht. Sie können nach Bedarf anpassen.
Sie können Ihre Konfigurationsdatei wie unten gezeigt mit einem Editor wie vim erstellen.
$ vim ~/.config/redshift.conf
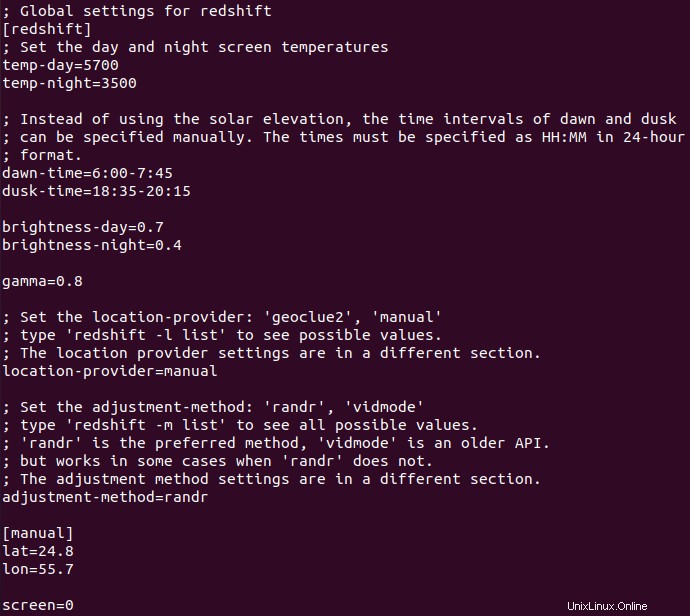
Speichern Sie jetzt die Konfiguration. Hier sehen Sie Konfigurationen für Temperatur Tag, Temperatur Nacht, Morgendämmerung, Abenddämmerung, Helligkeit Tag, Helligkeit Nacht, Gamma, Breitengrad, Längengrad und Bildschirm. Sie können diese Konfigurationen auch ändern oder anpassen, indem Sie die unten gezeigte Syntax ausführen.
Anpassen von Gamma für Tag und Nacht
Gamma =0,8
Anpassen von Gamma nur für den Tag
Gammatag =0,8:0,7:0,8
Anpassen von Gamma nur für die Nacht
Gammanacht =0,6
Anpassen der Farbtemperatur nur für den Tag
Temp-Tag =5600
Anpassen der Farbtemperatur nur für die Nacht
Temp-Nacht =3500
So verwenden Sie Redshift mit GUI in Ubuntu
Sie haben gelernt, Redshift mit der Befehlszeile zu verwenden und die Konfigurationen nach Ihren Bedürfnissen festzulegen. Aber normalerweise können Sie Redshift auch mit GUI-Oberfläche verwenden. Sie können es einfach im Anwendungsmanager suchen und es wird gestartet, nachdem Sie Redshift ausgewählt haben.
Da wir die Konfigurationen für Redshift bereits gespeichert haben, wird es vorerst mit dieser Konfiguration gestartet. Sie können das Rotverschiebungssymbol in den Benachrichtigungsleisten auf Ihrem Bildschirm sehen. Sie können das Bild unten für weitere Details sehen.
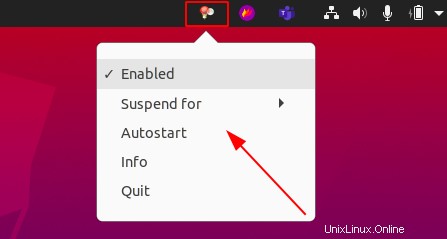
Sie können die Rotverschiebung einfach aktivieren/deaktivieren, aussetzen oder beenden, indem Sie auf die Optionen klicken, wie im Bild oben gezeigt.
Schlussfolgerung
Mit Redshift ist das Anpassen der Farbtemperatur an Ihren Standort und Bedarf ziemlich einfach. Versuchen Sie, es für diese erstaunliche Funktion zu installieren und zu verwenden. Vielen Dank!