Sysstat ist ein robustes Dienstprogramm zur Protokollierung und Leistungsüberwachung für Linux/Unix-Systeme. Es kann verwendet werden, um die Systemleistung und die Nutzungsaktivität zu verfolgen.
Systat speichert die gesammelten Statistiken in einer Datei, die in verschiedene Formate wie JSON, CSV usw. exportiert werden kann. Obwohl viele Linux-Distributionen GUI-basierte Überwachungsanwendungen enthalten, ist sysstat besonders nützlich in einer Serverumgebung.
Diese Anleitung zeigt Ihnen, wie Sie das Systat-Tool verwenden, um wichtige Systeminformationen unter Linux zu sammeln.
Systat-Tool installieren
Systool ist in den Standard-Repositorys verschiedener Linux-Distributionen verfügbar. Um auf Debian-basierten Systemen zu installieren, verwenden Sie den Befehl:
$ sudo apt install systool
Um auf Red-Hat-basierten Distributionen zu installieren, führen Sie den folgenden Befehl aus:
$ sudo yum install systool
Allgemeine Verwendung von Sysstat
Die Sysstat-Suite umfasst verschiedene Tools, die beim Sammeln von Informationen zu CPU- und E/A-Statistiken helfen. In diesem Handbuch wird erläutert, wie Sie die Tools zum Abrufen von Systeminformationen verwenden. Zu diesen Tools gehören:
- iostat – zeigt eine Übersicht der CPU- und E/A-Statistiken für Laufwerke und Partitionen
- mpstat– zeigt Prozessorstatistiken an.
- pidstat – gibt einen Überblick über E/A, Speicherstatistiken für Prozesse.
- sar – wird zum Sammeln und Speichern aller Systemaktivitäten und Berichte verwendet.
- sadc- sammelt Systemnutzungsaktivitäten und schreibt sie in eine Datei.
CPU-Auslastung prüfen
Sars wird verwendet, um Systemstatistiken wie CPU-Auslastung, Arbeitsspeicher und andere zu sammeln. Zeigen Sie Ihre CPU-Auslastungsstatistik für den Tag wie gezeigt an. Sar überwacht die Daten standardmäßig alle 10 Minuten.
$ sar -u
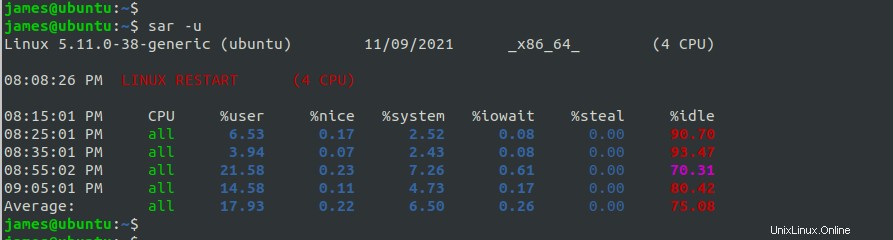
Um die CPU-Auslastung in Echtzeit für einen bestimmten Zeitraum anzuzeigen, geben Sie die Intervalle in Sekunden an, gefolgt von der Anzahl der zu meldenden Einträge. Um beispielsweise die gesamte CPU-Auslastung alle 3 Sekunden für insgesamt 15 Mal anzuzeigen, führen Sie Folgendes aus:
$ sar -u 3 15
Überprüfen Sie die individuelle CPU-Auslastung
Derzeit verfügen die meisten PCs über mehrere Kerne. Um die Statistiken jedes Kerns anzuzeigen, verwenden Sie den Befehl sars, gefolgt vom Parameter „-P ALL“, wie unten gezeigt:
$ sar -P ALL 1 1
Der folgende Bildschirm zeigt die vier Kerne des Systems mit demselben Zeitintervall und denselben Ausgabeparametern.
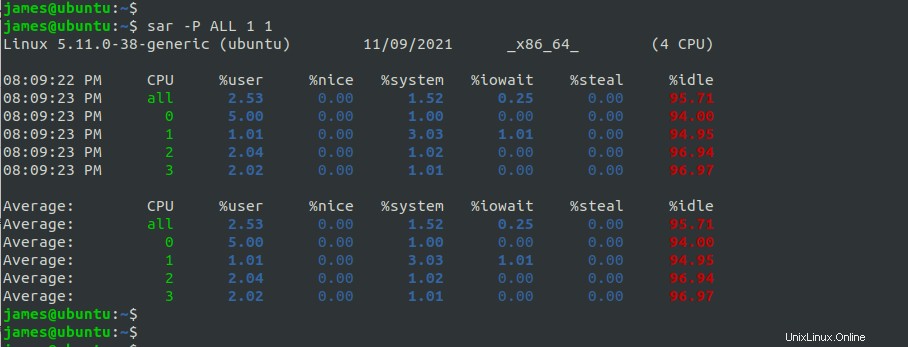
Speichernutzung prüfen
Verwenden Sie die Option -r, um die zu einem bestimmten Zeitpunkt verwendete Speichermenge anzuzeigen.
$ sar -r
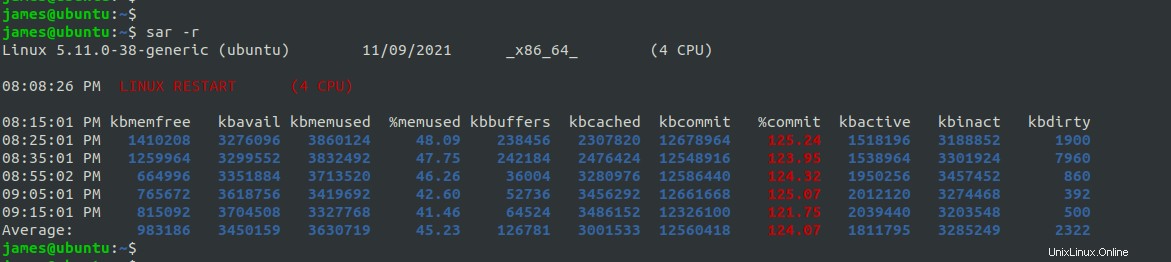
Gerätebericht anzeigen
Verwenden Sie den Befehl iostat, um einen Gerätebericht anzuzeigen, der die aktuelle Datenübertragung pro Sekunde (tps), die durchschnittliche Blockrate und Statistiken zum Lesen und Schreiben von Daten enthält. Führen Sie den folgenden Befehl aus:
$ iostat -d
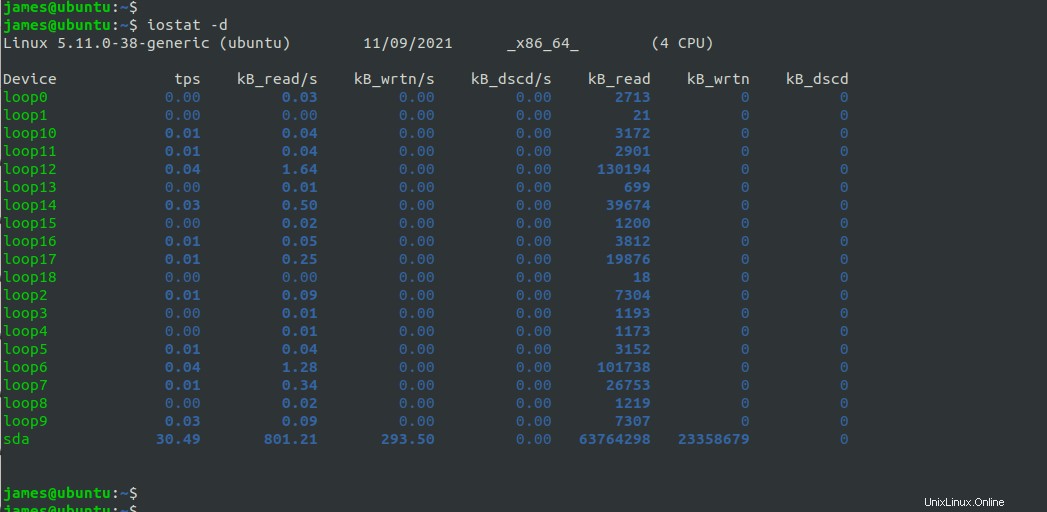
Die Spalten in der obigen Ausgabe stellen Folgendes dar:
- tps – auf dem Gerät ausgegebene Übertragungen pro Sekunde
- kB_read/s – zeigt die Menge der gelesenen Kilobyte in Blöcken pro Sekunde
- kB_wrtn/s – die auf Geräte geschriebene Datenmenge in kbs pro Sekunde
- kB_read – insgesamt gelesene Kilobyte
- kB_wrtn – Gesamtzahl der geschriebenen Kilobyte
Um erweiterte E/A-Statistiken anzuzeigen, führen Sie Folgendes aus:
$ iostat -x
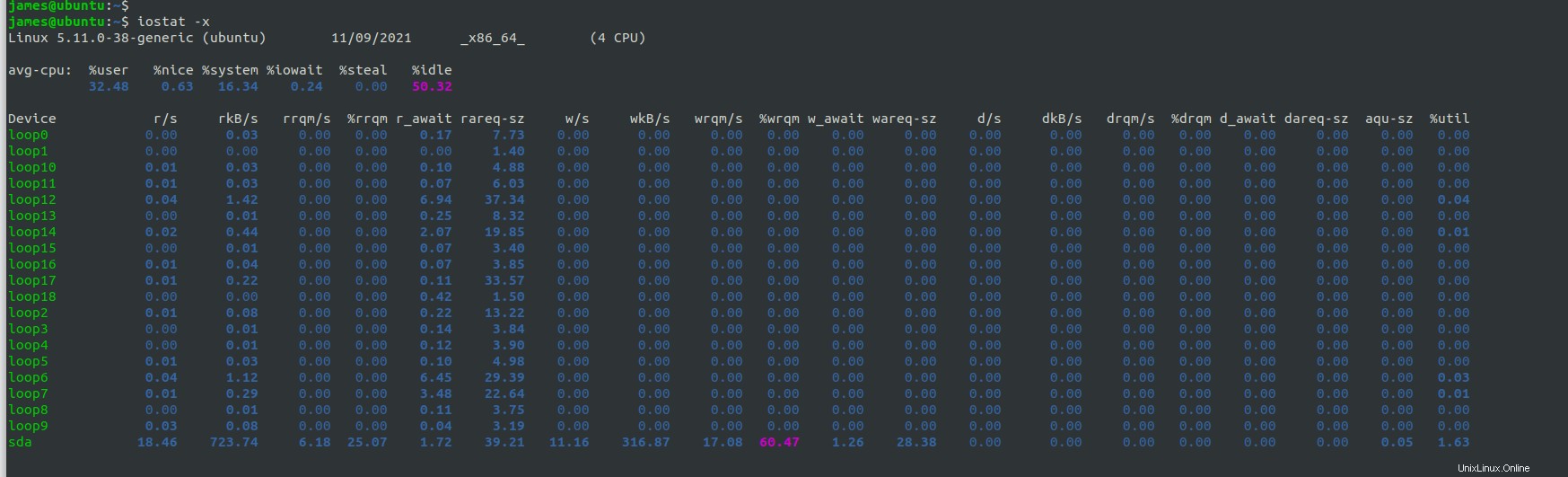
Aktuelle Prozesse anzeigen
Der Befehl pidstat wird verwendet, um jede einzelne Aufgabe zu verfolgen, die vom Kernel verwaltet wird. Um Informationen über die laufenden Prozesse zu erhalten, führen Sie pidstat aus Befehl gefolgt von -d Parameter wie gezeigt.
$ pidstat -d
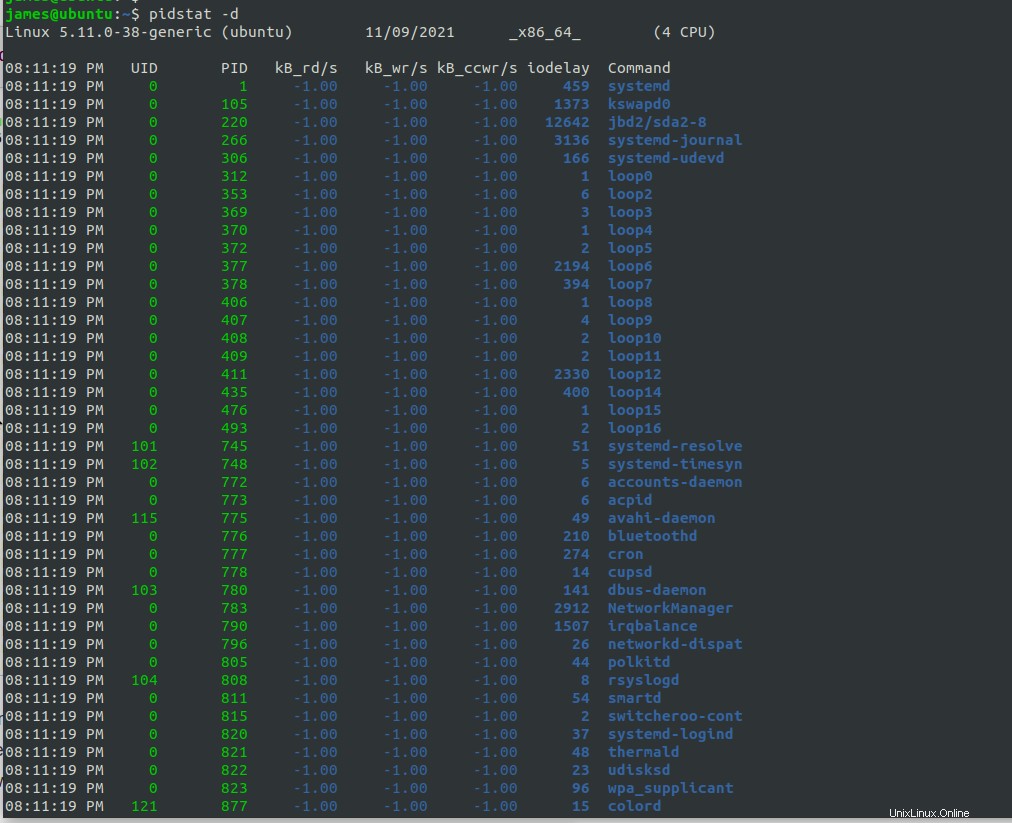
Sie können auch pidstat mit der Option -r verwenden, um die Speichernutzung mit bestimmten Prozessen zu analysieren:
$ pidstat -r
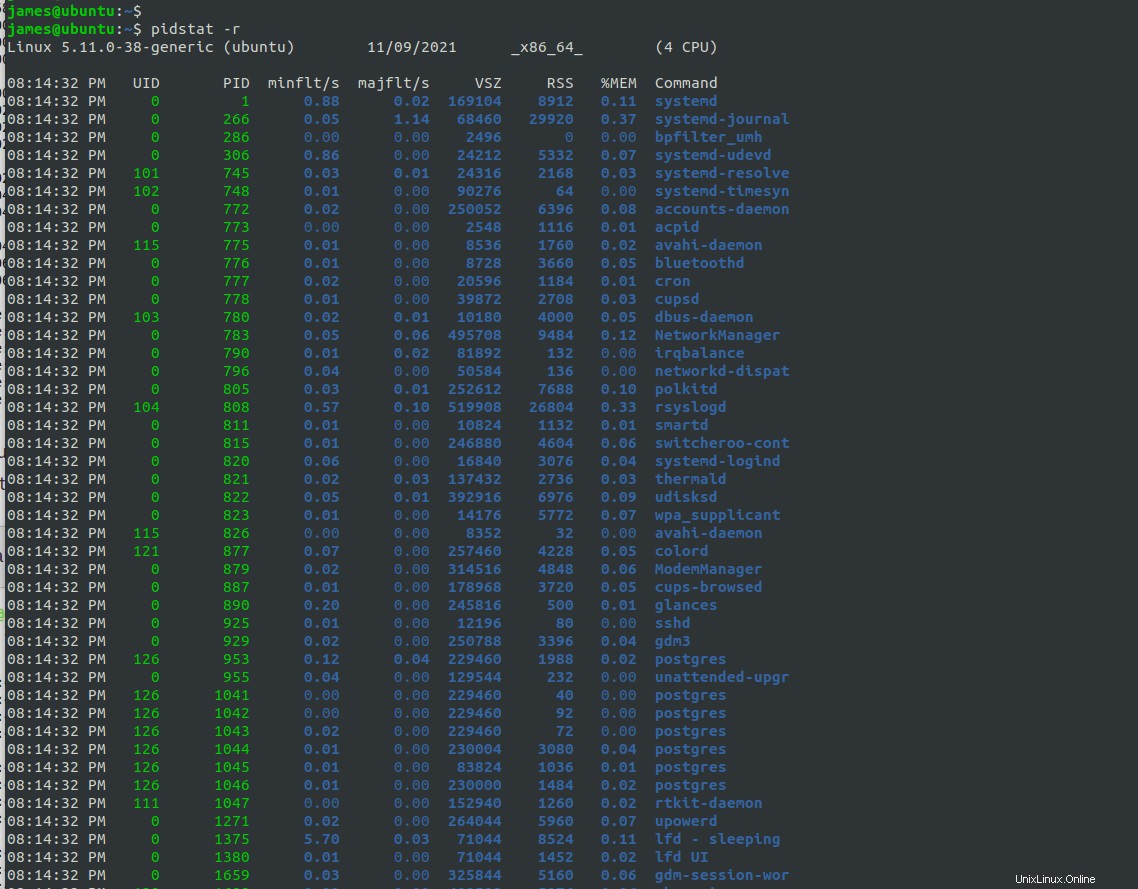
Schlussfolgerung
Sysstat ist ein leistungsstarkes Überwachungstool für Linux-Umgebungen. Weitere Informationen zu Systat finden Sie in der Sysstat-Dokumentation.