Hin und wieder müssen Sie Datum und Uhrzeit des Systems prüfen. Das Linux-Datum command ist ein Befehlszeilentool zum Anzeigen von Uhrzeit und Datum auf einem Linux-System. Es ist in allen Linux-Distributionen vorinstalliert und muss daher nicht installiert werden.
In dieser Anleitung werfen wir einen Blick auf den date-Befehl in Linux und sehen uns einige Anwendungsbeispiele an.
Grundlegende Syntax
Der Datumsbefehl hat die folgende Syntax:
$ date option format
1. Systemdatum ohne Befehlsargumente anzeigen
In seiner Grundform das Datum Der Befehl zeigt das Systemdatum und die Uhrzeit wie folgt an. Es zeigt ein umfassendes Datum an, das den Wochentag gefolgt von Monat und Jahr enthält. Gegen Ende der Ausgabe folgen dann die Systemzeit und die Zeitzone.
$ date
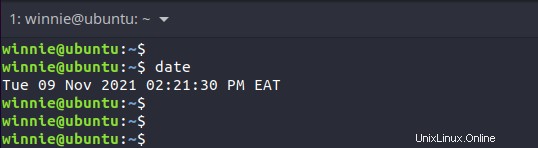
2. Zeit im UTC-Format anzeigen
UTC-Zeit ist die Abkürzung für Coordinated Universal Time. Dies war früher als GMT-Zeit bekannt und ist der primäre Zeitstandard, auf dem die Zeitzonen der Welt basieren.
Um die UTC-Zeit anzuzeigen, führen Sie den folgenden Befehl aus:
$ date -u
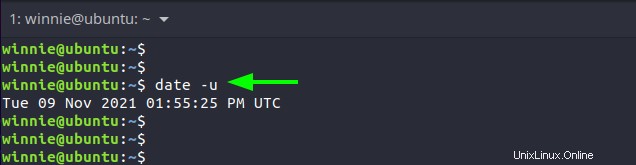
3. Zukünftige Daten anzeigen
Das Datum Der Befehl kann auch verwendet werden, um einige ziemlich coole Operationen auszuführen. Beispielsweise können Sie mit -d zukünftige Daten und Uhrzeiten anzeigen Option.
Um beispielsweise das Datum und die Uhrzeit von morgen zu überprüfen, führen Sie den folgenden Befehl aus:
$ date -d “tomorrow”
Um das Datum und die Uhrzeit genau in einer Woche zu prüfen, führen Sie Folgendes aus:
$ date -d “next week”
Um das Datum an einem zukünftigen Wochentag zu überprüfen, sagen Sie Montag, führen Sie Folgendes aus:
$ date -d “next Monday”
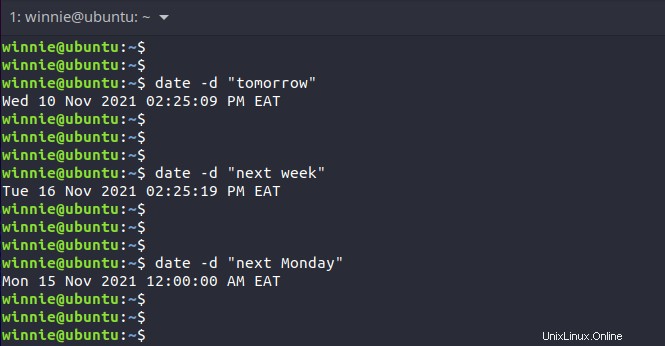
4. Vergangene Daten anzeigen
Umgekehrt können Sie vergangene Daten und Zeiten anzeigen. Um beispielsweise das gestrige Datum anzuzeigen, führen Sie den folgenden Befehl aus:
$ date -d “yesterday”
Um das Datum und die Uhrzeit des letzten Freitags anzuzeigen, führen Sie Folgendes aus:
$ date -d “Last Friday”
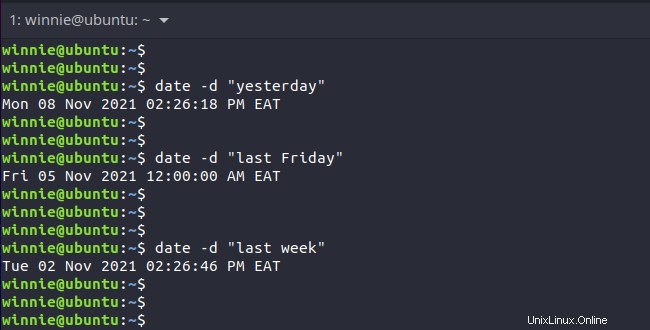
5. Benutzerdefinierte Datumsformate anzeigen
Es gibt eine Vielzahl von Optionen, die für die Verwendung verfügbar sind. Hier sind einige der Optionen und wofür sie stehen.
%a – Zeigt einen Wochentag im Kurzformat an (z. B. Di).
%A – Zeigt den vollständigen Namen des Wochentags an (z. B. Dienstag)
%b – Zeigt den Monat des Jahres im Kurzformat an (z. B. Feb )
%B – Zeigt den vollständigen Namen des Monats an (z. B. Februar)
%d – Zeigt den Tag des Monats im numerischen Format an (zum Beispiel 15)
%H – Zeigt die Zeit im 24-Stunden-Format an ( 00 .. 23 )
%I – Zeigt die Zeit im 12-Stunden-Format an ( 01 .. 12 )
%J – Zeigt den Tag des Jahres im numerischen Format an ( 001 .. 366 )
%m – Zeigt die Monate des Jahres im numerischen Format an ( 01 .. 12 )
%M – Druckt die Minuten ( 00 .. 59 )
%S – Druckt die Sekunden aus ( 00 .. 60 )
%u – Zeigt die Wochentage im numerischen Format ( 1 .. 7) an
%Y – Zeigt das Jahr vollständig an (z. B. 2022)
Mit diesen Optionen können Sie ein benutzerdefiniertes Datumsformat ausdrucken. Um beispielsweise das Datum im Format JJ-MM-TT anzuzeigen, führen Sie den folgenden Befehl aus:
$ date + “%Y-%m-%d”
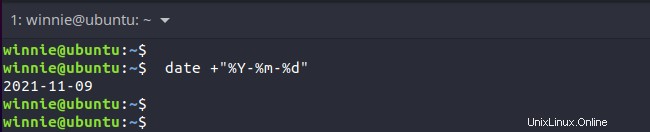
Schauen wir uns ein weiteres Beispiel an. Sie können das Datum ausdrucken, das wie gezeigt eine Kombination aus Zeichenfolge und numerischen Werten enthält.
$ date + “%d %b %Y”
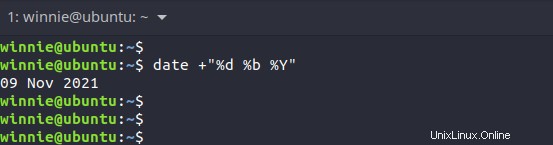
6. Liest das Datum aus einem String-Wert und gibt es in einem für Menschen lesbaren Format aus
Manchmal möchten Sie vielleicht ein Datum in einem intuitiveren oder für Menschen lesbaren Format rendern. Das -d Option liest auch ein Datum in einem String-Wert und druckt es in einem besser lesbaren oder einfachen Format aus.
$ date -d “2021-11-09 15:30:47”
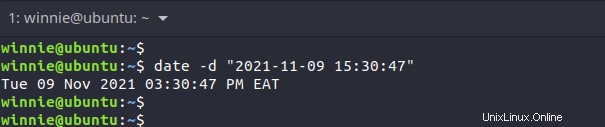
Darüber hinaus können Sie benutzerdefinierte Formatierungsregeln anwenden, wie wir sie weiter oben im vorherigen Unterthema besprochen haben.
$ date -d ‘5 Dec 2021’ +’%A, %d %B %Y’
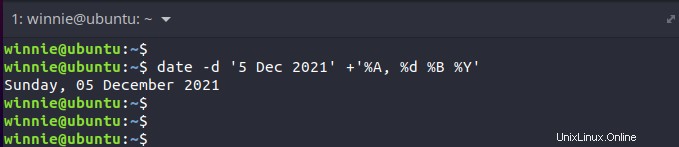
7. Anzeige des letzten Änderungsdatums einer Datei
Mit dem -r können Sie ausdrucken, wann eine Datei das letzte Mal bearbeitet oder geändert wurde Flagge. Im folgenden Beispiel habe ich angezeigt, wann ich das letzte Mal eine Bash-Skriptdatei in meinem Home-Verzeichnis geändert habe.
$ date -r check_score.sh
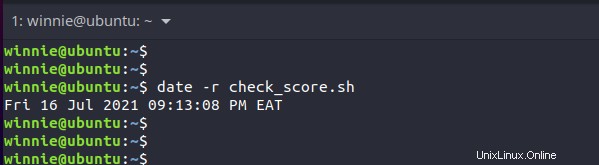
8. Daten in anderen Zeitzonen anzeigen
Das Datum Der Befehl kann auch verwendet werden, um die Zeit in anderen Zeitzonen mit TZ anzuzeigen Umgebungsvariable.
Um die verfügbare Zeitzone aufzulisten, führen Sie timedatectl aus Befehl wie folgt:
$ timedatectl list-timezones
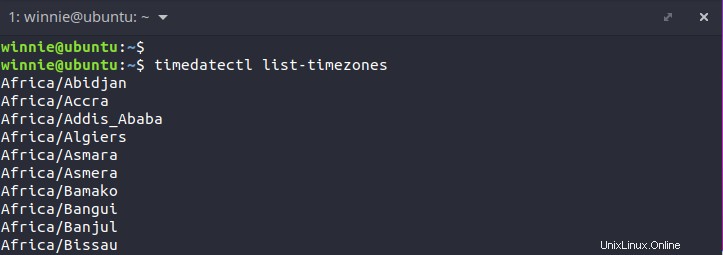
Um die Zeit in einer anderen Zeitzone, zum Beispiel Dubai, zu drucken, führen Sie den folgenden Befehl aus:
$ TZ=’Asia/Dubai’ date
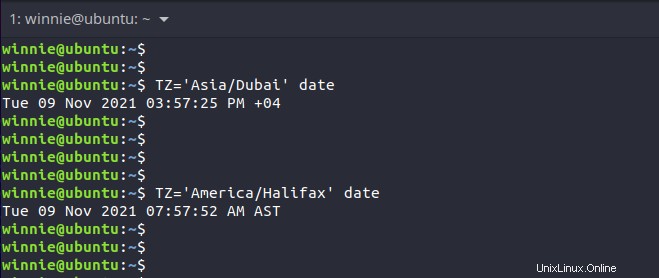
9. Erhalten Sie Hilfe mit weiteren Befehlsoptionen
Um weitere Informationen über die Verwendung des Befehls zu erhalten, führen Sie den Befehl wie gezeigt aus.
$ date --help
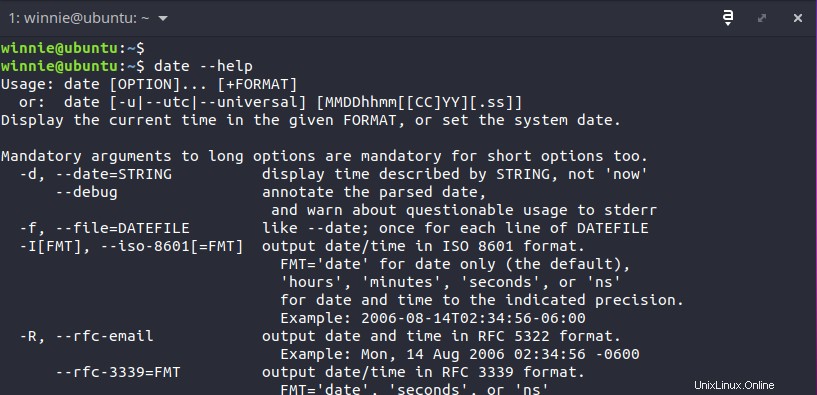
Alternativ können Sie die man-Seiten besuchen, um mehr Details über den date-Befehl und die Befehlsoptionen zu erhalten.
$ man date
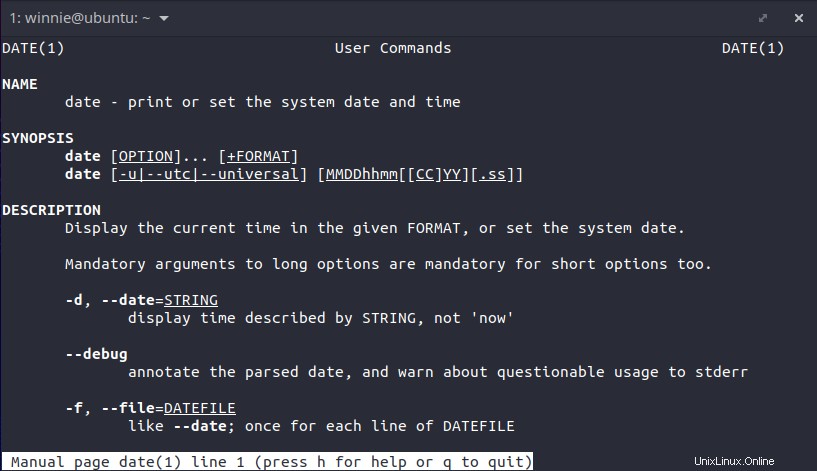
Schlussfolgerung
In diesem Handbuch haben wir den Datumsbefehl besprochen und einige der Befehlsoptionen vorgestellt, mit denen Sie den Befehl optimal nutzen können. Wir hoffen, dass Sie diesen Leitfaden hilfreich fanden.