Verwalten Sie MySQL-Server und -Datenbanken unter Linux und stimmen Sie zu, dass die Befehlszeilenverwaltung nicht jedermanns Sache ist? Wäre es nicht schön, zur Abwechslung eine Front-End-Verwaltungs-GUI zu haben und nicht mehr Zeit damit zu verbringen, MySQL-Befehle herauszufinden? Die Installation von phpMyAdmin wäre eine hervorragende Lösung für Sie. Lesen Sie weiter, um zu erfahren, wie Sie phpMyAdmin installieren!
phpMyAdmin ist eine webbasierte Schnittstelle auf MySQL, die die Datenbankverwaltung bequem und nur wenige Klicks entfernt macht. Und in diesem Tutorial lernen Sie, wie Sie phpMyAdmin installieren und konfigurieren, um Ihnen den Einstieg zu erleichtern.
Am Ende dieses Tutorials sind Ihre versehentlichen Tage, an denen Datenbanktabellen gelöscht wurden, vorbei! Komm schon und lass uns herausfinden, wie du deinen Job retten kannst!
Voraussetzungen
Um diesem Leitfaden folgen zu können, benötigen Sie die folgenden Ressourcen:
- Sie benötigen einen Ubuntu Server 18.04 (oder höher).
- Root- oder Sudo-Zugriff auf dem Server.
- Auf dem Server muss der Stack Linux, Apache, MySQL, PHP (LAMP) installiert sein. Siehe How to Install a LAMP Stack on Ubuntu 18.04.
- Ein anderer Computer mit einem Secure Shell (SSH)-Client enthält Putty, Bitvise oder Chome SSH Extension. Dieses Tutorial verwendet den sofort einsatzbereiten SSH-Client unter Windows 10 (
ssh.exe).
Installation von phpMyAdmin
Es gibt mehrere Möglichkeiten, phpMyAdmin unter Ubuntu zu installieren. Die schnellste und gebräuchlichste Installationsmethode ist über das standardmäßige erweiterte Pakettool oder apt . Fahren Sie mit den folgenden Schritten fort, um phpMyAdmin zu installieren.
1. Öffnen Sie Ihren SSH-Client und melden Sie sich beim Ubuntu-Server an.
ssh [email protected]_name_or_IP2. Führen Sie als Nächstes den folgenden Befehl aus, um den Cache der Paket-Repository-Quellen Ihres Servers zu aktualisieren. Dadurch wird sichergestellt, dass Sie später die neuesten verfügbaren Versionen der Software installieren.
sudo apt update -yAbhängig von der Internetverbindung Ihres Servers und der Systemlast kann der Aktualisierungsbefehl einige Minuten dauern.
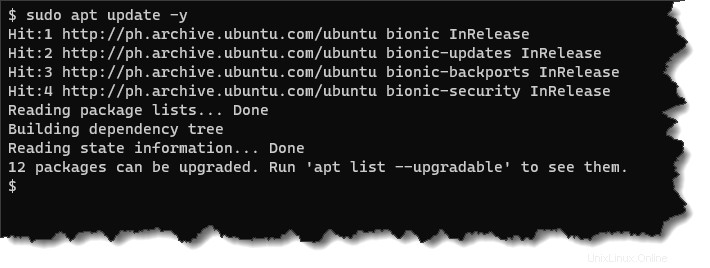
3. Führen Sie als Nächstes apt install aus Befehl unten, um phpmyadmin zu installieren Paket zusammen mit php-mbstring und php-gettext Pakete.
sudo apt install phpmyadmin php-mbstring php-gettext -y4. Während Sie phpMyAdmin installieren, wird Ihnen das Setup eine Reihe von Fragen stellen, die für die phpMyAdmin-Konfiguration notwendig sind.
Drücken Sie die Pfeiltasten auf dem Konfigurationsbildschirm des Webservers, um den Cursor auf Apache2 zu bewegen und drücken Sie zur Auswahl die LEERTASTE. Sie sollten ein Sternchen [*] sehen Zeichen erscheinen neben Ihrer Auswahl. Drücken Sie nach der Auswahl die Eingabetaste.
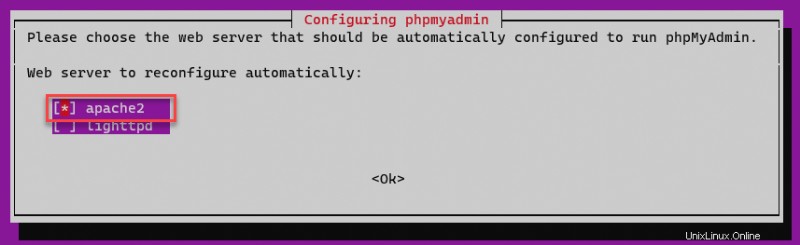
5. Der nächste Bildschirm fordert Sie auf, die phpMyAdmin-Datenbank zu installieren und zu konfigurieren, stellen Sie sicher, dass
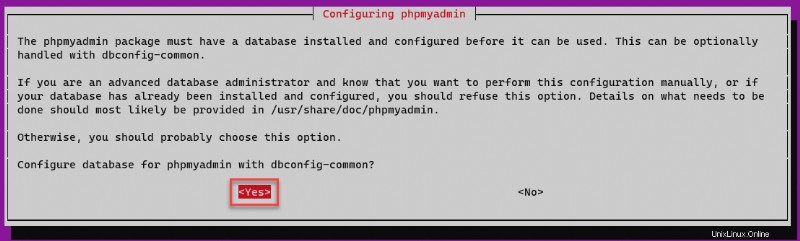
6. Der Installationsvorgang erstellt automatisch ein neues MySQL-Benutzerkonto mit dem Namen phpMyAdmin, Geben Sie das neue Kontokennwort an der Kennworteingabeaufforderung ein und drücken Sie die Eingabetaste. Erwägen Sie aus Sicherheitsgründen die Verwendung eines starken Passworts.
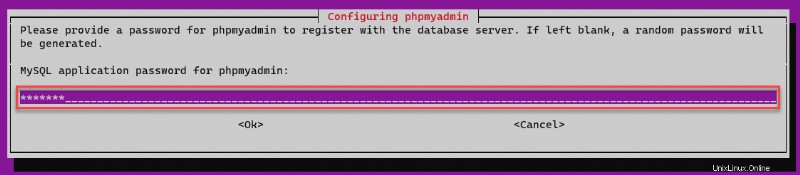
7. Auf die folgende Passwortbestätigung geben Sie das phpMyAdmin-Passwort erneut ein und drücken Sie Enter . Warten Sie, bis die Konfiguration abgeschlossen ist und die Eingabeaufforderung zurückkehrt.
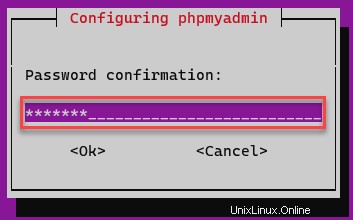
8. Führen Sie nach Abschluss des Installationsprogramms den folgenden Befehl aus, um zu bestätigen, dass die phpMyAdmin-Apache-Konfigurationsdatei /etc/apache2/conf-enabled/phpmyadmin.conf existiert.
ls /etc/apache2/conf-enabled/Die Datei phpmyadmin.conf enthält die phpMyAdmin-Einstellungen, einschließlich des Installationsorts und des zu verwendenden Datenbankservers. In den meisten Fällen müssen Sie diese Datei nicht manuell bearbeiten.

9. Um sicherzustellen, dass der Webserver die phpMyAdmin-Konfiguration angemessen interpretieren kann, führen Sie den folgenden Befehl aus, um die mbstring-PHP-Erweiterung zu aktivieren.
sudo phpenmod mbstring10. Damit die Änderungen wirksam werden, starten Sie den Webserver-Dienst neu, indem Sie den folgenden Befehl ausführen.
sudo systemctl restart apache211. Bestätigen Sie abschließend, dass der Webserver läuft, indem Sie den folgenden Befehl ausführen.
sudo systemctl status apache2Sie erhalten eine Ausgabe ähnlich dem Screenshot unten. Wie Sie sehen, ist der Dienststatus des Apache-Webservers aktiv (wird ausgeführt) .
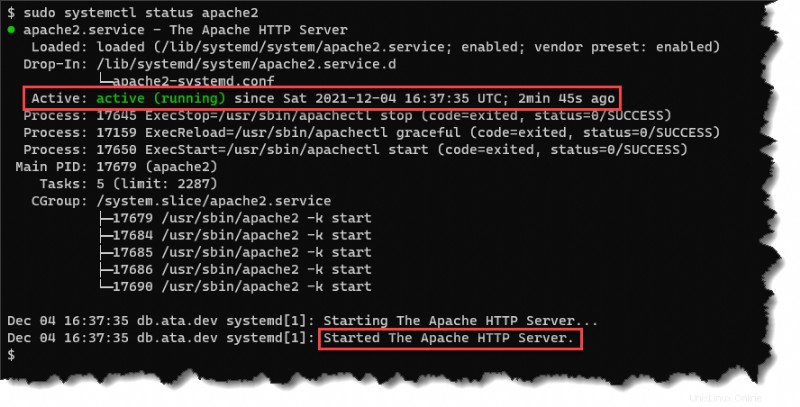
Erstellen eines dedizierten phpMyAdmin-privilegierten Kontos
Während Sie phpMyAdmin installieren, erstellt der Setup-Prozess automatisch ein Standard-MySQL-Benutzerkonto mit dem Namen phpmyadmin . Dieses Konto hat jedoch nur privilegierten Zugriff auf die phpMyAdmin-Datenbank selbst und keine globalen Administratorrechte.
Anstatt die Rechte des Standardbenutzers zu erhöhen, ist es praktischer, ein neues privilegiertes Konto mit einem benutzerdefinierten Benutzernamen zu erstellen. Wieso den? Weil böswillige Akteure in der Regel standardmäßige Benutzerkonten zum Hacken anvisieren.
Um ein neues dediziertes privilegiertes Verwaltungskonto zu erstellen, gehen Sie wie folgt vor.
1. Geben Sie die MySQL-Shell über das Terminal ein, indem Sie den folgenden Befehl ausführen.
sudo mysqlOder um MySQL als Root-Benutzer einzugeben:
sudo mysql -u root -p
2. Auf MySQL> führen Sie CREATE USER aus Anweisung unten, um einen neuen Benutzer mit dem Namen ata zu erstellen und das Passwort ist pa$$word . Fühlen Sie sich frei, den Benutzernamen und das Passwort zu ersetzen, wie Sie es für richtig halten.
CREATE USER 'ata'@'localhost' IDENTIFIED BY 'pa$$word';Der folgende Screenshot zeigt, dass die Benutzererstellung erfolgreich war.
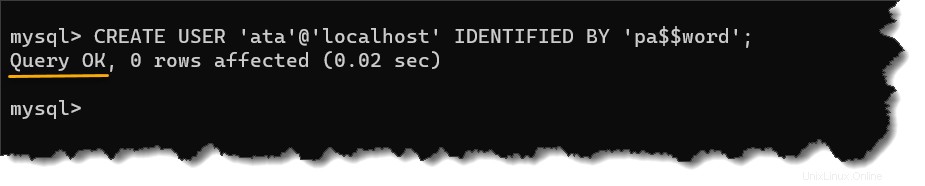
3. Führen Sie als Nächstes GRANT ALL PRIVILEGES aus Aussage unten. Dieser Befehl gewährt dem Benutzer ata Voller Zugriff auf alle Datenbanken. Anhängen des WITH GRANT OPTION -Klausel gibt diesem Benutzer die Möglichkeit, auch anderen Benutzern Privilegien zu erteilen.
GRANT ALL PRIVILEGES ON *.* TO 'ata'@'localhost' WITH GRANT OPTION;
4. Nachdem Sie den Benutzer erstellt und die Berechtigungen erteilt haben, verlassen Sie die MySQL-Shell.
exitAnmeldung beim phpMyAdmin-Webportal
Nach all den Installations- und Konfigurationsaufgaben, die Sie bisher durchgeführt haben, ist es jetzt an der Zeit zu testen, ob alles wie erwartet funktioniert.
1. Öffnen Sie ein neues Browserfenster auf Ihrem Computer.
2. Navigieren Sie zu http://Ihre_Domäne_oder_IP/phpmyadmin , wobei Ihre_Domain_oder_IP ist die IP-Adresse oder der DNS-Eintrag, der auf Ihren phpMyAdmin-Server zeigt.
3. Auf Willkommen bei phpMyAdmin Seite, die geladen wird, geben Sie den Benutzernamen ein und Passwort die Sie im vorherigen Abschnitt erstellt haben, und klicken Sie auf Los .
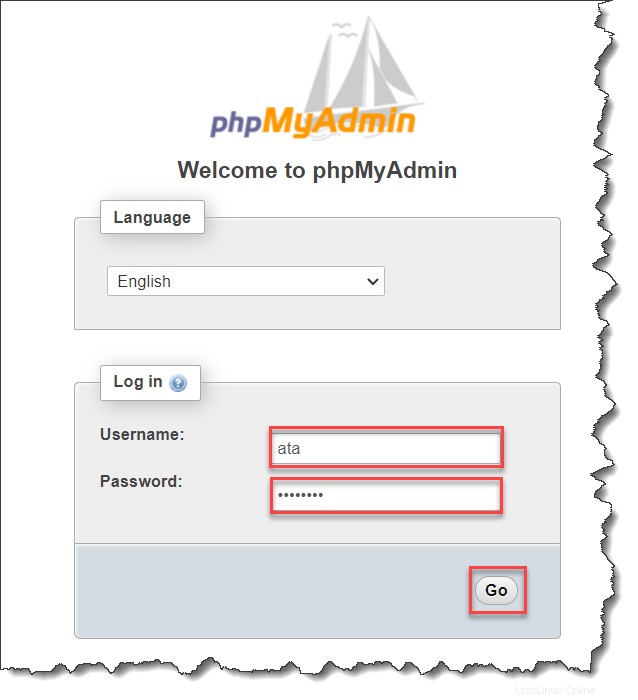
Sobald Sie sich angemeldet haben, sollten Sie nun das phpMyAdmin-Portal sehen, wie unten gezeigt.
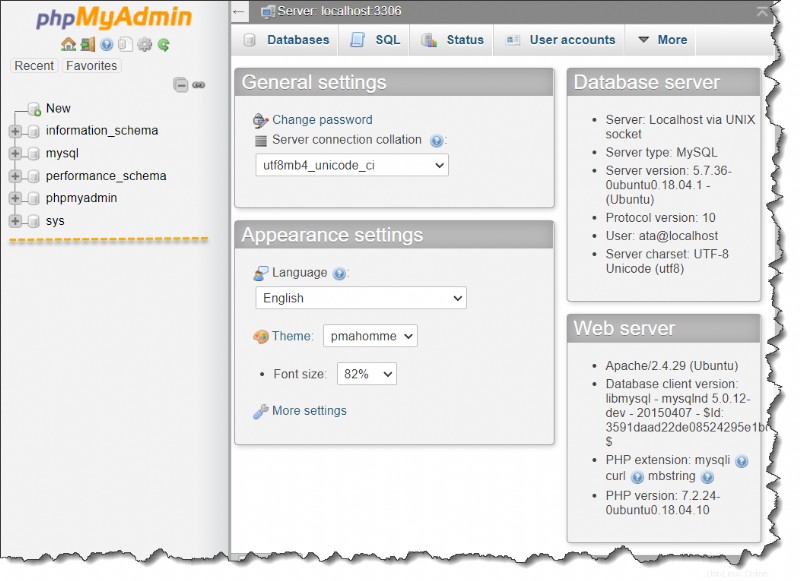
4. Um die Berechtigungen des Kontos zu testen, klicken Sie auf die Datenbank Registerkarte, um alle Datenbanken auf dem Server aufzulisten. Klicken Sie anschließend auf Berechtigungen prüfen Link rechts neben einem beliebigen Datenbanknamen.
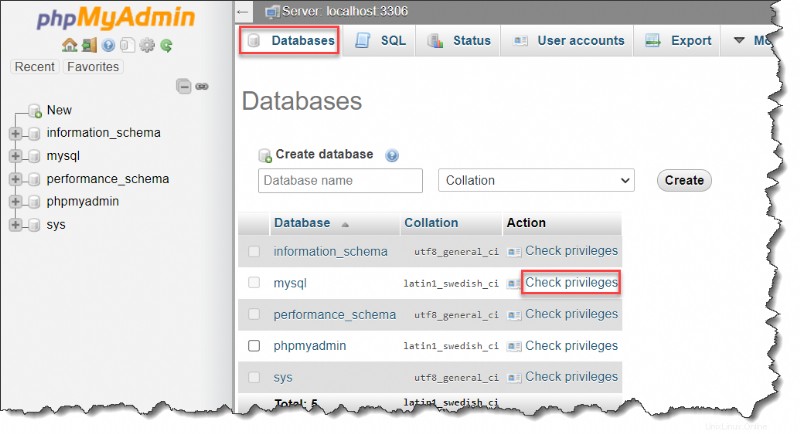
Wie Sie unten sehen können, ist der ata Konto hat alle Berechtigungen für diese Datenbank. Und aufgrund dieser Berechtigung das Benutzerkonto hinzufügen Diese Funktion ist auch für dieses Benutzerkonto verfügbar, sodass Sie anderen Benutzern Berechtigungen erteilen können.
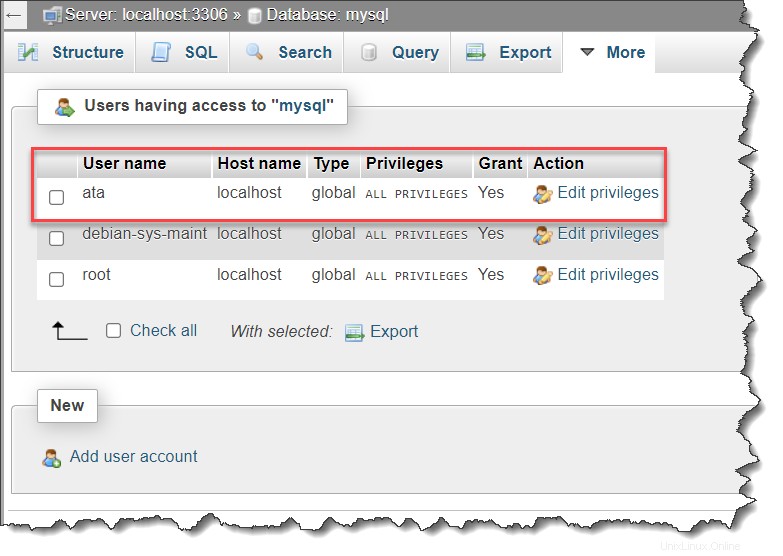
Passwortschutz für die phpMyAdmin-Site
Aufgrund seiner Allgegenwärtigkeit ist phpMyAdmin ein beliebtes Ziel für Hacker. Es ist von größter Bedeutung, einige Vorkehrungen zum Schutz Ihrer Installation zu treffen.
Eine der schnellsten Möglichkeiten, den Zugriff auf die phpMyAdmin-Installation zu sichern, besteht darin, der gesamten Anwendung ein Gateway vorzuschalten. Dazu müssen Sie die integrierten .htaccess-Authentifizierungs- und Autorisierungsfunktionen von Apache mit der AllowOverride-Anweisung implementieren.
Das Platzieren der entsprechenden Anweisungen in einer .htaccess-Datei verbessert die Sicherheit weiter, indem verhindert wird, dass nicht existierende Benutzer auf die phpMyAdmin-Seite zugreifen. Um diese Sicherheitsmaßnahme umzusetzen, gehen Sie wie folgt vor.
1. Führen Sie den folgenden Befehl aus, um mit der Bearbeitung der phpMyAdmin-Konfigurationsdatei auf dem Terminal zu beginnen.
sudo nano /etc/apache2/conf-available/phpmyadmin.conf
2. Suchen Sie als Nächstes den AllowOverride All ein Richtlinie. Sobald Sie dies getan haben, würde die Konfiguration ähnlich wie im Bild unten aussehen.
Verwenden Sie keine Tabulatoren für Einzüge. Verwenden Sie stattdessen Leerzeichen.
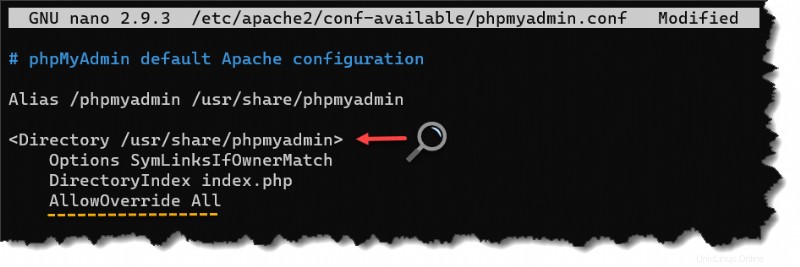
3. Nachdem Sie die Anweisung hinzugefügt haben, speichern und schließen Sie die Datei, indem Sie Ctrl+X drücken , Y , und Enter .
4. Damit die Änderungen wirksam werden, starten Sie den Apache-Webserver-Dienst neu.
sudo systemctl restart apache25. Erstellen und bearbeiten Sie nun die Datei /usr/share/phpmyadmin/.htaccess Datei.
Das Erstellen der .htaccess-Datei im Verzeichnis /usr/share/phpmyadmin wendet die Zugriffsbeschränkungsregel auf die gesamte phpMyAdmin-Anwendung an
sudo nano /usr/share/phpmyadmin/.htaccess
6. Kopieren Sie die folgenden Anweisungen und fügen Sie sie in die .htaccess-Datei ein. Drücken Sie zum Bearbeiten der Datei CTRL+X , Y , und Enter zu speichern und zu schließen.
# Sets the authentication type to require entering the username and password.
AuthType Basic
# The message that the server displays on the credential prompt.
AuthName "Restricted Files"
# Specifies the file's location containing the valid users and passwords list.
AuthUserFile /etc/phpmyadmin/.htpasswd
# Allows the user who successfully authenticated to continue accessing phpMyAdmin.
Require valid-userNicht alle Webbrowser zeigen den Wert der AuthName-Anweisung während der Authentifizierungsaufforderungen an.
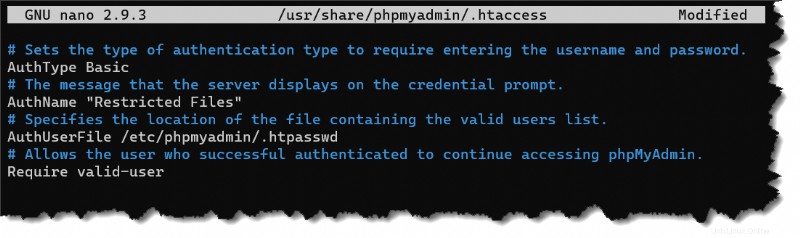
7. Führen Sie nun den folgenden Befehl aus, um eine neue Authentifizierungsdatei zu erstellen (.htpasswd ). Ersetzen Sie username mit dem Benutzernamen, den Sie hinzufügen möchten.
sudo htpasswd -c /etc/phpmyadmin/.htpasswd usernameGeben Sie das neue Passwort ein und wiederholen Sie es, während Sie nach jedem Mal die Eingabetaste drücken.
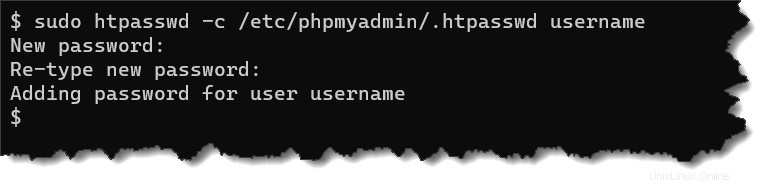
Um weitere Benutzer hinzuzufügen, führen Sie
sudo htpasswd /etc/phpmyadmin/.htpasswd additionaluseraus stattdessen, wobeiadditionaluserist der neue Benutzername.
8. Öffnen Sie schließlich Ihren Browser und navigieren Sie zu Ihrer phpMyAdmin-Adresse (https://domain_name_or_IP/phpmyadmin ) und geben Sie den Benutzernamen und das Passwort ein, die Sie im vorherigen Schritt erstellt haben.
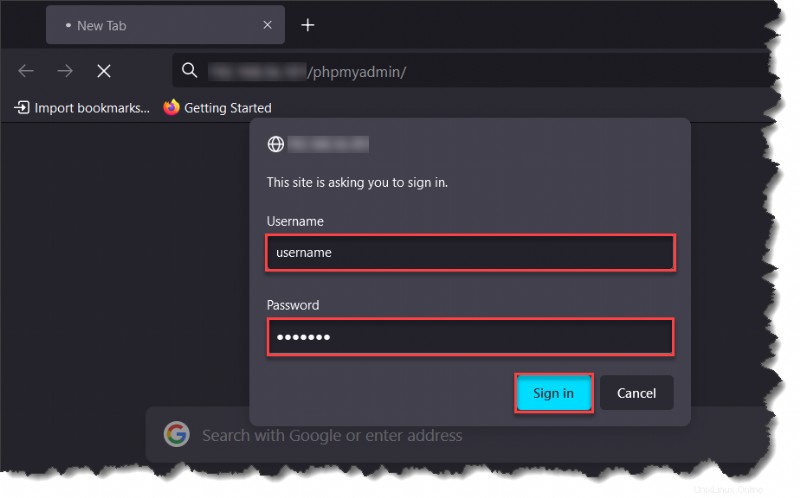
Wenn Sie den richtigen Benutzernamen und das richtige Passwort eingegeben haben, sehen Sie als Nächstes die Anmeldeseite von phpMyAdmin.
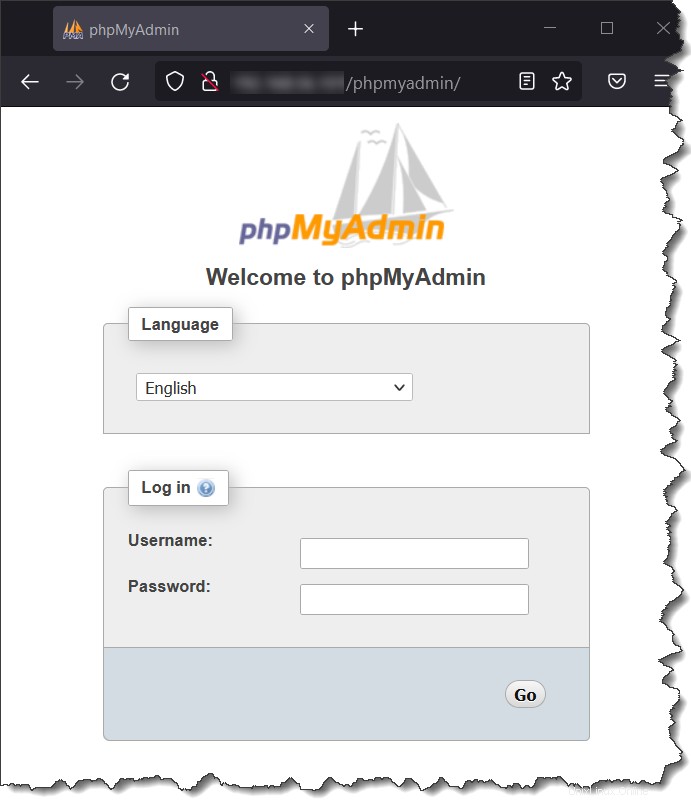
Wenn die Authentifizierung hingegen fehlschlägt, erhalten Sie ein Nicht autorisiert Antwort wie unten.
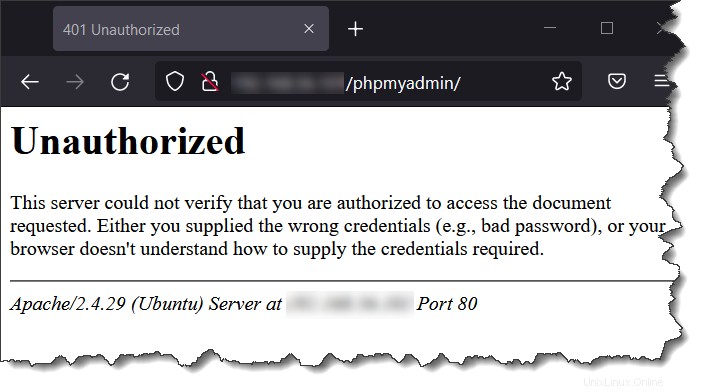
Schlussfolgerung
Herzlichen Glückwunsch zum Erreichen des Endes. Sie haben gelernt, wie Sie phpMyAdmin unter Linux installieren, konfigurieren und die Anwendung sichern. Mit phpMyAdmin in Ihrem Arsenal ist die Verwaltung von MySQL über die Befehlszeile jetzt nur noch eine weitere Option, zusammen mit dem neuen Webportal, das Sie installiert haben.
Hier nicht aufhören? Dieses Tutorial hat kaum an der Oberfläche dessen gekratzt, was phpMyAdmin kann. Vielleicht können Sie die Sicherheit von phpMyAdmin mit Zertifikaten, HTTPS-Zugriff und Deaktivierung des Root-Logins noch weiter erhöhen. Viel Glück!