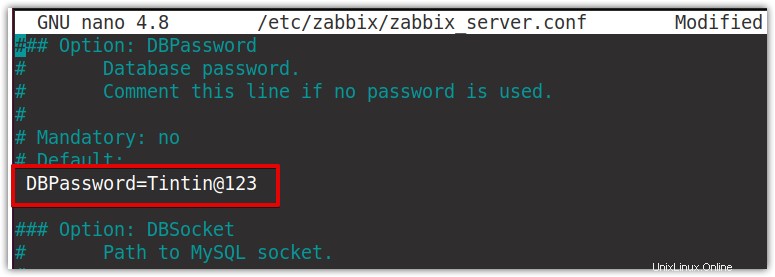Zabbix ist ein Open-Source-Dienstprogramm zur Überwachung von Servern, Netzwerkgeräten, Netzwerkdiensten und Anwendungen. Es hilft, die Netzwerkinfrastruktur im Auge zu behalten und Probleme mit Hardware- oder Softwareprogrammen zu erkennen. Zabbix-Tools sammeln Informationen von den überwachten Geräten und senden sie an eine zentrale Stelle.
Zabbix hat zwei Hauptkomponenten:Zabbix-Server und Zabbix-Agent . Zabbix-Server ist die Hauptkomponente, die die gesammelten Daten von den überwachten Geräten empfängt. Zabbix-Agent sammelt Daten von den Geräten, die Sie überwachen möchten, und leitet sie an den Zabbix-Server weiter.
In diesem Beitrag erklären wir, wie Zabbix unter Linux installiert und konfiguriert wird, um den Serverzustand zu überwachen. Wir werden zwei Linux-Rechner verwenden; einen als Überwachungsserver, auf dem wir den Zabbix-Server installieren und konfigurieren, und den anderen als Client, den wir überwachen möchten. Auf dem Client-Rechner installieren wir den Zabbix-Agenten, der Daten sammelt und an den Zabbix-Server meldet. Wir werden auch den Zabbix-Agenten auf dem Zabbix-Überwachungsserver installieren, damit dieser sich auch selbst überwachen kann.
Hinweis: Wir verwenden Ubuntu 20.04 LTS (Focal Fossa) sowohl für den Zabbix-Server als auch für den Client-Computer. Für beide Maschinen benötigen wir Sudo-Berechtigungen.
Schritt 1:Voraussetzungen installieren
Zabbix verwendet MySQL als Backend-Datenbank zum Speichern der gesammelten Informationen, während es Apache und PHP als Frontend zum Bereitstellen der Webschnittstelle verwendet. Auf dem Computer, den Sie als Zabbix-Überwachungsserver konfigurieren möchten, müssen Sie Folgendes installieren:
- Apache 1.3.12 oder höher
- PHP 7.2.5 oder höher
- MySQL: 5.5 oder 8.0.x
Apache-Webserver installieren
Der Apache-Webserver wird verwendet, um die Zabbix-Webschnittstelle bereitzustellen. Führen Sie die folgenden Befehle im Terminal aus, um es zu installieren:
$ sudo apt update $ sudo apt install apache2
Sie können auch unseren Beitrag zur Installation des Apache-Webservers unter Linux besuchen.
Um zu überprüfen, ob der Apache-Dienst aktiviert ist und ausgeführt wird. Geben Sie den folgenden Befehl aus:
$ sudo systemctl status apache2
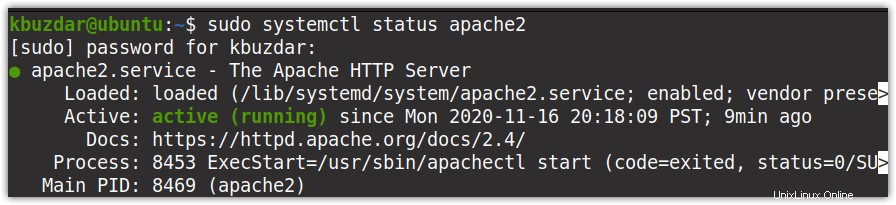
Wenn der Dienst nicht aktiviert ist oder ausgeführt wird, können Sie ihn mit den folgenden Befehlen manuell aktivieren und starten:
$ sudo systemctl enable apache2 $ sudo systemctl start apache2
Wenn jetzt eine Firewall auf Ihrem System läuft, lassen Sie den Apache passieren:
$ sudo ufw allow ‘Apache’
Installation und Konfiguration von PHP-Paketen
Jetzt werden wir PHP zusammen mit einigen Abhängigkeiten installieren. Geben Sie dazu den folgenden Befehl im Terminal ein:
$ sudo apt install php-cli php-common php-dev php-pear php-gd php-mbstring php-mysql php-xml php-bcmath libapache2-mod-php
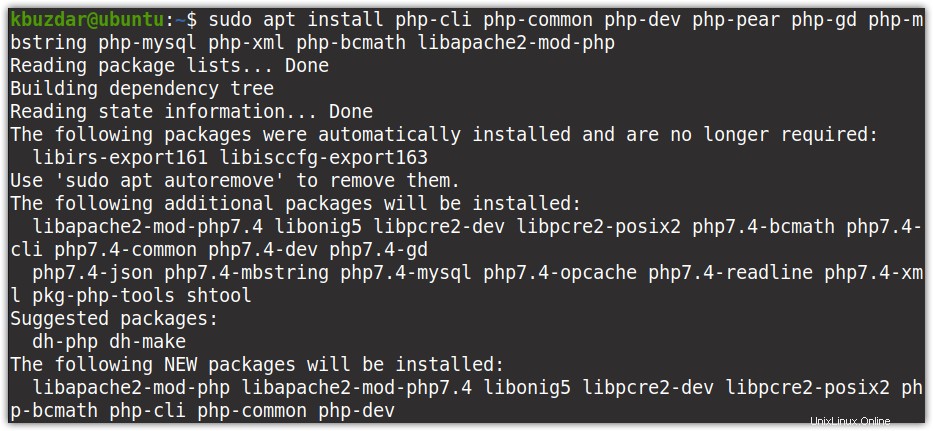
Nachdem die Installation der PHP-Pakete abgeschlossen ist, müssen wir eine kleine Konfiguration vornehmen. Bearbeiten Sie die „php.ini ” Konfigurationsdatei für Apache2 :
$ sudo nano /etc/php/7.4/apache2/php.ini
Nehmen Sie die folgenden Änderungen in der Datei vor. Entfernen Sie das Semikolon (; ) aus date.timezone Linie.
date.timezone = <Your_Time_Zone> max_execution_time = 600 max_input_time = 600 memory_limit = 256M post_max_size = 32M upload_max_filesize = 16M
Ersetzen Sie
Bearbeiten Sie nun die „php.ini ” Konfigurationsdatei für PHP CLI :
$ sudo nano /etc/php/7.4/cli/php.ini
Nehmen Sie die gleichen Änderungen wie oben in dieser Datei vor, speichern Sie sie und schließen Sie sie.
Installieren und Konfigurieren von MySQL Server
In diesem Schritt werden wir nun den MySQL-Server installieren und konfigurieren, um die vom Zabbix-Server von den Agenten gesammelten Daten zu speichern. Die derzeit in Ubuntu 20.04 LTS-Repositories verfügbare MySQL-Version ist 8.0 . Sie können auch unserer Anleitung zum Installieren des MySQL-Servers folgen.
Führen Sie den folgenden Befehl im Terminal aus, um den MySQL-Server zu installieren:
$ sudo apt install mysql-server
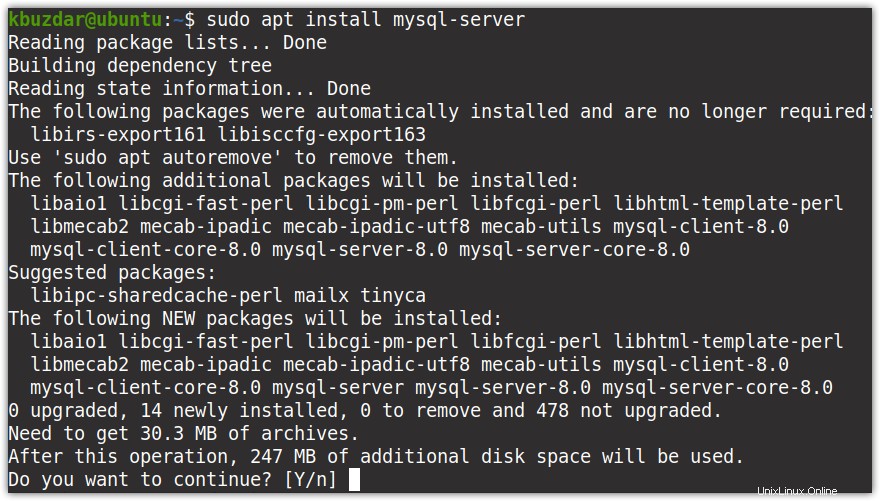
Geben Sie nach Abschluss der Installation den folgenden Befehl aus, um den SQL-Server zu sichern. Es wird das Root-Passwort festlegen für den MySQL-Server zusammen mit einigen anderen Sicherheitsoptionen.
$ sudo mysql_secure_installation
Drücken Sie y für alle Aufforderungen. Wenn Sie aufgefordert werden, das Root-Passwort festzulegen, geben Sie das Passwort zweimal ein.
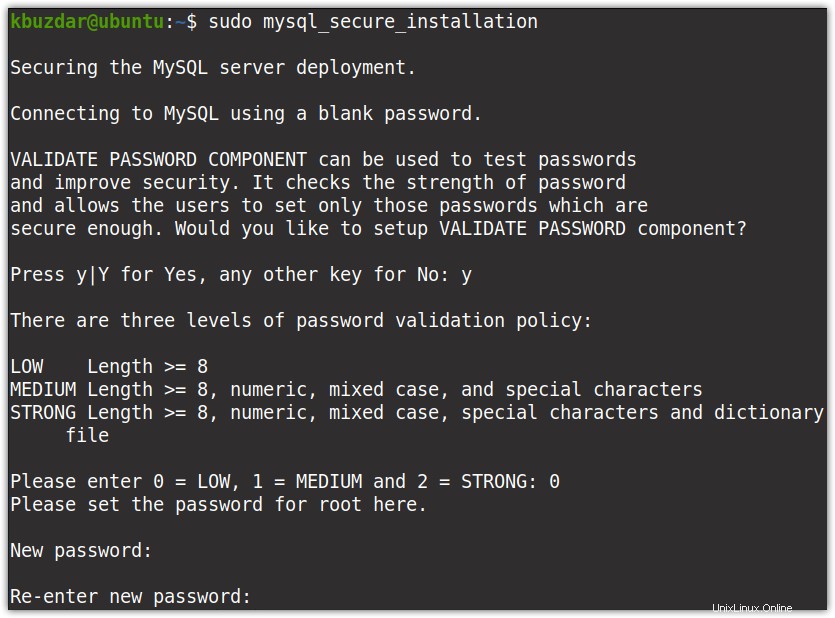
Schritt 2:Zabbix installieren und konfigurieren
Jetzt werden wir Zabbix auf demselben Computer installieren und konfigurieren, auf dem wir alle Voraussetzungen (Apache, MySQL und PHP) installiert haben.
1. Installieren Sie das Zabbix-Repository
Zuerst müssen wir das offizielle Zabbix-Repository herunterladen und auf unserem System installieren. Führen Sie dazu die folgenden Befehle im Terminal aus:
$ wget https://repo.zabbix.com/zabbix/5.2/ubuntu/pool/main/z/zabbix-release/zabbix-release_5.2-1+ubuntu20.04_all.deb $ sudo dpkg -i zabbix-release_5.2-1+ubuntu20.04_all.deb
Aktualisieren Sie nun das lokale Repository so, dass es das Zabbix-Repository enthält:
$ sudo apt update
Sobald das Repository aktualisiert ist, können Sie Zabbix mit dem folgenden Befehl installieren:
$ sudo apt install zabbix-server-mysql zabbix-frontend-php zabbix-apache-conf zabbix-agent
Außerdem wird der Zabbix-Agent installiert Dadurch kann sich der Zabbix-Server selbst überwachen.
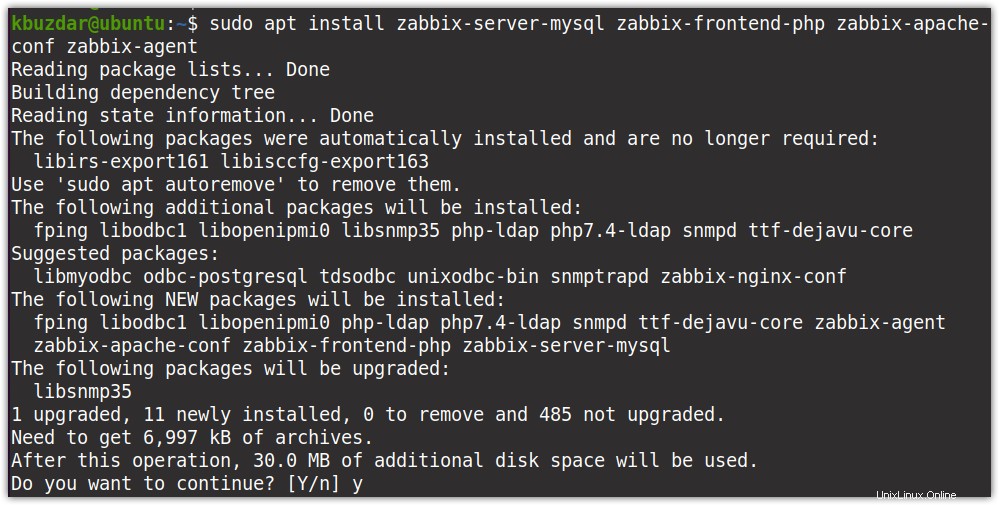 2. Zabbix-Schema importieren
2. Zabbix-Schema importieren
Jetzt müssen wir das anfängliche Zabbix-Schema in die neu erstellte „Zabbix“-Datenbank importieren.
$ zcat /usr/share/doc/zabbix-server-mysql*/create.sql.gz | mysql -uzabbix -p zabbix
Geben Sie das Passwort für den MySQL-Benutzer „Zabbix“ an, den Sie während der Erstellung der Zabbix-Datenbank erstellt haben.
3. Konfigurieren der Datenbank für Zabbix Server
Jetzt erstellen wir eine neue Datenbank auf MySQL und konfigurieren sie für den Zabbix-Server.
Datenbank erstellen
Melden Sie sich als Root-Benutzer bei der MYSQL-Konsole an. Geben Sie dazu den folgenden Befehl aus:
$ sudo mysql -u root -p
Um nun eine Datenbank zu erstellen, geben Sie den folgenden Befehl ein:
create database zabbix character set utf8 collate utf8_bin;
Erstellen Sie dann einen Benutzer zusammen mit einem Passwort und gewähren Sie ihm Zugriffsrechte auf die Datenbank:
grant all privileges on zabbix.* to [email protected]'localhost' identified by 'PASSWORD';
Führen Sie nun den folgenden Befehl aus, um die Änderungen zu übernehmen:
flush privileges;
Verlassen Sie dann die Konsole:
exit
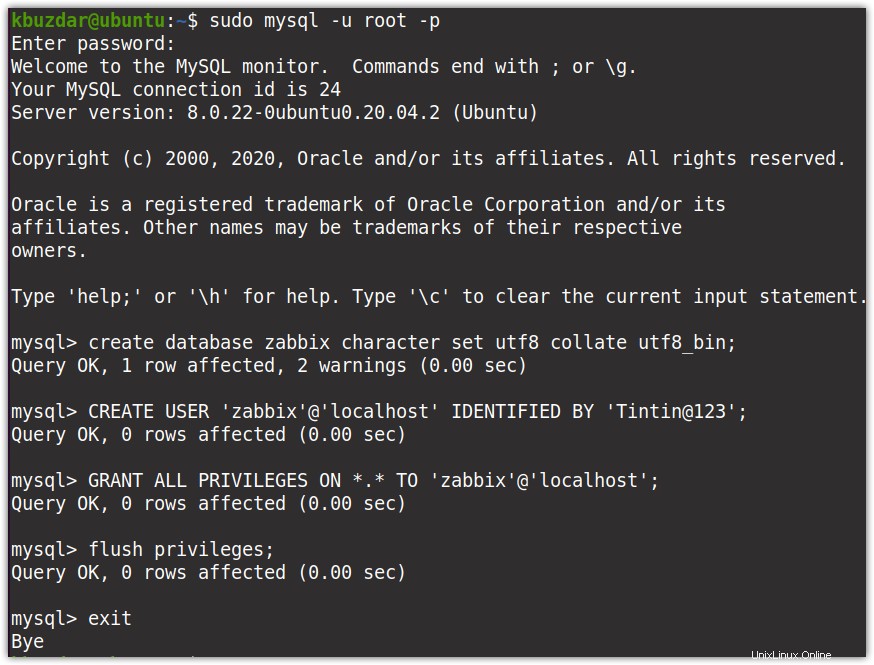
Nun sind die Datenbank und der Benutzer für den Zabbix-Server angelegt.
Datenbank konfigurieren
Um den Zabbix-Server auf die Datenbank zu verweisen, bearbeiten Sie die Zabbix-Konfigurationsdatei zabbix_server.conf mit dem folgenden Befehl:
$ sudo nano /etc/Zabbix/ zabbix_server.conf
Suchen Sie nach der folgenden Zeile:
# DBPassword=
Entkommentieren Sie diese Zeile und setzen Sie ihren Wert auf das Passwort für den MySQL-Benutzer „Zabbix“, den Sie während der Erstellung der Zabbix-Datenbank erstellt haben im vorherigen Schritt.
Speichern und schließen Sie dann die zabbix_server.conf Datei.
Wenn Sie mit der Zabbix-Konfiguration fertig sind, starten Sie den Apache-Server neu:
$ sudo systemctl restart apache2.service
Starten und aktivieren Sie dann den Zabbix-Server:
$ systemctl start zabbix-server $ systemctl enable zabbix-server
Überprüfen Sie auch, ob der Zabbix-Server aktiv ist und ordnungsgemäß ausgeführt wird:
$ systemctl status zabbix-server
Schritt 3:Konfigurieren des Zabbix-Frontends
Lassen Sie uns nun das browserbasierte Zabbix-Frontend konfigurieren. Öffnen Sie einen beliebigen Webbrowser und rufen Sie die folgende Adresse auf:
http://zabbix-server-hostname-or-IP/zabbix
Ein Assistent mit dem folgenden Begrüßungsbildschirm wird angezeigt. Klicken Sie auf Nächster Schritt .
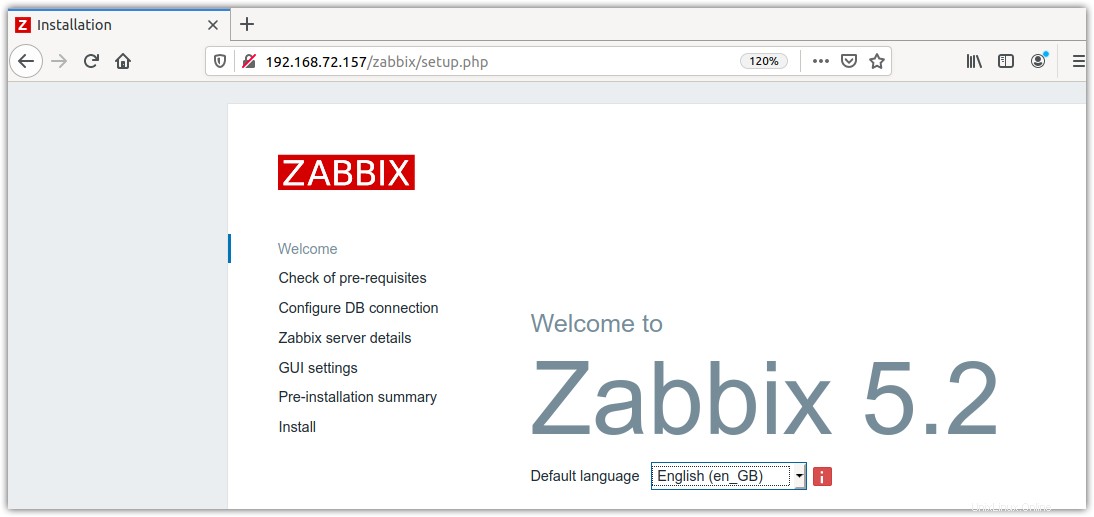
Als Nächstes überprüft der Assistent alle Voraussetzungen . Stellen Sie sicher, dass alle Werte für die Voraussetzungen OK sind und klicken Sie dann auf Nächster Schritt .
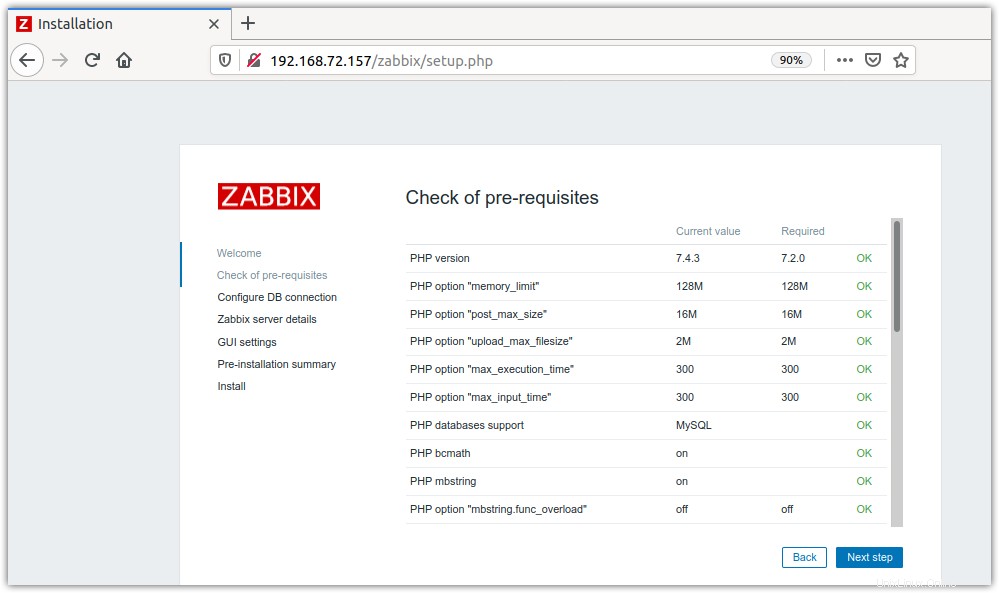
Wenn der folgende Bildschirm angezeigt wird, geben Sie das Passwort für „Zabbix“ ein Benutzer, den Sie zuvor konfiguriert haben, und klicken Sie dann auf Nächster Schritt .
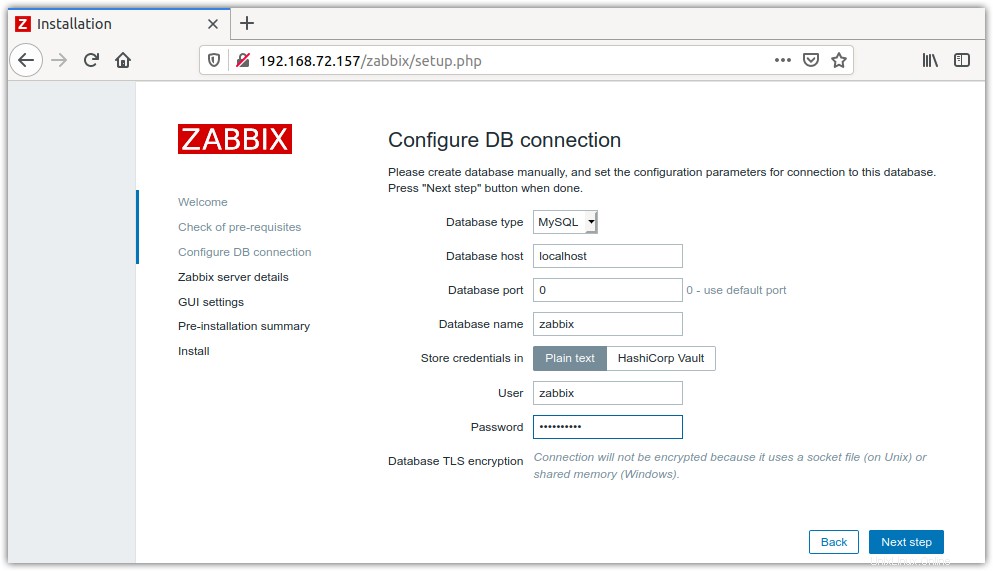
Nun werden Sie aufgefordert, die Zabbix-Serverdetails einzugeben . Geben Sie den Hostnamen oder die IP-Adresse des Zabbix-Servers an oder Sie können die Details auch auf den Standardwerten belassen. Klicken Sie dann auf Nächster Schritt .
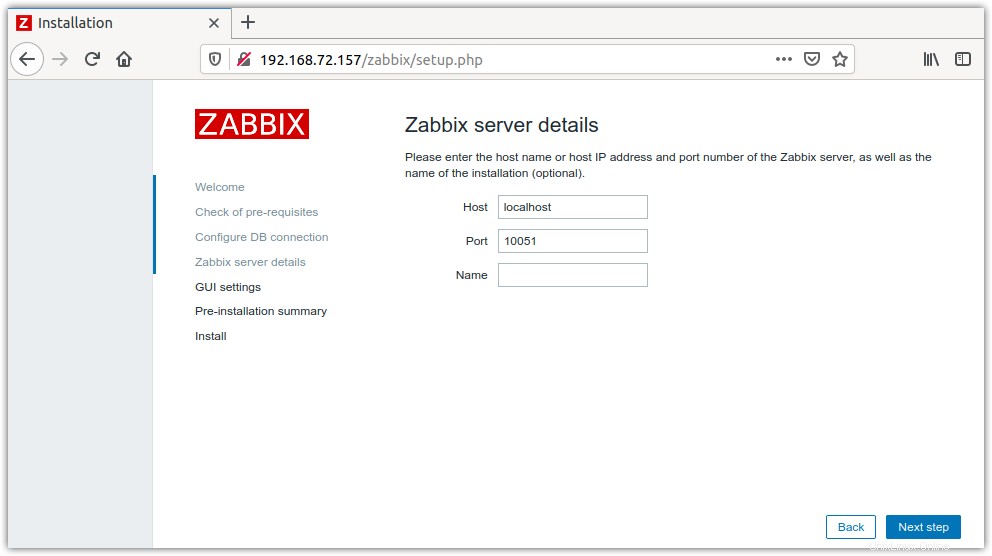
Wählen Sie dann Ihre Zeitzone aus und Thema für das Webinterface. Klicken Sie dann auf Nächster Schritt .
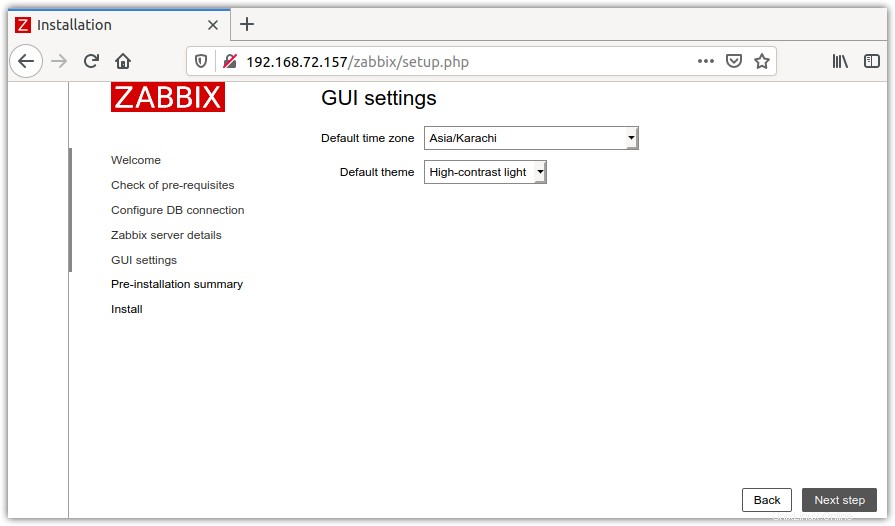
Jetzt sehen Sie die Zusammenfassung vor der Installation zur Durchsicht. Wenn Sie mit allem einverstanden sind, klicken Sie auf Nächster Schritt .
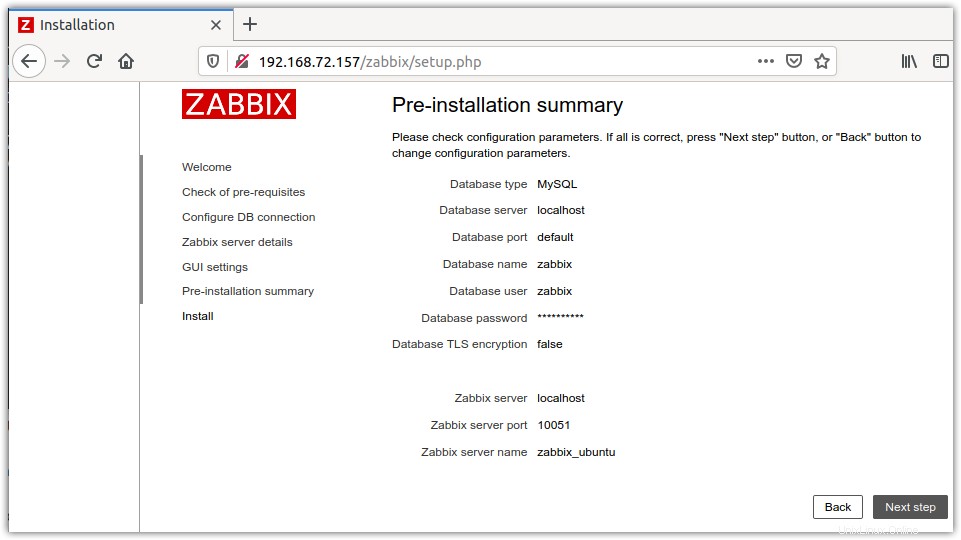
Als nächstes werden Sie darüber informiert, dass die Installation des Zabbix-Frontends abgeschlossen ist. Klicken Sie auf Fertig stellen um den Installationsassistenten zu schließen. Melden Sie sich dann mit den folgenden Standardanmeldeinformationen beim Zabbix-Server an:
Username: Admin Password: zabbix
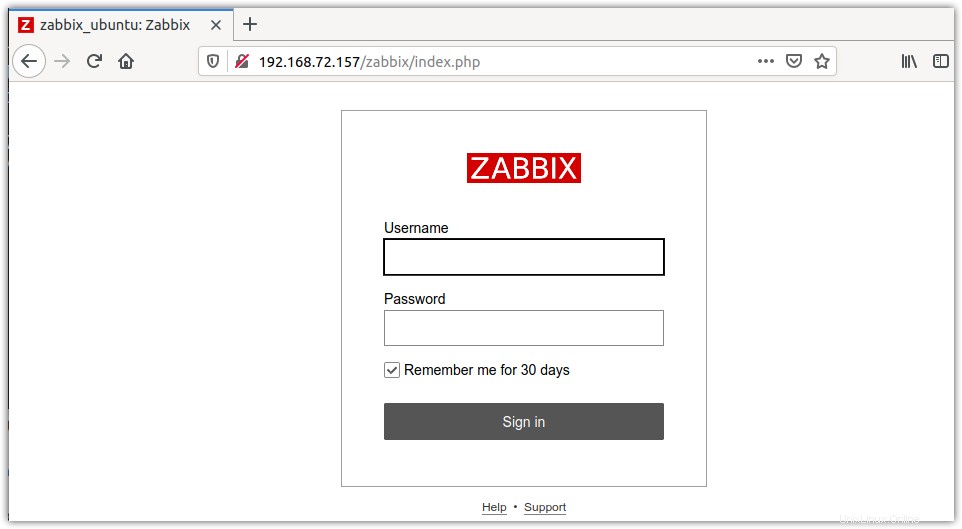
Nach dem Einloggen sehen Sie das folgende Dashboard mit einem verfügbaren Host, der der Zabbix-Server selbst ist, da wir auch den Agenten darauf installiert haben. Jetzt beginnt der Zabbix-Server, sich selbst zu überwachen.
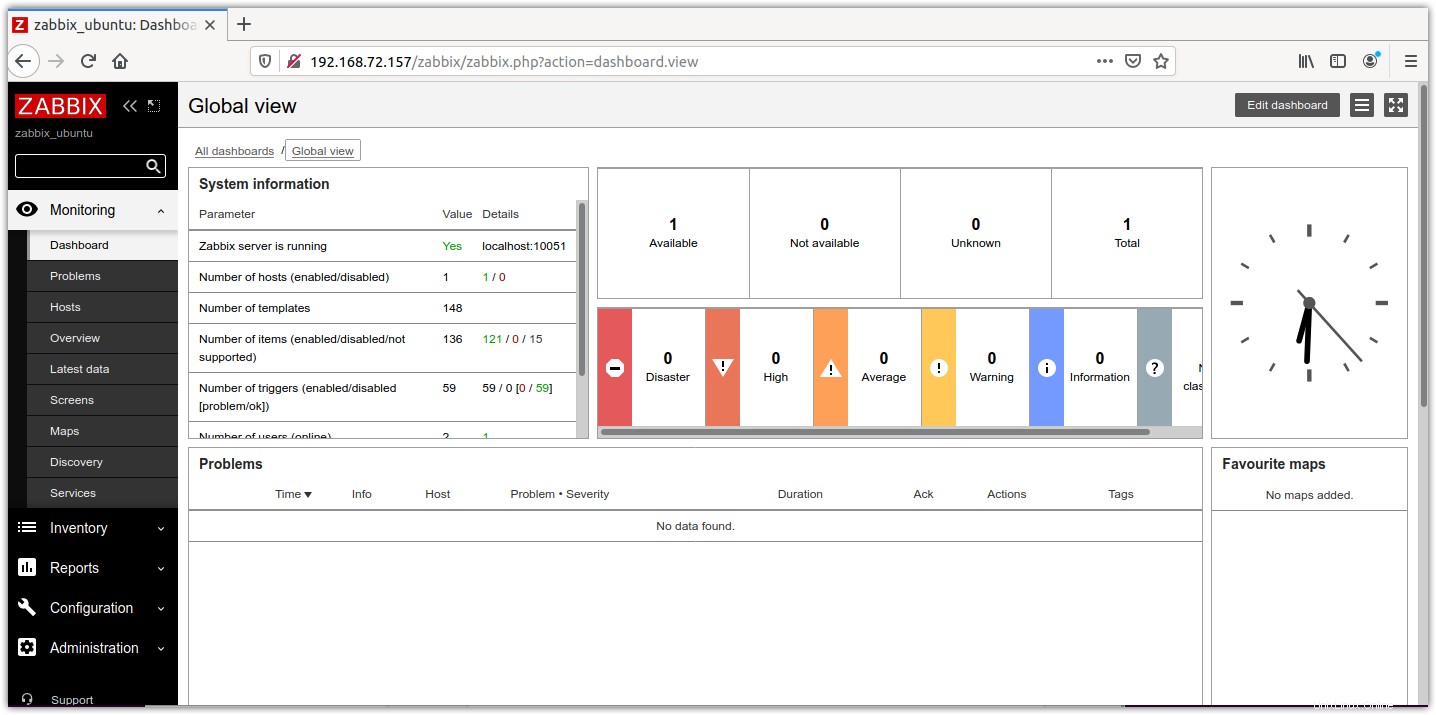
Schritt 4:Installieren und Konfigurieren des Zabbix-Agenten auf dem Client
Jetzt installieren wir auf dem Client-Rechner den Agenten und verbinden ihn mit dem Zabbix-Server.
Agent installieren und konfigurieren
1. Führen Sie die folgenden Befehle im Terminal aus, um das Zabbix-Repository zu installieren:
$ wget https://repo.zabbix.com/zabbix/5.2/ubuntu/pool/main/z/zabbix-release/zabbix-release_5.2-1+ubuntu20.04_all.deb $ sudo dpkg -i zabbix-release_5.2-1+ubuntu20.04_all.deb
Installieren Sie dann den Agenten:
$ sudo apt install zabbix-agent
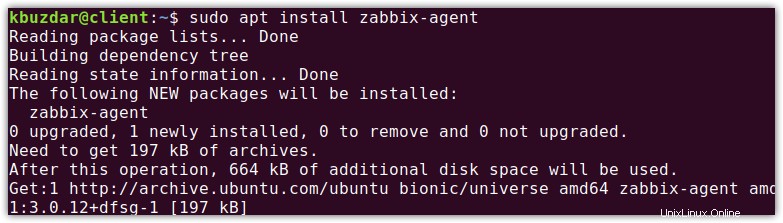
3. Bearbeiten Sie die Konfigurationsdatei des Zabbix-Agenten:
$ sudo nano /etc/zabbix/zabbix_agentd.conf
Suchen Sie den folgenden Eintrag in der Datei:
Server=127.0.0.1
Ersetzen Sie es durch die IP-Adresse des Zabbix-Servers, die in unserem Fall wäre:
Server=192.168.72.157
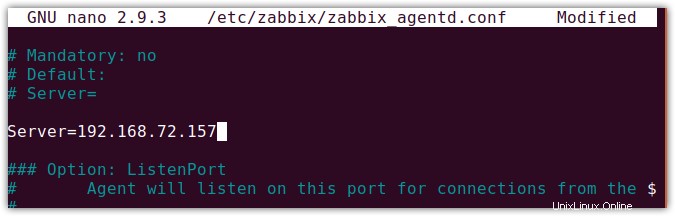
Speichern und schließen Sie dann die Konfigurationsdatei des Zabbix-Agenten.
4. Starten und aktivieren Sie den Zabbix-Dienst:
$ sudo systemctl start zabbix-agent $ sudo systemctl enable zabbix-agent
Überprüfen Sie dann, ob der Zabbix-Agent aktiv ist und ordnungsgemäß ausgeführt wird.
$ sudo systemctl status zabbix-agent
5. Lassen Sie außerdem Port 10050 durch die Firewall zu:
$ sudo ufw allow 10050/tcp
Host zum Zabbix-Server hinzufügen
Im vorherigen Abschnitt haben wir den Agenten auf dem Client-Rechner installiert. Jetzt werden wir diese Maschine zum Zabbix-Server hinzufügen.
1. Melden Sie sich bei der Zabbix-Server-Weboberfläche an, indem Sie Folgendes besuchen:
http://zabbix-server-hostname-or-IP/zabbix.
2. Gehen Sie zu Konfiguration> Hosts aus der linken Navigationsleiste. Klicken Sie dann auf Host erstellen wie durch den Pfeil im folgenden Screenshot markiert.
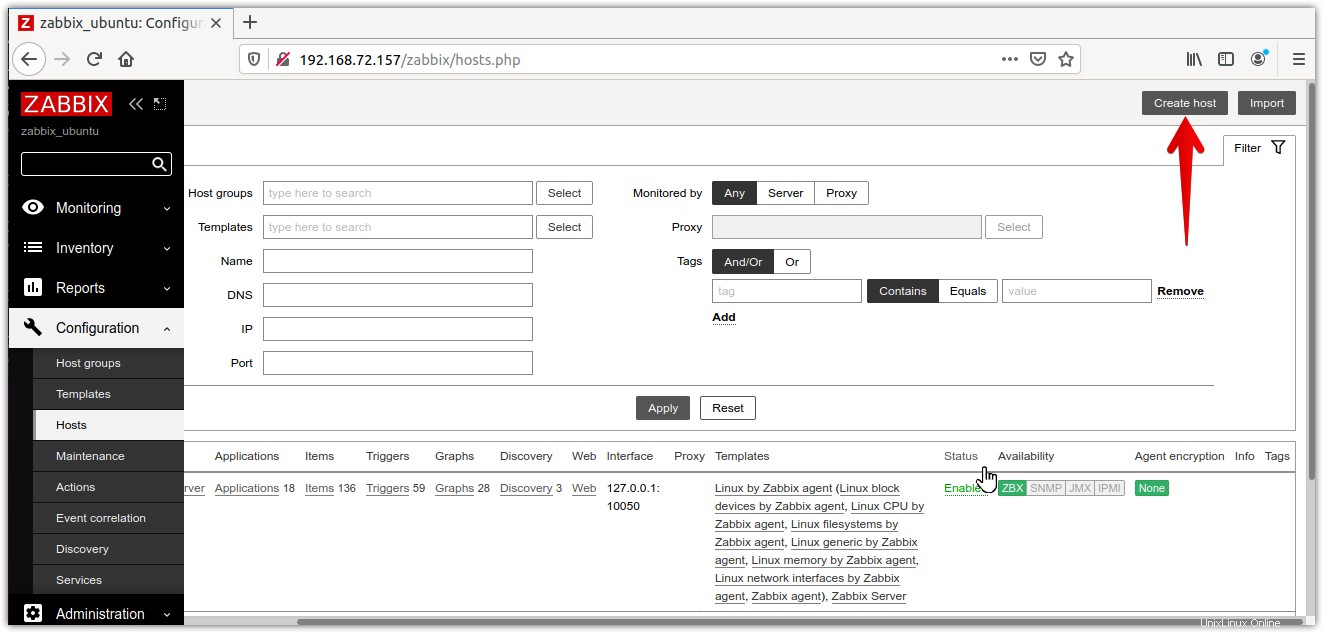
3. Geben Sie den Hostnamen ein des Zabbix-Agentencomputers und fügen Sie ihn dann zu den Linux-Servern hinzu Gruppe.
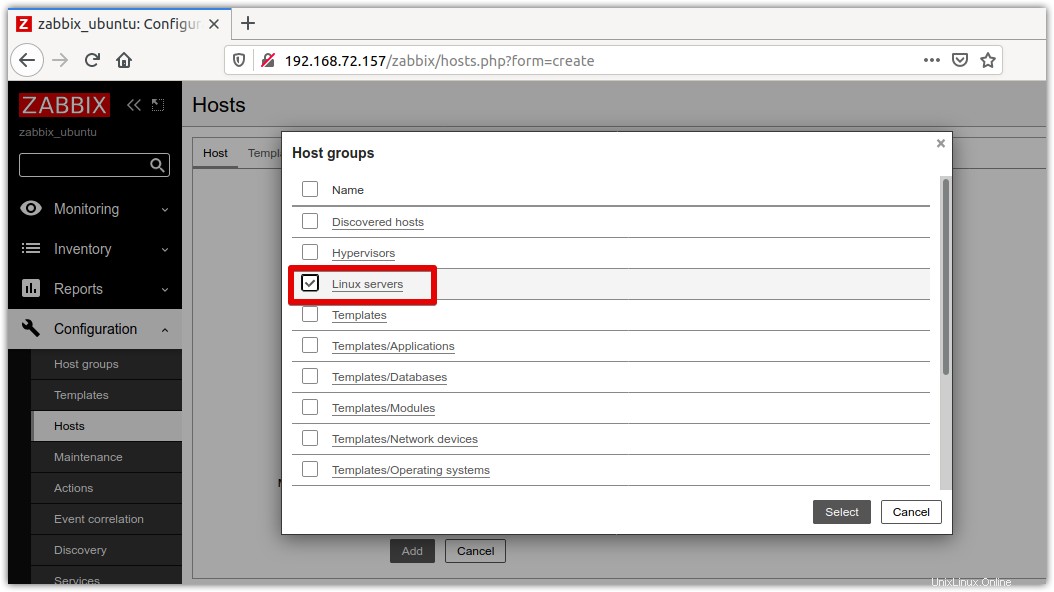
4. Geben Sie die IP-Adresse ein der Zabbix-Agentenmaschine.
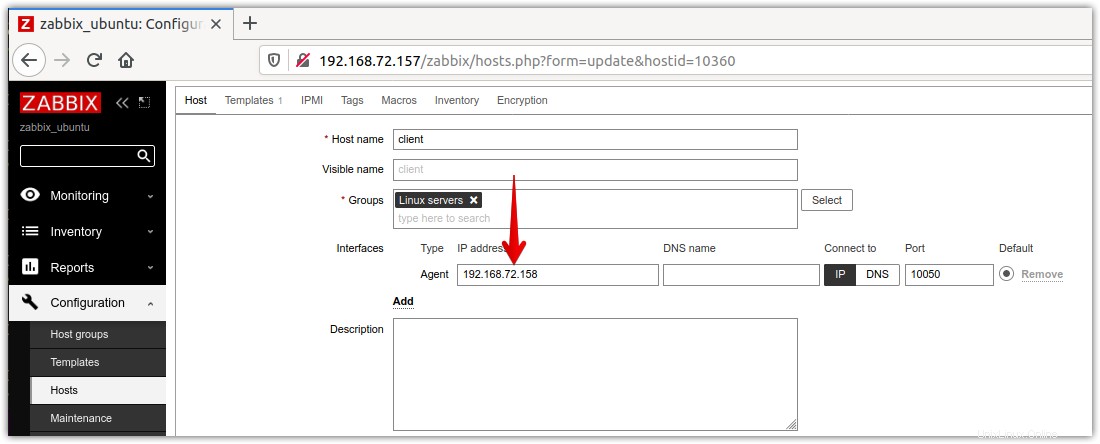
5. Gehen Sie dann zu den Vorlagen Wählen Sie auf der Registerkarte Vorlagen/Betriebssysteme. aus
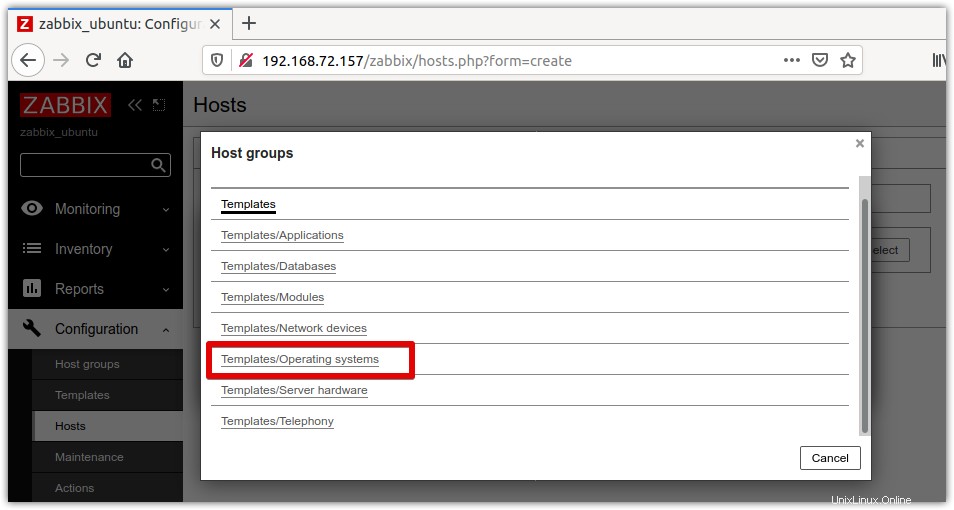
Wählen Sie aus der Liste Linux by Zabbix-Agent aus und klicken Sie dann auf Auswählen .
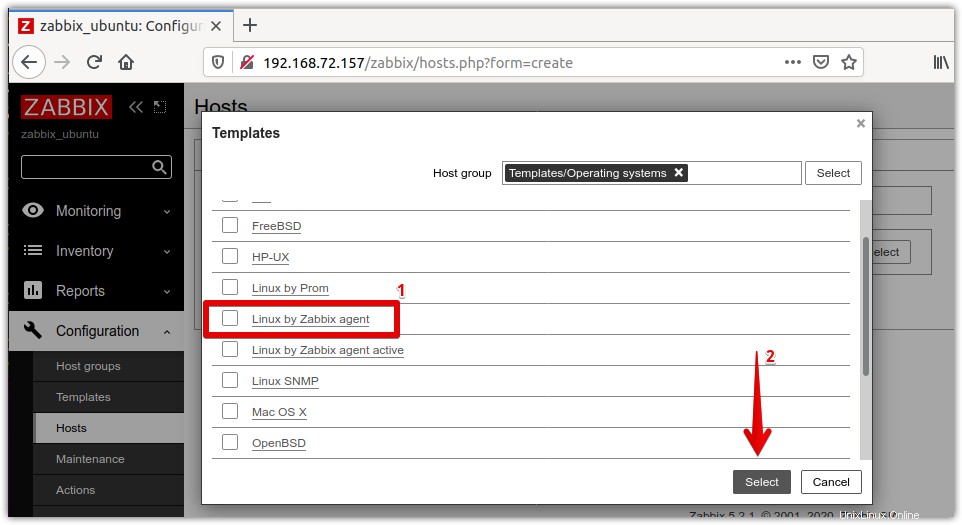
Klicken Sie dann auf Hinzufügen Schaltfläche.
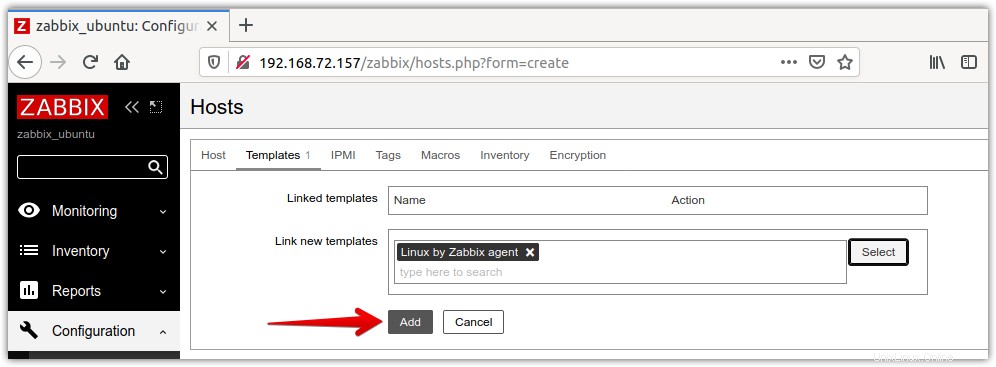
Klicken Sie nun auf Hinzufügen Schaltfläche am unteren Rand der Weboberfläche, um diesen Host zum Zabbix-Server hinzuzufügen. Nach dem Hinzufügen werden Sie mit dem Hinzugefügten Host benachrichtigt Benachrichtigung oben im Fenster.
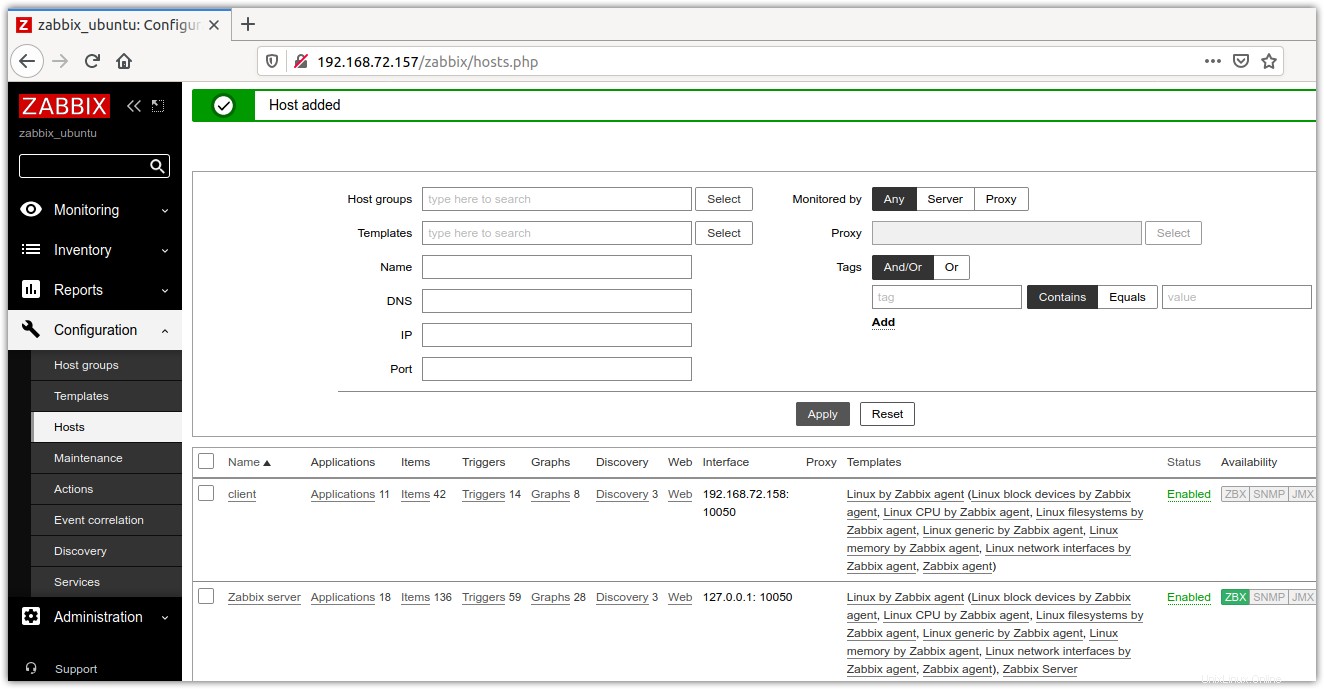
Wenn Sie zum Dashboard gehen, sehen Sie zwei Hosts, die Ihrem Zabbix-Server hinzugefügt wurden; einer ist der Zabbix-Server selbst und der andere der Client-Rechner.
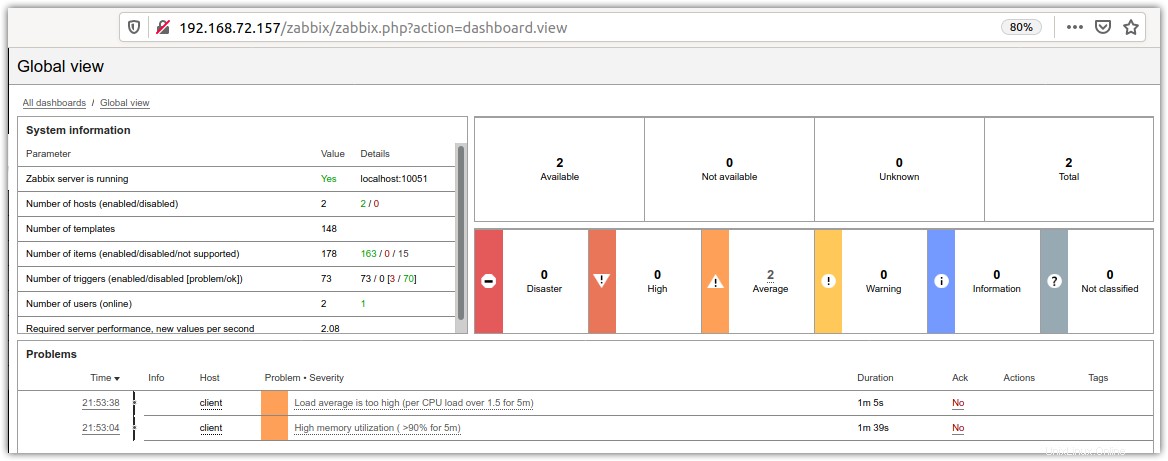
In diesem Beitrag haben Sie gelernt, wie Sie den Zabbix-Server unter Linux installieren und konfigurieren. Sie haben auch gelernt, wie Sie den Zabbix-Agenten auf dem Zabbix-Server und den Client-Computern installieren und konfigurieren. Jetzt können Sie die Server ganz einfach im Auge behalten und ihren Zustand überwachen.