Diese kurze Anleitung erklärt, wie Sie Anwendungen vor Ubuntu Dash verbergen. Wenn Sie eine neue Anwendung in Ihrem Ubuntu-Desktopsystem installieren, wird ein entsprechender Menüeintrag (z. B. Launcher) erstellt und für den schnellen Zugriff im Dash- oder Anwendungsmenü platziert. Die Anwendungsstarter sind nichts anderes als einfache Textdateien mit einem .desktop Verlängerung. Der .desktop Dateien dient als Verknüpfung zum Starten der Anwendungen.
Alle .desktop-Dateien werden normalerweise in einem der folgenden Verzeichnisse gespeichert:
/usr/share/applications/usr/local/share/applications~/.local/share/applications
Werfen wir einen kurzen Blick auf /usr/share/applications/ Verzeichnis.
$ ls /usr/share/applications/
Hier ist die Liste aller Anwendungen .desktop Dateien in meinem Ubuntu 18.04 LTS-Desktop.
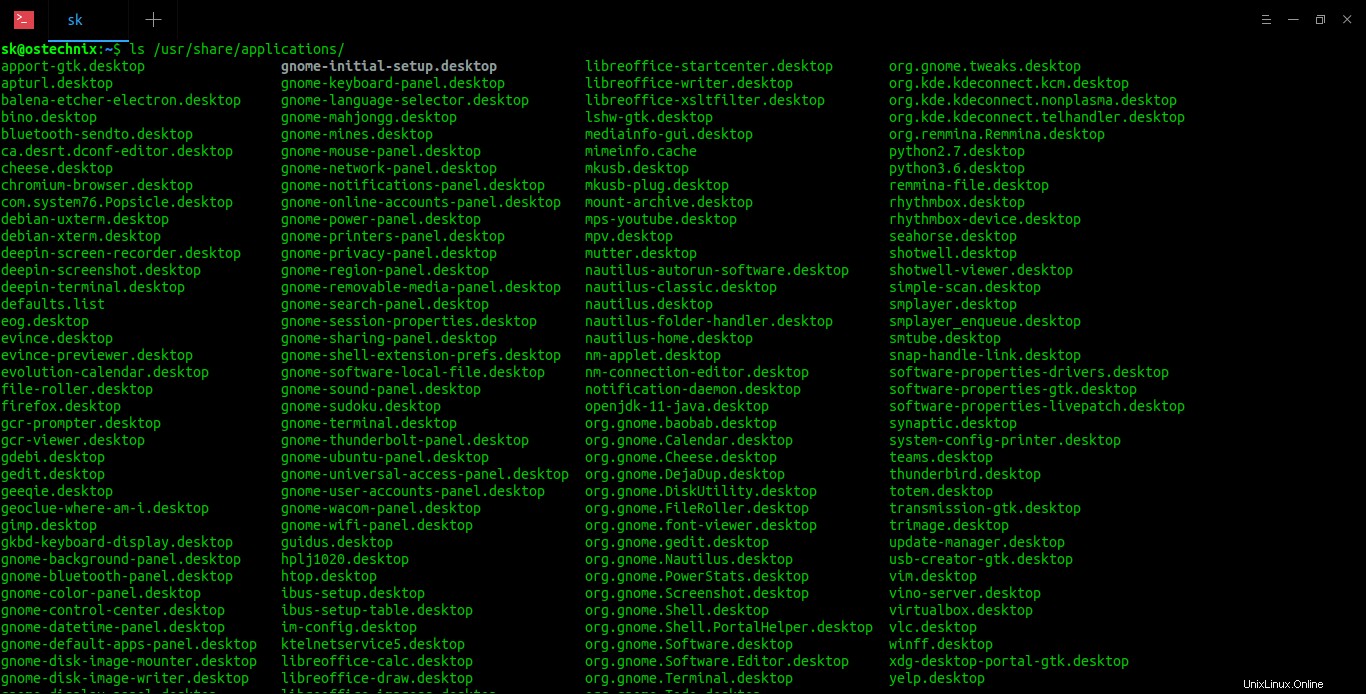
Wenn Sie eine .desktop-Eintragsdatei öffnen, zum Beispiel vlc.desktop ;
$ cat /usr/share/applications/vlc.desktop
Sie sehen die Konfigurationsdetails der entsprechenden Anwendung.
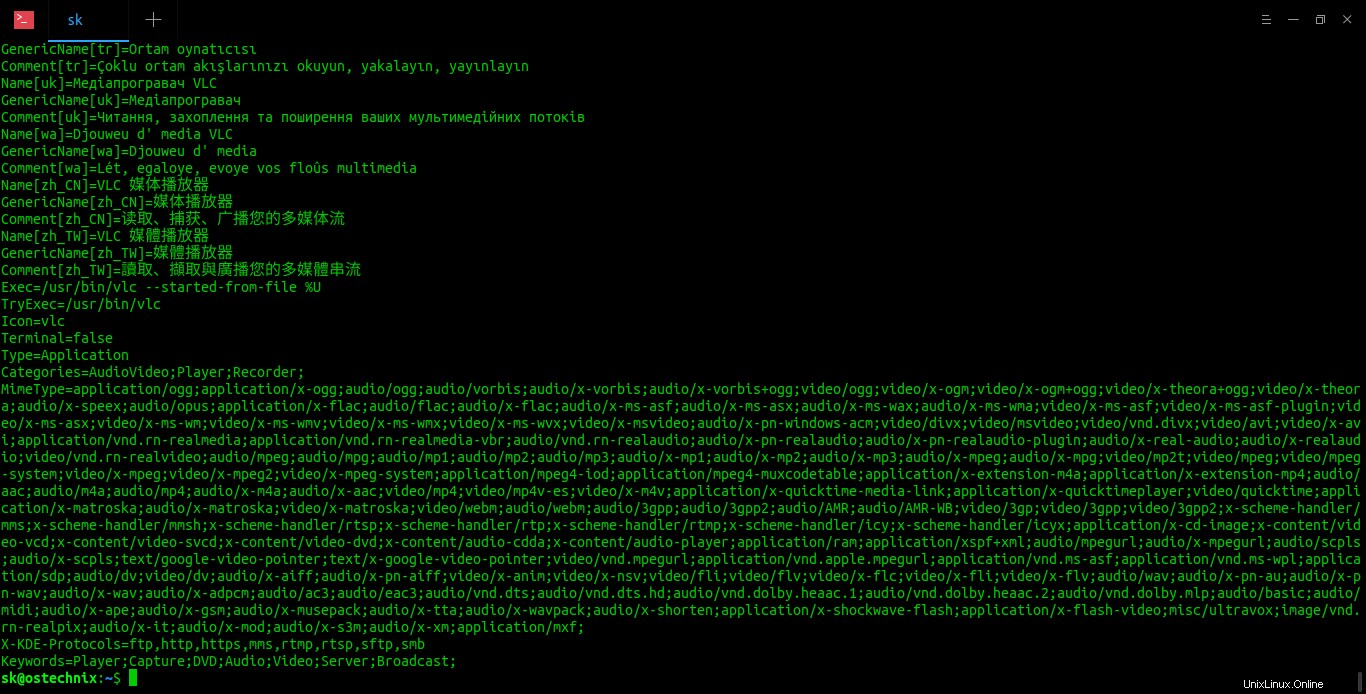
Lassen Sie uns nun sehen, wie Sie eine bestimmte Anwendung vor Ubuntu Dash verbergen.
Anwendungen vor dem Ubuntu-Dash ausblenden
Wenn Sie im Ubuntu Launcher auf die Option Anwendungen anzeigen klicken, sehen Sie alle installierten Programme im Ubuntu Dash. Wenn Sie einen der Programmmenüeinträge ausblenden möchten, bevor er im Ubuntu Dash angezeigt wird, folgen Sie einfach den unten angegebenen Schritten. Ich habe diese Anleitung in Ubuntu 18.04 Desktop getestet und sie hat wie erwartet gut funktioniert.
Zum Beispiel zeige ich Ihnen, wie Sie die vlc-Anwendung vor dem Ubuntu-Dash verbergen.
Wenn Sie „vlc“ in den Bindestrich eingeben, sehen Sie das unten gezeigte Launcher-Symbol.
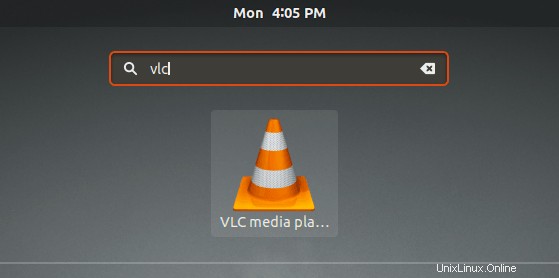
Wenn Sie ausblenden möchten, dass die vlc-Anwendung im Ubuntu-Dash angezeigt wird, kopieren Sie ihre .desktop Datei nach ~/.local/share/applications/ Verzeichnis mit dem folgenden Befehl:
$ cp /usr/share/applications/vlc.desktop ~/.local/share/applications/
Sehr wichtiger Hinweis - Kopieren Sie immer zuerst die .desktop Datei nach ~/.local/share/applications und bearbeiten Sie die lokal kopierte Datei. Die lokale Datei überschreibt dann die globale .desktop Datei beim nächsten Login.
Öffnen Sie nun die kopierte Datei in Ihrem bevorzugten Editor:
$ nano ~/.local/share/applications/vlc.desktop
Fügen Sie die folgende Zeile vor der Zeile (falls vorhanden) Actions= hinzu , aber unterhalb der ersten Zeile, also [Desktop-Eintrag]:
Hidden=true
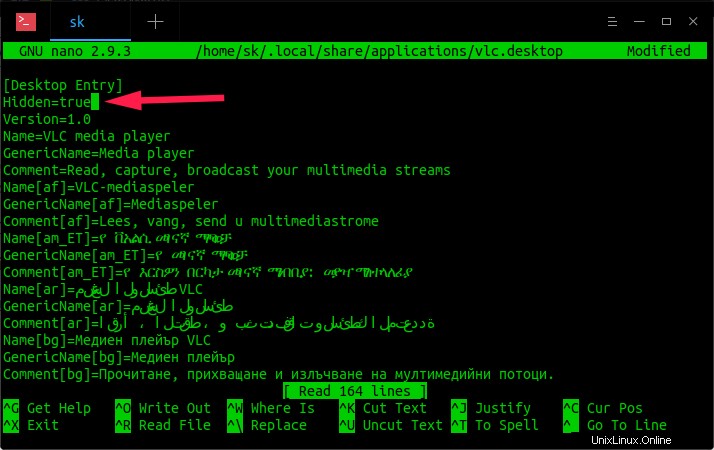
Speichern und schließen Sie die Datei. Melden Sie sich ab und wieder an, damit dies wirksam wird.
Geben Sie nun vlc in das Ubuntu-Dash ein und Sie werden es nicht mehr sehen.
Um die vlc-Anwendung wieder sichtbar zu machen, entfernen Sie einfach den "vlc.desktop" Datei von ~/.local/share/applications/ Verzeichnis.
Überprüfen Sie die vlc.desktop doppelt Dateipfad vor dem Löschen. Sie sollten es aus ~/.local/share/applications/ löschen , aber nicht von /usr/share/applications/ Verzeichnis.
Hoffe das hilft.
Empfohlene Lektüre:
- So aktivieren Sie die Minimierungsfunktion beim Klicken für Ubuntu-Dock-Symbole