Das Gnome Tweak Tool ist ein Dienstprogramm zum Anpassen des allgemeinen Aussehens und Verhaltens von Elementen in der Gnome-Desktopumgebung. Einfach ausgedrückt, Sie können Gnome Tweaks verwenden, um das Erscheinungsbild Ihres gesamten Ubuntu-Systems zu ändern.
In diesem Beitrag zeigen wir Ihnen, wie Sie Gnome Tweaks auf Ubuntu installieren und wie Sie damit beginnen können. Unsere bevorzugte Distribution ist in diesem Fall Ubuntu 20.04 LTS.
Installieren von Gnome Tweaks auf Ubuntu 20.04 LTS
Schritt 1. Öffnen Sie das Ubuntu-Terminal.
Navigieren Sie dazu im Anwendungsmenü oder verwenden Sie die Tastenkombination Strg + Alt + T .
Schritt 2. Aktualisieren Sie Ihr System mit dem folgenden Befehl:
sudo apt update
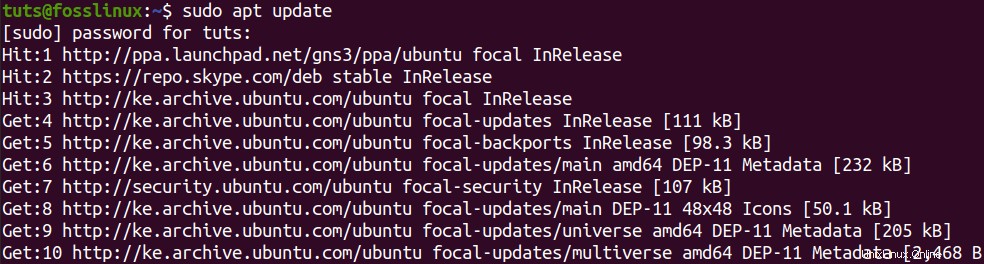
Dadurch wird sichergestellt, dass alle Systempakete auf dem neuesten Stand sind, das Kernbetriebssystem, der Kernel und Anwendungen, die über apt oder Software Center installiert werden.
Schritt 3. Stellen Sie sicher, dass das Universe-Repository auf Ihrem System aktiviert ist. Das geht ganz einfach mit dem folgenden Befehl:
sudo add-apt-repository universe

Wenn Sie eine Ausgabe wie die im Bild oben gezeigte erhalten, dann ist das Universe-Repository bereits auf Ihrem System aktiviert.
Schritt 4. Jetzt können Sie mit der Installation des Gnome Tweak Tools fortfahren. Führen Sie den folgenden Befehl auf dem Terminal aus.
sudo apt install gnome-tweak-tool
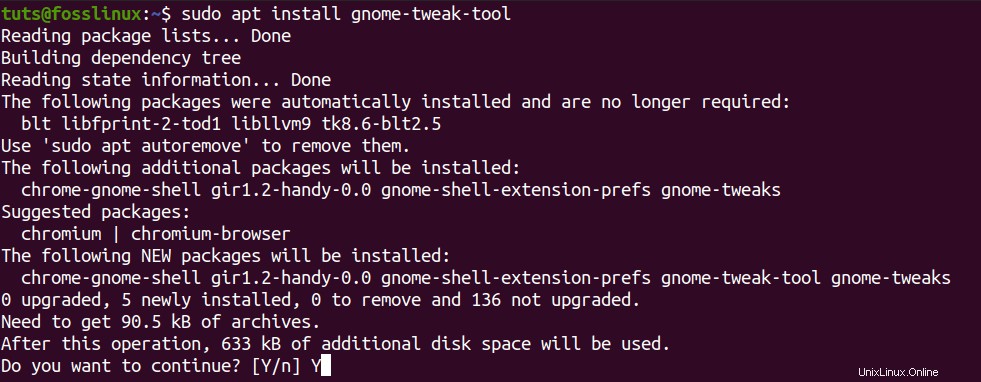
Der Installationsvorgang sollte nicht lange dauern, aber das hängt ganz von Ihrer Internetgeschwindigkeit ab.
Schritt 5. Sobald der Installationsvorgang erfolgreich abgeschlossen ist, können Sie Gnome Tweaks aus dem Anwendungsmenü starten.

Alternativ können Sie Gnome Tweaks über das Terminal mit dem Befehl gnome-tweaks. öffnen

Schritt 6. Installieren Sie zusätzliche Gnome Tweaks-Erweiterungen.
Die Gnome Tweaks selbst haben genügend Optionen, um Ihr Ubuntu-System nach Ihren Wünschen anzupassen. Wenn Sie jedoch weitere Änderungen vornehmen müssen, können Sie zusätzliche Gnome Tweaks-Erweiterungen installieren. Um zu beginnen, müssen Sie zuerst mit dem folgenden Befehl nach allen verfügbaren Erweiterungen suchen:
sudo apt search gnome-shell-extension
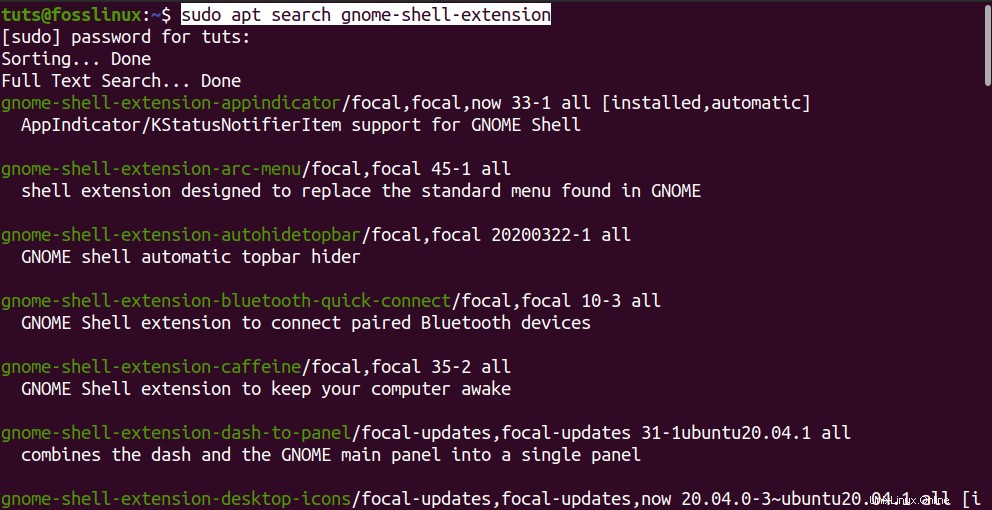
Nach Abschluss der Befehlsausführung sehen Sie eine Liste aller verfügbaren Erweiterungen, wie im Bild oben gezeigt.
Schritt 7. Installieren einer einzelnen Erweiterung.
Eine einzelne Erweiterung zu installieren ist ganz einfach. Verwenden Sie die apt install Befehl mit dem Erweiterungsnamen, wie auf dem Terminal angezeigt. Um beispielsweise die erste im Bild oben aufgeführte Erweiterung zu installieren, führen wir den folgenden Befehl aus:
sudo apt install gnome-shell-extension-appindicator
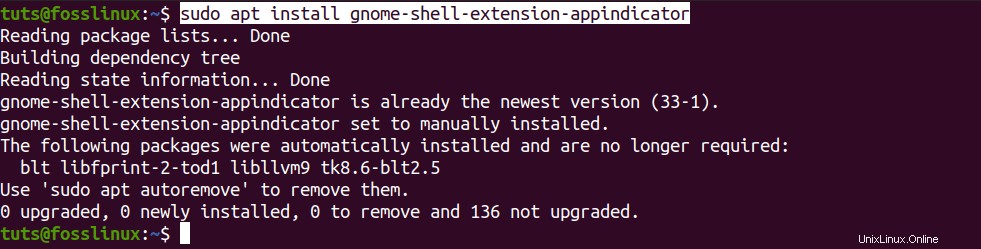
Schritt 8. Installieren Sie alle verfügbaren Erweiterungen.
Wenn Sie alle Erweiterungen installieren möchten, die von der search aufgelistet werden Befehl, führen Sie den folgenden Befehl auf Ihrem Terminal aus.
sudo apt install $(apt search gnome-shell-extension | grep ^gnome | cut -d / -f1)
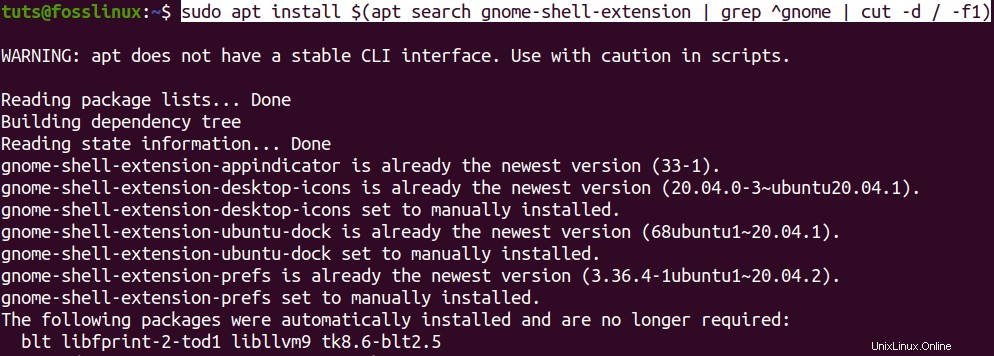
Die Ausführung kann eine ganze Weile dauern, da alle verfügbaren Erweiterungen für das Gnome Tweak Tool gefunden und installiert werden.
Erste Schritte mit Gnome Tweaks
Starten Sie Gnome Tweaks, indem Sie nach Tweaks suchen im Anwendungsmenü oder durch Ausführen des Befehls gnome-tweaks auf dem Terminal.
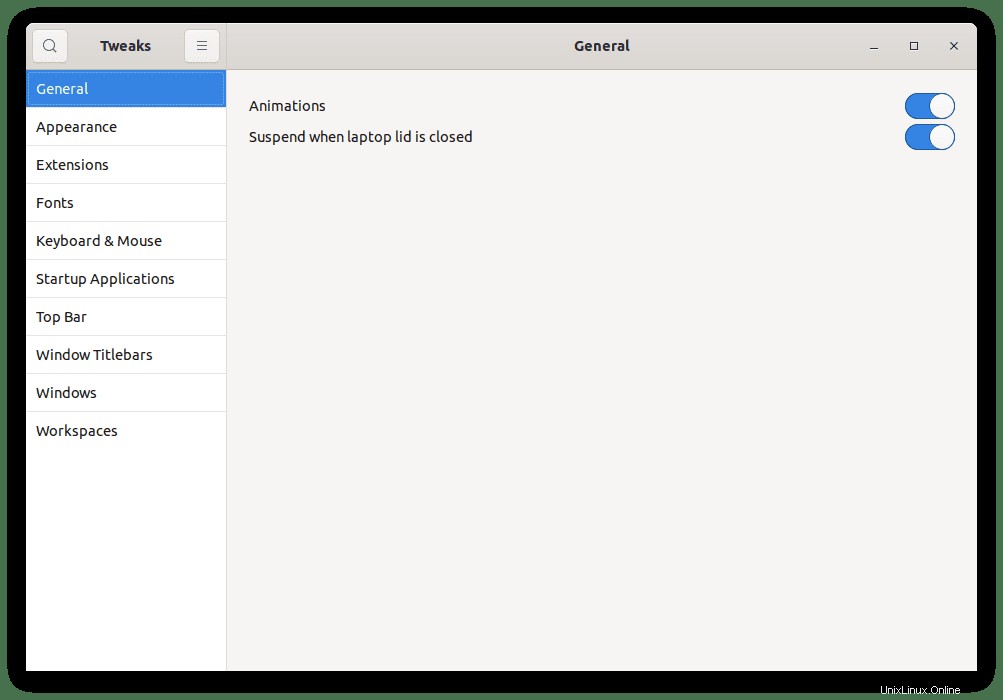
Auf der linken Seite sehen Sie ein Bedienfeld, das alle verfügbaren Optionen auflistet, mit denen Sie Ihre Gnome-Desktopumgebung anpassen und verwalten können. Wir werden das Gesamtbild unserer Anwendungen und Dateien optimieren, indem wir für diesen Beitrag zu einem dunklen Design wechseln.
Klicken Sie auf das Erscheinungsbild Menü befindet sich auf der linken Seite. Unter den Themen Klicken Sie im Abschnitt auf das Dropdown-Feld neben Anwendungen Name. Wählen Sie die Option Adawaita-dunkel oder Yaru-dunkel um ein dunkles Thema festzulegen. Sie werden sofort sehen, wie die Gnome Tweaks-App in einen dunklen Modus wechselt. Das ist so cool! Wenn Sie kein dunkles Design möchten, stehen Ihnen viele andere Optionen zur Auswahl.
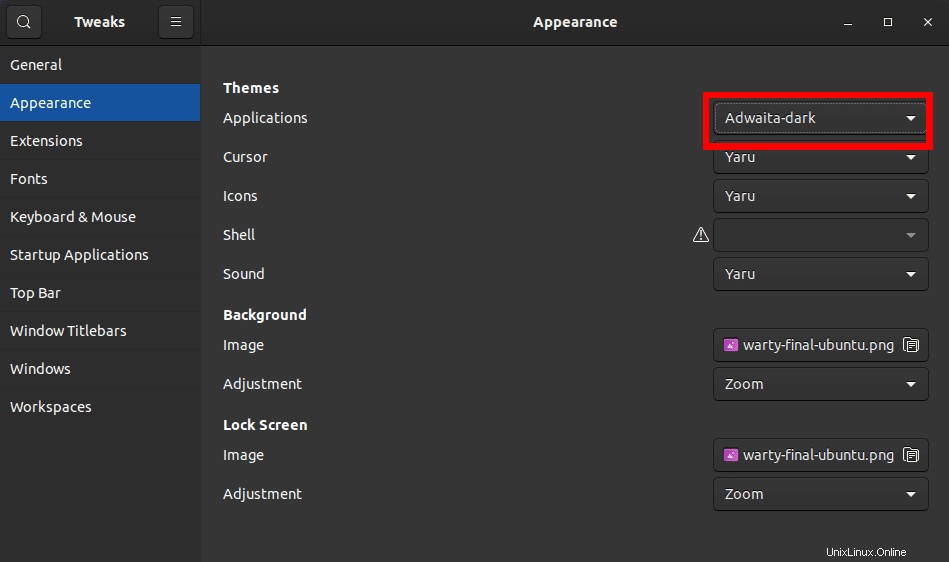
Aus dem obigen Bild können Sie sehen, dass die Gnome Tweaks-Anwendung zu einem dunklen Thema gewechselt hat. Das gilt auch für alle auf Ihrem System installierten Anwendungen. Das ist nur eine der Möglichkeiten, wie Sie die Gnome Tweaks verwenden können, um Ihren Ubuntu-Desktop anzupassen. Sie können auch die anderen verfügbaren Optionen ausprobieren, wie z. B. die Verwaltung von Startanwendungen, Windows-Titelleisten, Fenstern, Schriftarten und vielem mehr.
Schlussfolgerung
Die Gnome Tweaks sind eine unverzichtbare Anwendung für jeden Benutzer, der eine Linux-Distribution mit der Gnome-Desktopumgebung wie Ubuntu ausführt. Ich hoffe, dieser Beitrag hat Ihnen eine Schritt-für-Schritt-Anleitung zur Installation und den ersten Schritten mit Gnome Tweaks gegeben.
Haben Sie das Gefühl, dass wir in Bezug auf das Gnome Tweaks-Tool etwas nicht angegangen sind? Bitte zögern Sie nicht, es mit unseren Lesern in den Kommentaren unten zu teilen.