LAMP ist ein Akronym für Linux, Apache, MySQL, PHP. PhpMyAdmin ist eine bekannte freie und Open Source, ein voll funktionsfähiges webbasiertes Frontend zur Verwaltung der MySQL-/MariaDB-Datenbank.
phpMyAdmin ist in PHP geschrieben und soll die Verwaltung von MySQL über das Web übernehmen. Es ist sehr beliebt für Aufgaben wie das Verwalten von Datenbanken, Tabellen, Spalten, Beziehungen, Indizes, Benutzern, Berechtigungen usw. Alle Aktionen werden über die grafische Benutzeroberfläche ausgeführt, aber es gibt immer noch die Möglichkeit, jede SQL-Anweisung direkt auszuführen.
Installieren Sie phpMyAdmin mit LAMP-Stack auf Ubuntu
Um phpMyAdmin zu installieren , müssen Sie die LAMP-Module installieren. Beginnen wir nacheinander.
Schritt 1) Apache HTTP Server installieren
Der Apache HTTP-Server ist ein beliebter plattformübergreifender Webserver, der weltweit eingesetzt wird. Es ist kostenlos, Open Source, leistungsstark und kann sowohl auf UNIX/Linux- als auch auf MS Windows-Plattformen ausgeführt werden.
Beginnen wir mit der Aktualisierung der System-Repositorys. Starten Sie das Terminal und geben Sie den folgenden Befehl ein:
sudo apt-get update
Apache installieren.
sudo apt-get install apache2
Im Allgemeinen startet der Apache-Dienst automatisch. Überprüfen Sie den Status mit dem Befehl:
sudo systemctl status apache2.service
Wenn Sie sehen, dass der Dienst nicht gestartet wurde, können Sie ihn mit dem folgenden Befehl manuell starten.
sudo systemctl start apache2
Da Apache auch nach einem Systemneustart kontinuierlich im Hintergrund laufen muss, müssen Sie den Apache2-Dienst beim Systemstart aktivieren.
sudo systemctl enable apache2
Geben Sie den folgenden Befehl ein, um Apache-Ports von der Ubuntu-Firewall zuzulassen. Apache verwendet die Ports 80 und 443, um Verbindungsanfragen über HTTP bzw. HTTPS zuzulassen. Daher müssen wir sicherstellen, dass sie erlaubt sind.
sudo ufw allow 80/tcp
sudo ufw allow 443/tcp
Laden Sie die Firewall neu und überprüfen Sie den Firewall-Status.
sudo ufw reload
sudo ufw status
Um den Ausführungsstatus der Apache-Installation zu überprüfen, starten Sie den Browser mit dem Hostnamen oder der Server-IP-Adresse.
http://localhost/
ODER durch Verwendung der Server-IP.
http://3.10.10.25 (Your server IP)
Wenn Sie die Apache-Standardseite sehen, bedeutet dies, dass alles gut gelaufen ist.
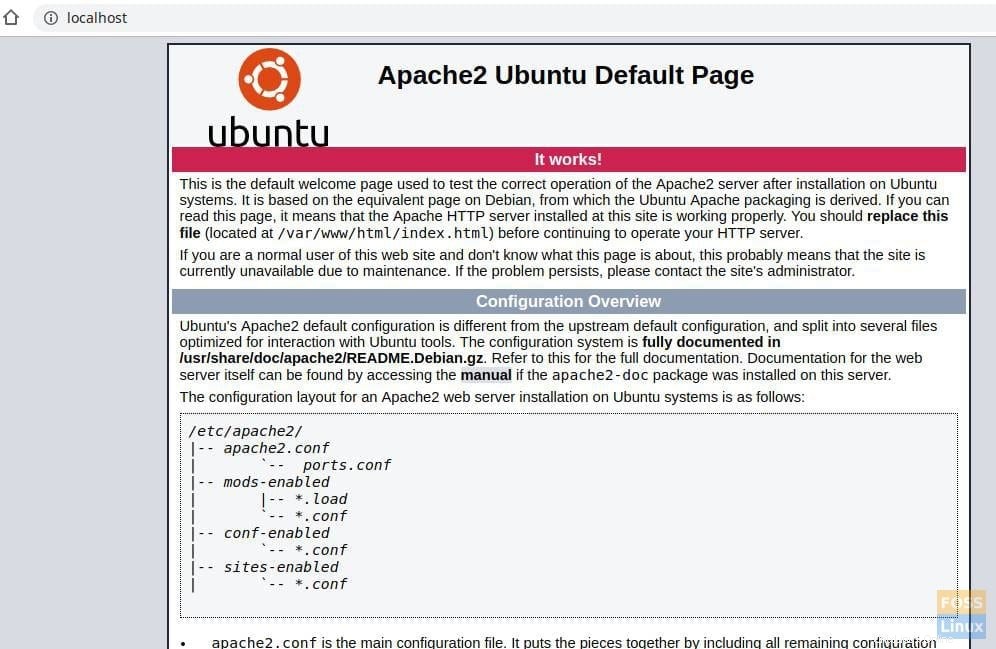
Schritt 2) MySQL installieren
MySQL ist ein relationales Open-Source-Datenbankmanagementsystem (RDBMS). Es ist eine kostenlose Open-Source-Software für Linux. Es wird von großen Organisationen wie Facebook, Google, Adobe, Alcatel Lucent und Zappos verwendet. Die Stärke liegt in der Fähigkeit von MySQL, Zeit und Geld zu sparen, wenn es darum geht, ihre hochvolumigen Websites zu betreiben.
Beginnen wir damit, nach verfügbaren MySQL-Versionen zu suchen.
sudo apt-cache policy mysql-server
Dann sehen Sie die verfügbare MySQL-Versionstabelle.
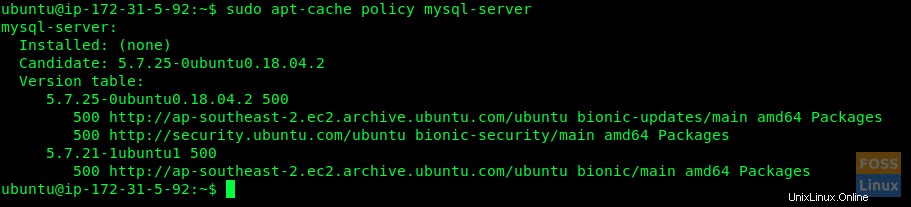
Wie Sie sehen, ist eine neue Version verfügbar. Wir werden mit dem folgenden Befehl installieren:
sudo apt-get install mysql-server mysql-client
Achten Sie auf das Terminal. Bestätigen Sie die MySQL-Installation, indem Sie bei Bedarf „Y“ eingeben, um die Installation fortzusetzen.

Sichern der MySQL-Installation
Sie müssen ein Sicherheitsskript ausführen, das mit dem Paket geliefert wird, um die MySQL-Installation zu sichern.
sudo mysql_secure_installation
Sie werden gefragt, ob Sie das VALIDATE PASSWORD PLUGIN konfigurieren möchten. Geben Sie „Y“ für „Ja“ ein und drücken Sie die Eingabetaste, um fortzufahren.
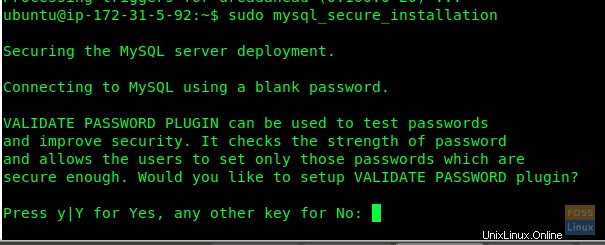
Sie werden aufgefordert, eine Ebene der Passwortvalidierung auszuwählen. Natürlich würden wir 2 empfehlen.

Fahren Sie fort und geben Sie ein Passwort für den MySQL-Root-Benutzer ein.
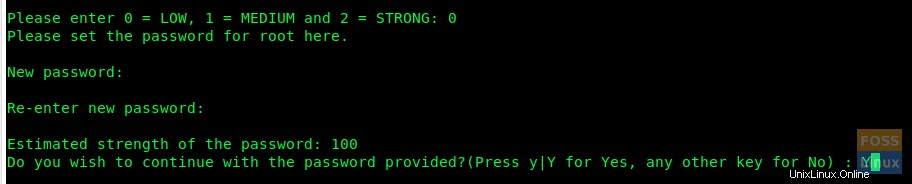
Es wird gefragt:„Möchten Sie mit dem angegebenen Passwort fortfahren?“. Geben Sie „Y“ ein und drücken Sie die Eingabetaste.
Sie sollten eine Reihe von Fragen sehen. Geben Sie für jeden von ihnen „Y“ ein.
Remove anonymous users? (Press y|Y for Yes, any other key for No) : Y Disallow root login remotely? (Press y|Y for Yes, any other key for No) : Y Remove test database and access to it? (Press y|Y for Yes, any other key for No) : Y Reload privilege tables now? (Press y|Y for Yes, any other key for No) : Y
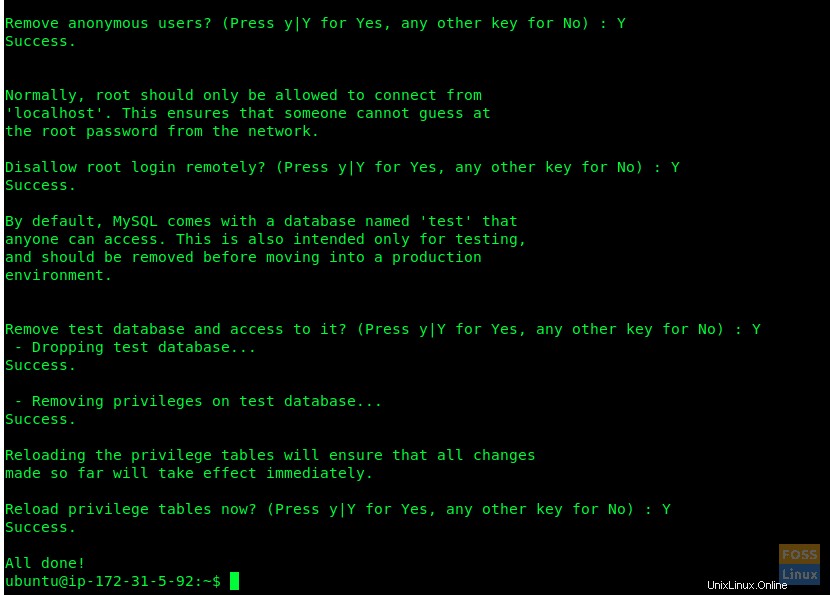
Inzwischen sollten Sie MySQL installiert und auch sicher konfiguriert haben. Sie können mit dem Root-Login und -Passwort auf den MySQL-Server zugreifen.
sudo mysql -u root -p
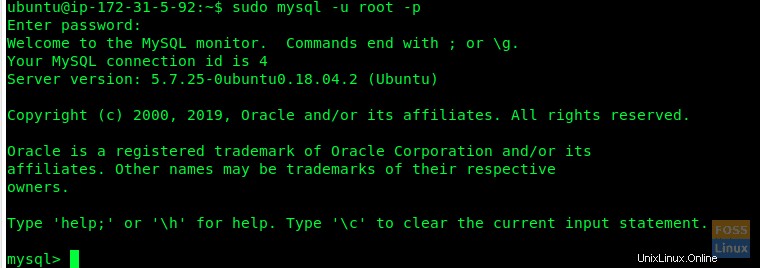
Schritt 3) PHP installieren
Hypertext Preprocessor (oder einfach PHP) ist eine Allzweck-Skriptsprache, die sich besonders gut für die Webentwicklung eignet. Es wird häufig für serverseitiges Skripting verwendet, um dynamische Inhalte auf Websites und Apps zu generieren. Wir müssen es installiert haben, damit PhpMyAdmin funktioniert.
Wir werden zuerst nach verfügbaren PHP-Versionen suchen und diese dann installieren.
sudo apt-cache policy php

Hier können wir sehen, dass PHP 7.2 verfügbar ist. Wir werden es installieren.
sudo apt-get install php php-cgi libapache2-mod-php php-common php-pear php-mbstring php-mysql php-curl php-json
Jetzt testen wir die PHP-Installation:
Erstellen Sie eine PHP-Datei im Ordner /var/www/html.
sudo vim /var/www/html/info.php
Fügen Sie der Datei den folgenden Code hinzu.
<?php phpinfo(); ?>
Öffnen Sie dann einen Webbrowser und geben Sie die folgende URL ein, um die PHP-Informationsseite anzuzeigen. Ersetzen Sie IP durch Ihre Server-IP oder Ihren Domänennamen in der folgenden URL.
http://3.104.163.61/info.php
http://Domain_Name/info.php
oder
http://Server_IP/info.php
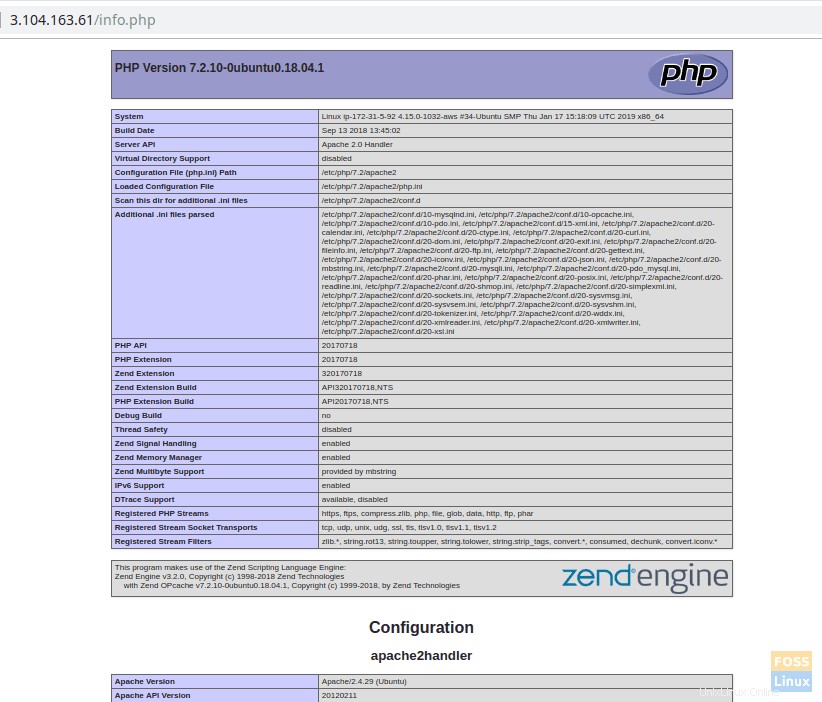
Die phpinfo() Funktion, die wir in das Skript info.php eingegeben haben, zeigt Informationen über die PHP-Installation und ihre Konfiguration an.
Dies impliziert, dass Sie den LAMP-Stack erfolgreich installiert und konfiguriert haben. Alle Voraussetzungen sind erfüllt und es ist Zeit, die Installation von phpMyAdmin durchzuführen.
Schritt 4) Installieren Sie phpMyAdmin
Starten Sie Terminal und geben Sie den folgenden Befehl ein:
sudo apt-get install phpmyadmin php-gettext
Wählen Sie im nächsten Schritt „Apache2“ aus, indem Sie die „Leertaste“ drücken.
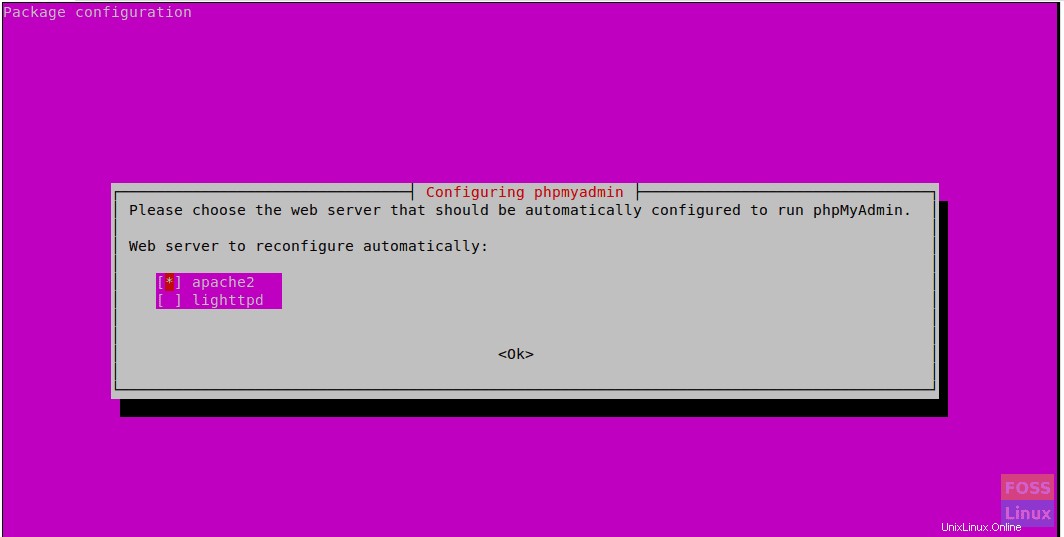
Wählen Sie „Ja“, wenn Sie gefragt werden, ob Sie dbconfig-common zum Einrichten der Datenbank verwenden möchten.
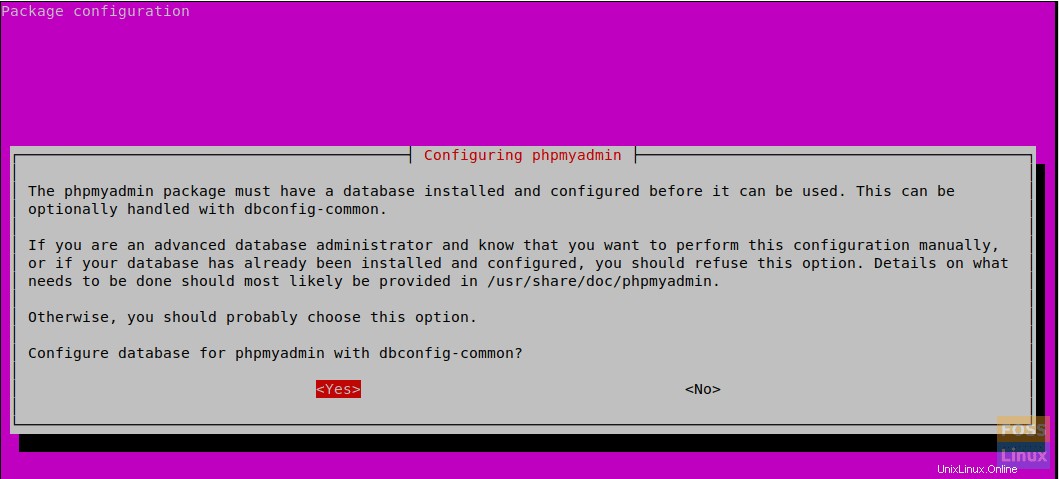
Wählen Sie „OK“, wenn Sie aufgefordert werden, ein MySQL-Anwendungskennwort für phpMyAdmin auszuwählen und zu bestätigen.
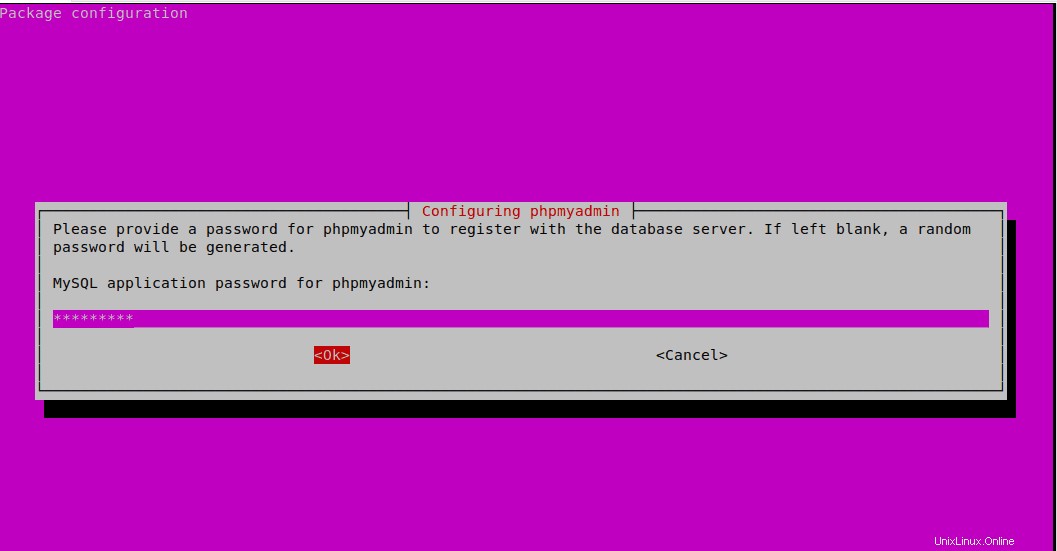
Passwort erneut eingeben.
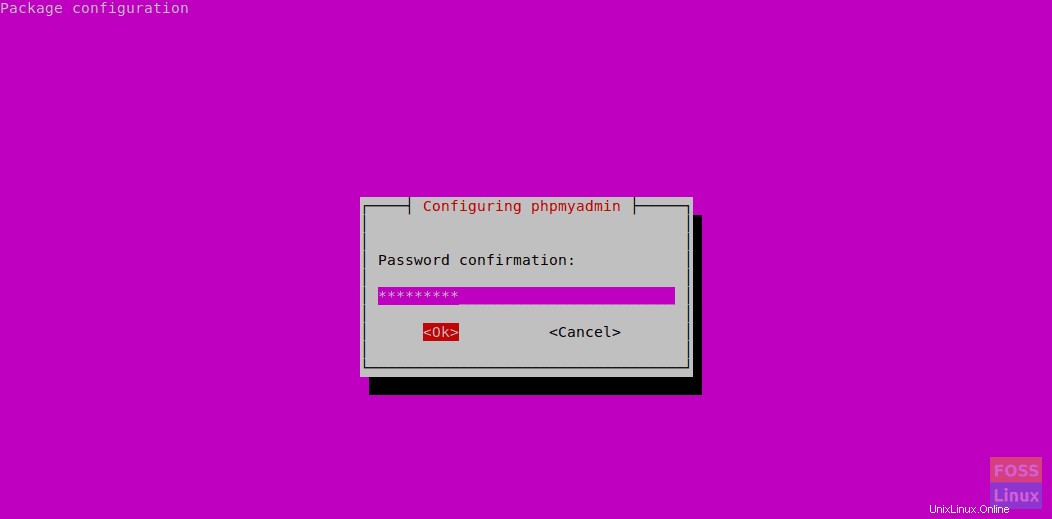
Bei dieser Installation fügen wir die Apache-Konfigurationsdatei phpMyAdmin dem Verzeichnis /etc/apache2/conf-enabled/ hinzu, damit sie automatisch gelesen wird. Zuvor müssen wir die PHP-Erweiterung „mbstring“ aktivieren. Verwenden Sie den folgenden Befehl:
sudo phpenmod mbstring
Starten Sie Apache2 neu, um die Änderungen zu übernehmen.
sudo systemctl restart apache2
Stellen wir sicher, dass Ihre MySQL-Benutzer über die erforderlichen Berechtigungen für die Kommunikation mit phpMyAdmin verfügen.
Beginnend mit MySQL 5.7 (und späteren Versionen) verwendet Root-MySQL kein Passwort mehr, um sich zu authentifizieren. Es verwendet stattdessen standardmäßig das auth_socket-Plugin. Dies ist eine Funktion, die für mehr Sicherheit und Benutzerfreundlichkeit hinzugefügt wurde. Es ist jedoch schwierig, mit einem externen Programm wie phpMyAdmin auf den Benutzer zuzugreifen.
Von nun an werden wir die Authentifizierungsmethode von „auth_socket“ auf „mysql_native_password“ umstellen. Melden Sie sich mit dem Root-Login bei MySQL an:
sudo mysql -u root -p
Verwenden Sie den folgenden Befehl, um die Authentifizierungsmethode jedes MySQL-Benutzerkontos zu überprüfen.
mysql> SELECT user,authentication_string,plugin,host FROM mysql.user;
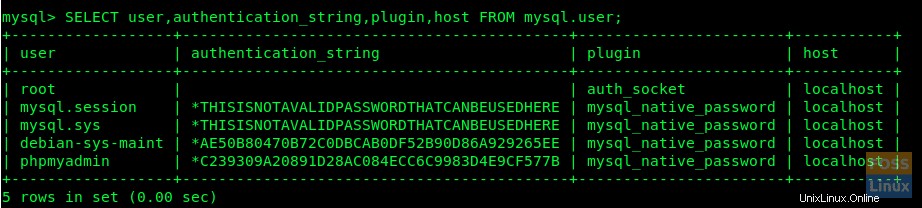
Jetzt werden wir das Root-Konto so konfigurieren, dass es sich mit einem Passwort authentifiziert:
mysql> ALTER USER 'root'@'localhost' IDENTIFIED WITH mysql_native_password BY 'yourpassword';
Führen Sie „FLUSH PRIVILEGES“ aus, um Änderungen zu aktualisieren.
mysql> FLUSH PRIVILEGES;
Auf aktualisierte Änderungen prüfen.
mysql> SELECT user,authentication_string,plugin,host FROM mysql.user;
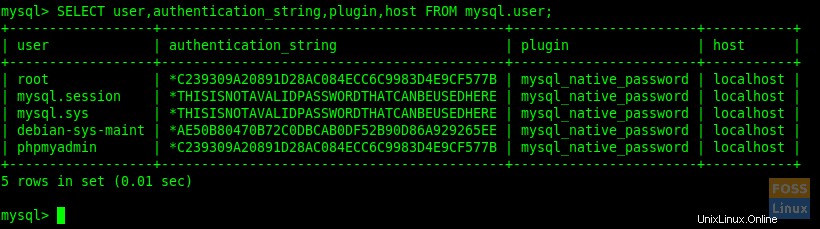
Los geht's. Jetzt authentifiziert sich der Root-Nutzer mit einem Passwort. Sie können sich jetzt als Root-Benutzer mit dem Passwort an der phpMyAdmin-Oberfläche anmelden. Sie können jetzt auf die Weboberfläche zugreifen, indem Sie die folgende URL verwenden:
http://Domain_or_IP/phpmyadmin
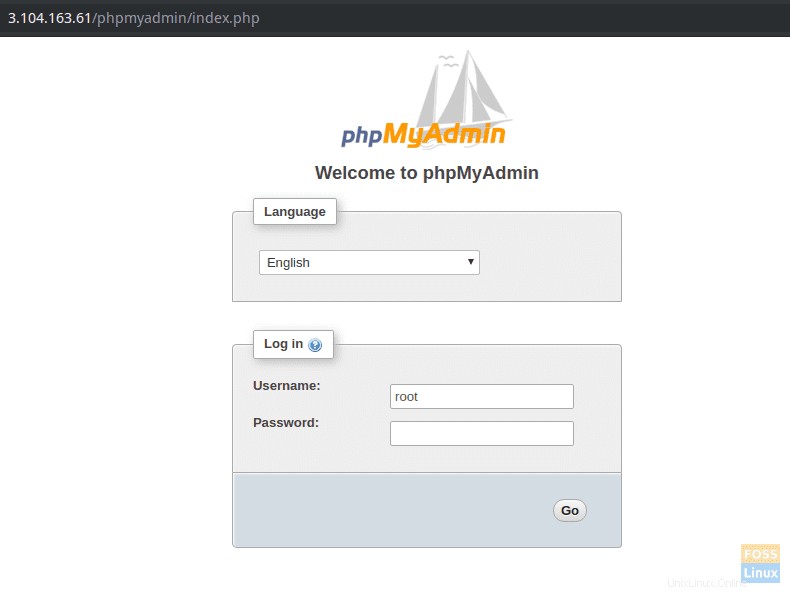
Sie können die Benutzeroberfläche sehen, um die Datenbank zu verwalten.
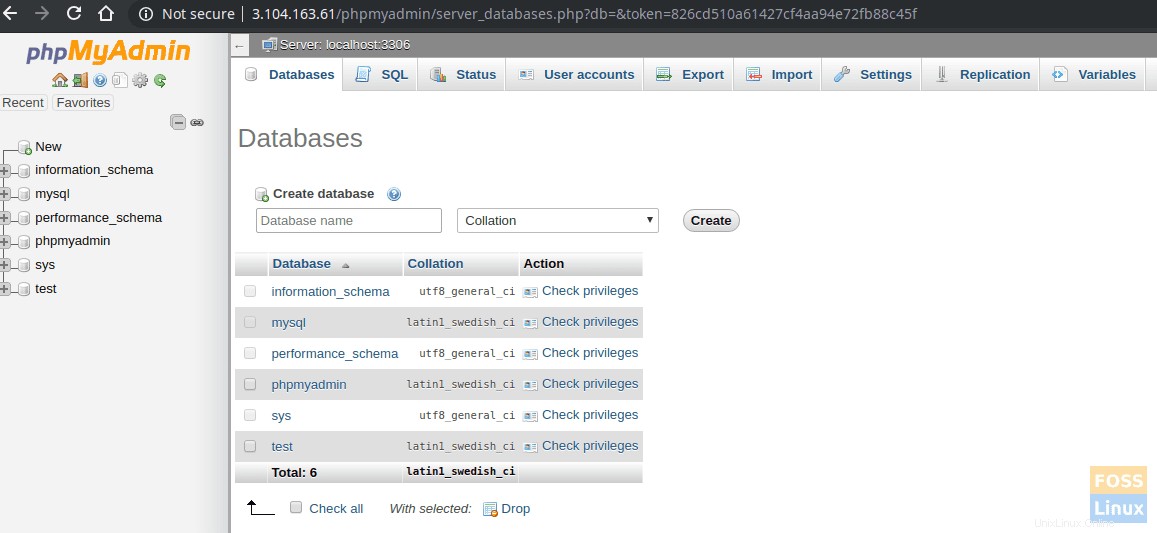
Dies impliziert, dass Sie den LAMP-Stack erfolgreich mit phpMyAdmin installiert und konfiguriert haben. Wie ist deine Installation gelaufen? Bitte zögern Sie nicht zu fragen und stellen Sie sicher, dass Sie den Artikel mit Ihren Freunden auf sozialen Plattformen teilen.