phpMyAdmin ist ein beliebtes webbasiertes Open-Source-Verwaltungstool für MySQL und MariaDB und ist in der Programmiersprache PHP geschrieben.
phpMyAdmin ist bei Entwicklern beliebt, weil es sehr intuitiv und flexibel ist. Sie können fast alle Datenbankfunktionen ausführen, z. B. Datenbank erstellen, Datenbank löschen, Datenbank sichern und wiederherstellen, Tabellen ändern usw.
In diesem Tutorial zeigen wir Ihnen, wie Sie phpMyAdmin in Ubuntu 22.04 einrichten.
Fangen wir an.
1 Voraussetzung
- LAMP- oder LEMP-Stack bereits installiert
- Benutzer mit sudo-Berechtigungen
- MariaDB oder MySQL bereits installiert.
2 Aktualisieren Sie das System
Lassen Sie uns unser System aktualisieren.
sudo apt update && apt upgrade3 Installieren Sie die erforderlichen Tools und Abhängigkeiten für die Installation
Lassen Sie uns die Tools und Abhängigkeiten installieren, um phpMyAdmin einzurichten.
apt install wget unzip php-zip php-json php-mbstring php-mysql4 Laden Sie phpMyAdmin herunter
Sie können phpMyAdmin direkt in Ubuntu 22.04 über das Standard-Repository installieren, aber in diesem Fall laden wir das phpMyAdmin-Paket direkt von der phpMyAdmin-Website herunter.
sudo wget https://files.phpmyadmin.net/phpMyAdmin/5.2.0/phpMyAdmin-5.2.0-all-languages.zip -P /var/www/Wechseln wir in das Verzeichnis, in das phpMyAdmin heruntergeladen wird.
cd /var/www/
Extrahieren Sie die Datei.
sudo unzip phpMyAdmin-5.2.0-all-languages.zip
Lassen Sie uns den Ordner umbenennen.
sudo mv mv phpMyAdmin-5.2.0-all-languages phpmyadmin
Generieren Sie eine geheime 32-Bit-Zeichenfolge, die für die Cookie-basierte Authentifizierung benötigt wird.
sudo openssl rand -base64 22
Output:
Ilc8ZT9yMHkv9tLZ8C6jUZJak9D6dw==
Sie müssen sicherstellen, dass Sie den generierten String speichern.
Bearbeiten Sie nun die Konfigurationsdatei, aber lassen Sie uns vorher zuerst das Verzeichnis in das phpmyadmin-Verzeichnis wechseln.
cd /var/www/phpmyadminLassen Sie uns eine Konfigurationsdatei erstellen, indem wir die Beispielkonfigurationsdatei kopieren.
sudo cp -a config.sample.inc.php config.inc.php
Bearbeiten Sie die Konfigurationsdatei.
sudo nano config.inc.php
Suchen Sie in der Konfigurationsdatei nach der Variable „Blowfish Secret“ und fügen Sie die zuvor generierte 32-Bit-Zeichenfolge als Wert hinzu.
Vorher:
$cfg['blowfish_secret'] = '';Nachher:
$cfg['blowfish_secret'] = 'Ilc8ZT9yMHkv9tLZ8C6jUZJak9D6dw==';Suchen Sie nun nach den „Verzeichnissen zum Speichern/Laden von Dateien vom Server“. ” und fügen Sie ein Verzeichnis für zwischengespeicherte Dateien hinzu.
Fügen Sie unten Folgendes hinzu $cfg[‘SaveDir’] =”;
$cfg['TempDir'] = '/tmp';Sollte so aussehen:
/**
* Directories for saving/loading files from server
*/
$cfg['UploadDir'] = '';
$cfg['SaveDir'] = '';
$cfg['TempDir'] = '/tmp';Speichern Sie die Datei und beenden Sie sie.
Erstellen Sie nun ein temporäres Verzeichnis.
sudo mkdir /var/www/phpmyadmin/tmpEigentümer ändern.
sudo chown -R www-data:www-data /var/www/phpmyadmin
5 phpMyAdmin mit Apache einrichten
Erstellen Sie eine Konfigurationsdatei.
sudo nano /etc/apache2/sites-available/phpmyadmin.confFügen Sie den folgenden Code ein:
Alias /phpmyadmin /var/www/phpmyadmin
<Directory /var/www/phpmyadmin/>
DirectoryIndex index.html index.php
Options +FollowSymlinks
AllowOverride All
Require all granted
</Directory>
<Directory /var/www/phpmyadmin/setup/>
Options +FollowSymlinks
AllowOverride All
Require all granted
</Directory>Speichern Sie die Datei und beenden Sie sie.
Aktivieren Sie den virtuellen Host.
sudo a2ensite phpmyadmin.confWenn mod_rewrite ist nicht aktiviert, nur zur Sicherheit sollten wir es aktivieren.
sudo a2enmod rewriteStarten Sie Apache Webserver neu
sudo systemctl restart apache26 phpMyAdmin mit Nginx einrichten
Überprüfen Sie zuerst den auf Ihrem System verfügbaren php-fpm-Socket.
ls -alh /run/php/
Auf dem System, an dem wir arbeiten, ist der verfügbare php-fpm-Socket „php8.1-fpm.socket“, und wir werden diesen im Serverblock für Nginx verwenden, um den PHP-Code zu interpretieren.
Erstellen Sie einen Serverblock.
sudo nano /etc/nginx/conf.d/phpmyadmin.confFügen Sie den folgenden Code ein.
server {
client_max_body_size 300m;
index index.php index.html index.htm;
server_name ip.add.re.ss domain.com;
location / {
try_files $uri $uri/ =404;
}
location /phpmyadmin/ {
root /var/www/;
location ~ ^/phpmyadmin/(.+\.php)$ {
try_files $uri =404;
fastcgi_pass unix:/run/php/php8.1-fpm.sock;
include fastcgi_params;
fastcgi_param SCRIPT_FILENAME $document_root$fastcgi_script_name;
fastcgi_param SCRIPT_NAME $fastcgi_script_name;
}
}
}
Bitte vergessen Sie nicht, den server_name zu ändern -Werte an Ihre IP-Adresse oder Domain .
Speichern Sie die Datei und beenden Sie sie.
Starten Sie Nginx neu.
sudo systemctl restart nginx
7 Zugriff auf Ihr phpMyAdmin
Nach dem Einrichten des Webservers sollten Sie auf phpMyAdmin unter http://ip.add.re.ss/phpmyadmin zugreifen können oder http://domain.com/phpmyadmin .
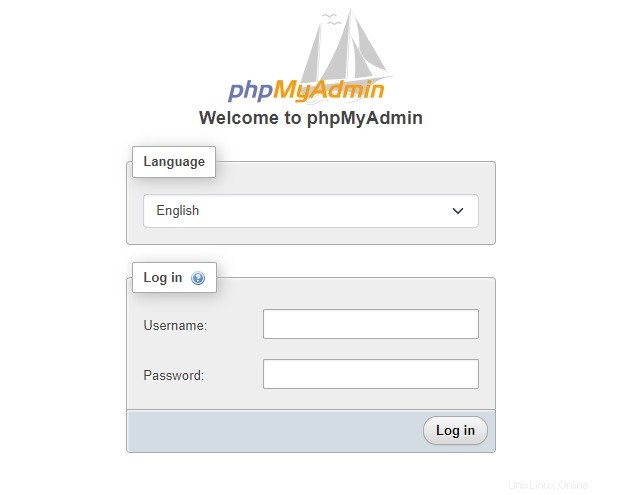
8 Fazit
In diesem Tutorial haben Sie gelernt, wie Sie phpMyAdmin auf Ubuntu 22.04 installieren. Wenn Sie ein Almalinux- oder RHEL-basiertes Betriebssystem verwenden, sollten Sie unsere phpMyAdmin-Anleitung in Almalinux lesen.