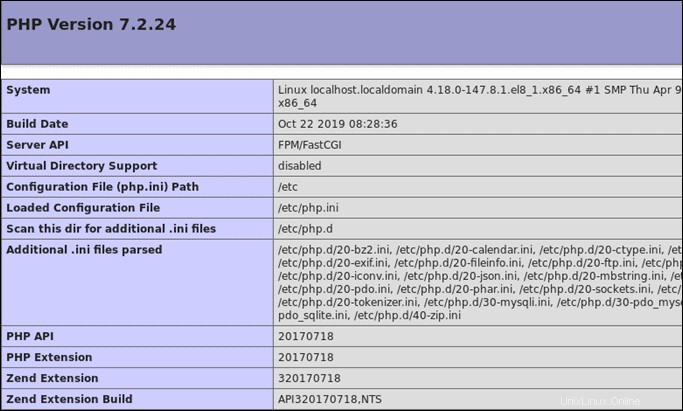Einführung
Der LAMP-Stack ist eine Reihe von Open-Source-Software, die für die Entwicklung von Webanwendungen verwendet wird. Es besteht aus einem Linux Betriebssystem, ein Apache HTTP-Server, der MySQL Datenbankverwaltungssystem und PHP Programmiersprache.
In diesem Tutorial erfahren Sie, wie Sie den LAMP-Stack unter CentOS 8 installieren.
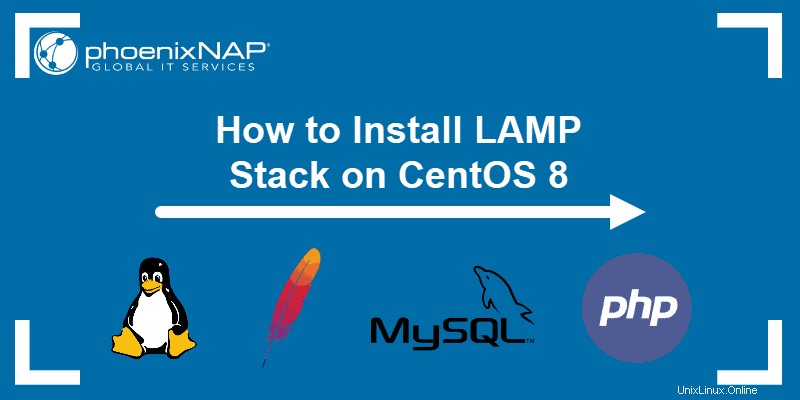
Voraussetzungen
- Ein Server mit CentOS 8 Linux
- Ein Terminalfenster/Befehlszeile (Suchen> Terminal)
- Ein Benutzerkonto mit sudo oder root Privilegien
- Das leckere und RPM-Paketmanager, standardmäßig enthalten
Schritt 1:Systemsoftwarepakete aktualisieren
Öffnen Sie ein Terminalfenster und aktualisieren Sie das Paket-Repository, bevor Sie neue Software installieren:
sudo yum updateSchritt 2:Apache installieren
1. Installieren Sie Apache Web Services mit dem Befehl:
sudo yum -y install httpd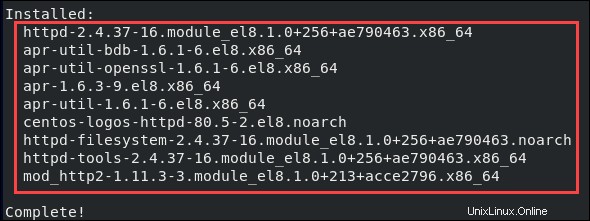
2. Starten Sie dann den Apache-Dienst, indem Sie Folgendes ausführen:
sudo systemctl start httpd.service3. Um zu überprüfen, ob Apache ausgeführt wird, öffnen Sie einen Webbrowser und navigieren Sie zur öffentlichen IP-Adresse des Servers. Es sollte die Apache-Testseite wie im Bild unten anzeigen.
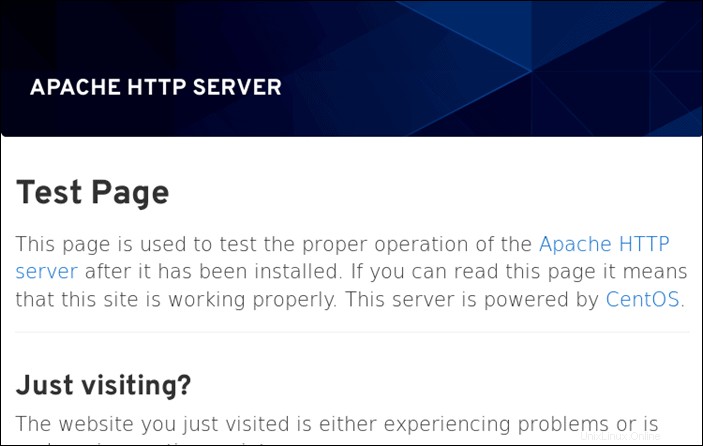
Schritt 3:MySQL installieren
Die dritte Schicht des LAMP-Stacks ist MySQL oder MariaDB. Beide sind Open-Source-Datenbankverwaltungssysteme, die zum Speichern und Verwalten von Daten auf Ihrer Website verwendet werden.
In diesem Beispiel enthält das Tutorial eine MySQL-Installation. Alternativ können Sie MariaDB installieren.
1. Beginnen Sie mit dem Hinzufügen des MySQL-Repositorys:
rpm -ivh https://dev.mysql.com/get/mysql80-community-release-el8-1.noarch.rpm2. Überprüfen Sie das Repository, indem Sie Folgendes eingeben:
sudo yum repolist all |grep mysql | grep enabledDie Ausgabe sollte eine Liste der verschiedenen verfügbaren MySQL-Optionen anzeigen.
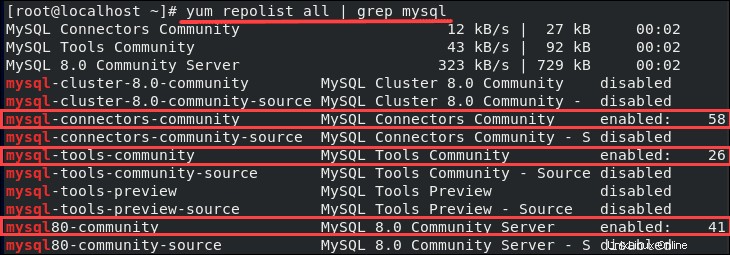
3. Installieren Sie jetzt MySQL:
sudo yum --disablerepo=AppStream install -y mysql-community-server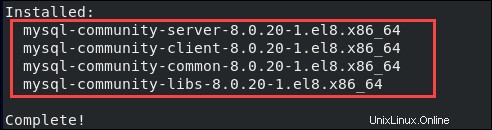
4. Aktivieren Sie dann den MySQL-Dienst und stellen Sie ihn so ein, dass er beim Booten startet:
sudo systemctl start mysqldsudo systemctl enable mysqld5. Prüfen Sie mit dem Befehl:
, ob der Dienst ordnungsgemäß läuftsudo systemctl status mysqlDie Ausgabe sollte anzeigen, dass der Dienst aktiv (läuft) ist .
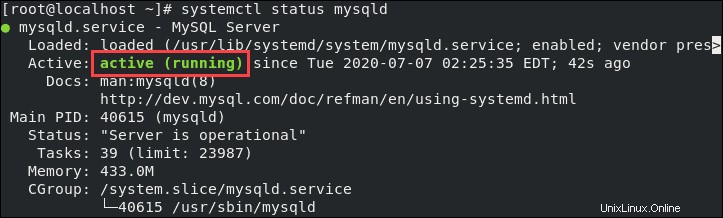
Schritt 4:MySQL-Sicherheit konfigurieren
Der nächste Schritt besteht darin, die grundlegenden MySQL-Sicherheitseinstellungen zu konfigurieren.
1. Beginnen Sie mit der Anzeige des temporären MySQL-Root-Passworts:
cat /var/log/mysqld.log | grep -i 'temporary password'Das System zeigt das temporäre MySQL-Passwort an.

2. Führen Sie als Nächstes den folgenden Befehl aus:
sudo mysql_secure_installationGeben Sie das im vorherigen Schritt erhaltene MySQL-Root-Passwort ein.
3. Geben Sie dann ein neues Passwort ein und wiederholen Sie es, und stellen Sie sicher, dass es den Standards für die Passwortstärke entspricht.
4. Nach dem Aktualisieren des Passworts werden Sie erneut aufgefordert, das Root-Passwort zu ändern. Geben Sie dazu y ein und drücken Sie Enter .
5. Die Ausgabe zeigt die geschätzte Stärke des Passworts an. Drücken Sie y um mit dem angegebenen Passwort fortzufahren.
Beantworten Sie die restlichen Fragen mit y und Enter :
- Anonyme Benutzer entfernen? (j )
- Root-Anmeldung aus der Ferne verbieten? (j )
- Testdatenbank und Zugriff darauf entfernen? (j )
- Berechtigungstabellen jetzt neu laden? (j )
Damit ist MySQL gesichert.
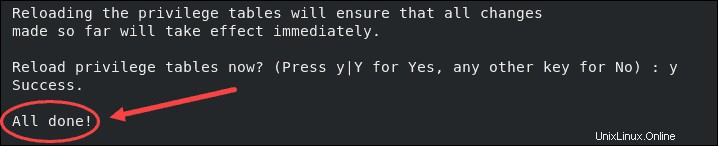
Schritt 5:PHP und unterstützende Module installieren
Richten Sie die letzte Schicht ein, indem Sie die Programmiersprache PHP und die unterstützenden Module für phpMyAdmin installieren:
sudo yum -y install php php-pdo php-pecl-zip php-json php-common php-fpm php-mbstring php-cli php-mysqlnd wget upzip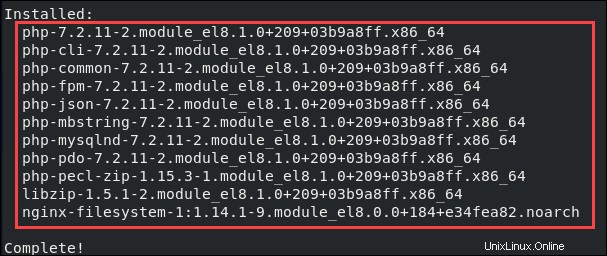
Aktivieren Sie dann das PHP-Modul für die Arbeit mit Apache, indem Sie den Webserver neu starten:
sudo systemctl restart httpd.serviceSchritt 6:Passen Sie die Firewall an
Wenn Sie unter CentOS eine Firewall eingerichtet haben, müssen Sie die Konfiguration anpassen, um Apache-Verbindungen zuzulassen.
1. Öffnen Sie die Firewall für HTTP-Verkehr mit dem Befehl:
sudo firewall-cmd --permanent --zone=public --add-service=http2. Passen Sie es als Nächstes so an, dass es auch HTTPS-Verkehr zulässt:
sudo firewall-cmd --permanent --zone=public --add-service=https3. Starten Sie die Firewall neu, damit die Änderungen wirksam werden:
sudo firewall-cmd --reload4. Überprüfen Sie, ob HTTP- und HTTPS-Routen jetzt dauerhaft geöffnet sind, indem Sie Folgendes ausführen:
sudo firewall-cmd --permanent --list-allDie Ausgabe sollte http anzeigen und https in der Liste der Dienste.
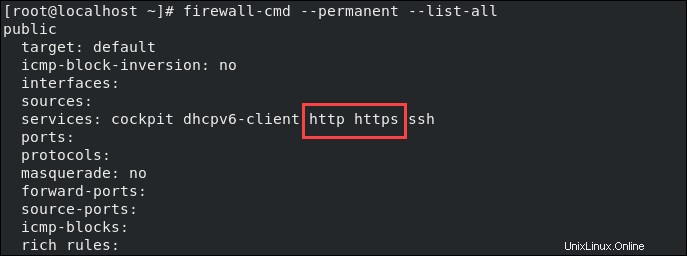
Schritt 7:PHP mit Apache testen
Apache erstellt eine Web-Root-Datei im Standardverzeichnis der Website /var/www/html/ . Um zu überprüfen, ob PHP richtig eingerichtet ist, führen Sie einen Test aus diesem Verzeichnis aus.
1. Erstellen Sie eine info.php Datei im Verzeichnis:
sudo vim /var/www/html/info.php2. Fügen Sie dann den folgenden Inhalt hinzu:
<?php
phpinfo ();
?>3. Speichern und beenden die Datei.
4. Überprüfen Sie nun, ob PHP korrekt funktioniert. Öffnen Sie einen Webbrowser und navigieren Sie zur URL (ersetzen Sie ip_address mit der öffentlichen IP des Servers):
http://ip_address/info.phpDer Browser sollte den Inhalt wie im Bild unten anzeigen.