PhpMyAdmin ist ein kostenloses und quelloffenes webbasiertes Datenbankverwaltungstool, das in der Programmiersprache PHP geschrieben ist. Mit phpMyAdmin können die Datenbankadministratoren einfach einzelne und/oder mehrere Datenbankserver entweder über einen Webbrowser verwalten. Dies kann für diejenigen nützlich sein, die mit der MySQL-Eingabeaufforderung nicht vertraut sind. Mit phpMyAdmin können Datenbankadministratoren alle Arten von Datenbankverwaltungsaufgaben ausführen, z. B. Datenbanken erstellen, bearbeiten, umbenennen, löschen, Datenbanken importieren und exportieren, Tabellen, Felder und Felder erstellen, SQL-Befehle ausführen und vieles mehr. In diesem Tutorial werden wir phpMyAdmin mit LAMP-Stack auf dem Serverbetriebssystem Ubuntu 20.04 LTS installieren.
Installieren Sie phpMyAdmin mit LAMP Stack auf Ubuntu 20.04 LTS
Um phpMyAdmin auf einem Ubuntu 20.04 LTS-Server zu installieren, sollten Sie einen funktionierenden LAMP-Stack haben. Wenn Sie den LAMP-Stack noch nicht installiert haben, lesen Sie die folgende Anleitung:
- Apache, MySQL, PHP (LAMP) Stack auf Ubuntu 20.04 LTS installieren
Nachdem Sie den LAMP-Stack eingerichtet haben, aktivieren Sie das 'Universum'-Repository , falls noch nicht aktiviert.
$ sudo add-apt-repository universe
$ sudo apt update
Installieren Sie nun phpMyAdmin und alle anderen erforderlichen Abhängigkeiten auf Ubuntu 20.04 mit den Befehlen:
$ sudo apt install phpmyadmin php-mbstring php-zip php-gd php-json php-curl
Wählen Sie als Nächstes den Webserver aus, der automatisch für die Ausführung von phpMyAdmin konfiguriert werden soll. Wählen Sie den Webserver mit den NACH-OBEN-/NACH-UNTEN-Pfeilen aus und drücken Sie die LEERTASTE. Sobald Sie den Webserver ausgewählt haben, sehen Sie ein * (Stern)-Symbol davor. Drücken Sie die TAB-Taste, um OK auszuwählen, und drücken Sie erneut die EINGABETASTE, um fortzufahren.
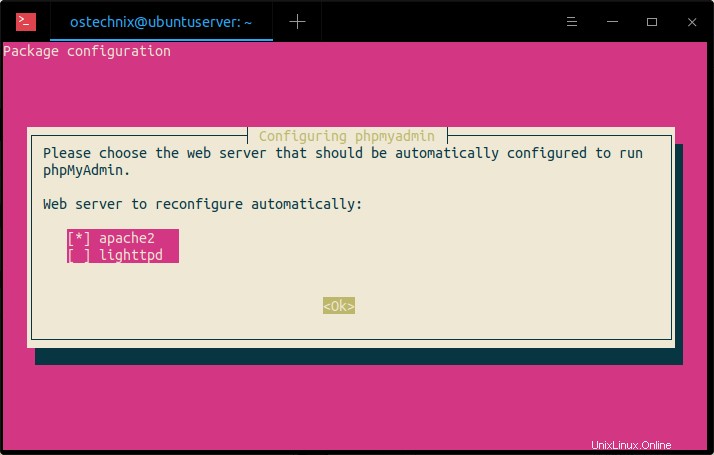
PhpMyAdmin erfordert eine installierte und konfigurierte Datenbank, bevor es verwendet werden kann. Sie können dies mit dem dbconfig-Befehl tun.
Wählen Sie Ja um die Datenbank für phpmyadmin mit dbconfig-common zu konfigurieren:
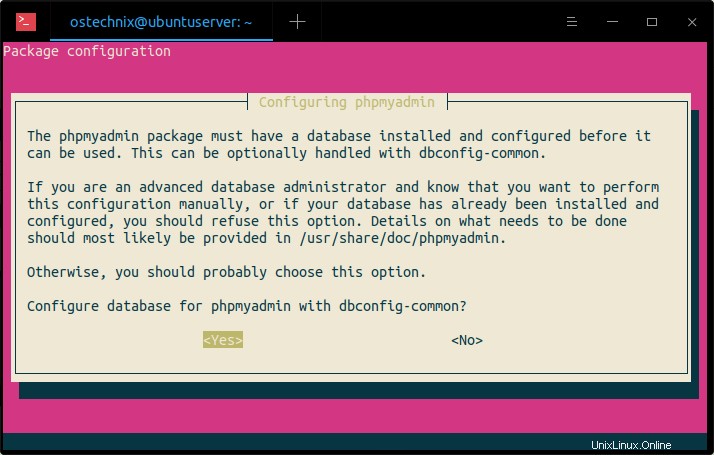
Sie müssen ein Passwort für phpmyadmin angeben, um sich beim MySQL-Datenbankserver zu registrieren. Wenn kein Passwort angegeben wird, wird ein zufälliges Passwort generiert.
Geben Sie ein sicheres Passwort ein und drücken Sie die EINGABETASTE, um fortzufahren:
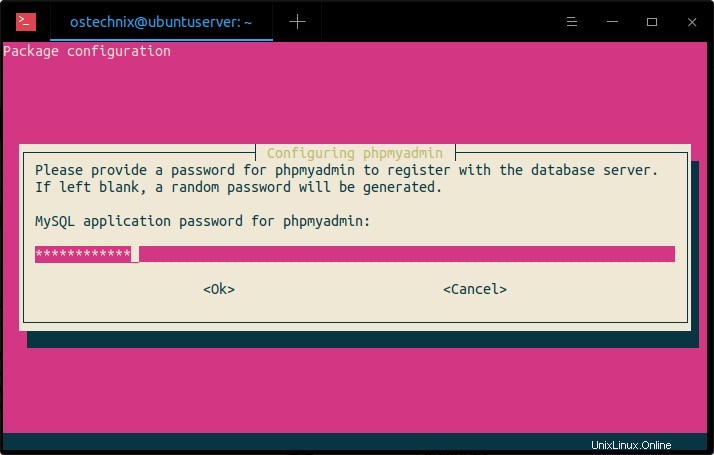
Passwort erneut eingeben:
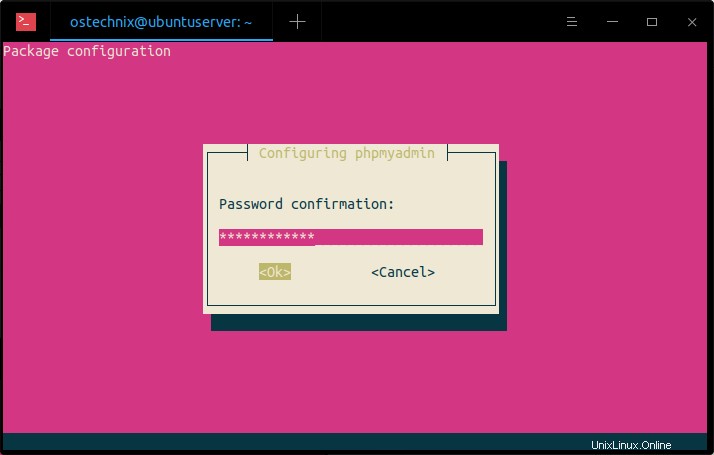
Beim Schreiben dieses Handbuchs wird beim Versuch, das Passwort für phpmyadmin festzulegen, der folgende Fehler ausgegeben:
An error occurred while installing the database: mysql said: ERROR 1819 (HY000) at line 1: Your password does not satisfy the current policy requirements . Your options are: * abort - Causes the operation to fail; you will need to downgrade, reinstall, reconfigure this package, or otherwise manually intervene to continue using it. This will usually also impact your ability to install other packages until the installation failure is resolved. * retry - Prompts once more with all the configuration questions (including ones you may have missed due to the debconf priority setting) and makes another attempt at performing the operation. * retry (skip questions) - Immediately attempts the operation again, skipping all questions. This is normally useful only if you have solved the underlying problem since the time the error occurred. * ignore - Continues the operation ignoring dbconfig-common errors. This will usually leave this package without a functional database.
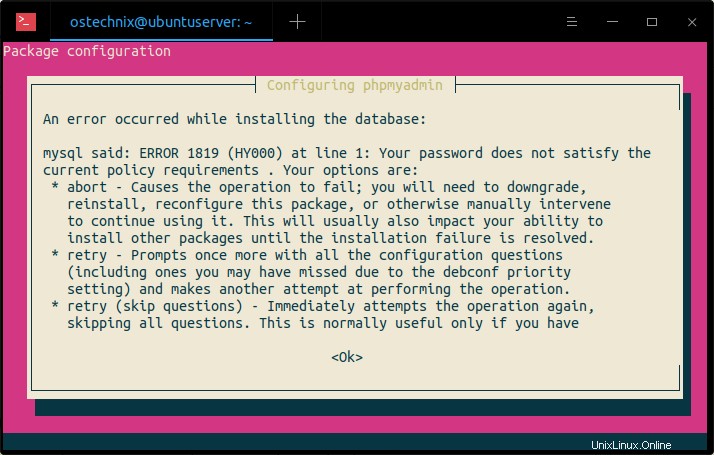
Dieser Fehler tritt auf, weil wir das VALIDATE PASSWORD aktiviert haben Komponente, wie im Abschnitt mit dem Titel "2.2 Authentifizierungsmethode für MySQL-Root-Benutzer ändern" beschrieben in der oben angehängten LAMP-Stack-Installationsanleitung.
Um dieses Problem zu beheben, müssen Sie die Komponente Validate Password vorübergehend deaktivieren und erneut aktivieren, nachdem Sie das Kennwort für phymyadmin festgelegt haben. Klicken Sie auf OK, um die obige Fehlermeldung zu schließen, und wählen Sie "Abbrechen" um die Installation von phpmyadmin abzubrechen.
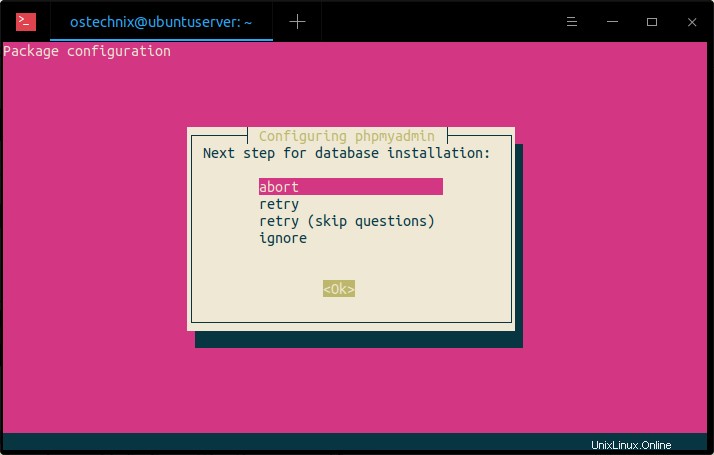
Melden Sie sich nun an der MySQL-Eingabeaufforderung an, indem Sie den folgenden Befehl ausführen:
$ mysql -u root -p
Tunen Sie an der mysql-Eingabeaufforderung den folgenden Befehl, um das Validate Password-Plugin zu deaktivieren:
mysql> UNINSTALL COMPONENT "file://component_validate_password";
Bitte beachten Sie, dass der obige Befehl das Plugin nur deaktiviert, aber nicht entfernt. Sie können es später aktivieren. Geben Sie dann „exit“ ein, um die MySQL-Eingabeaufforderung zu verlassen.
mysql> exit
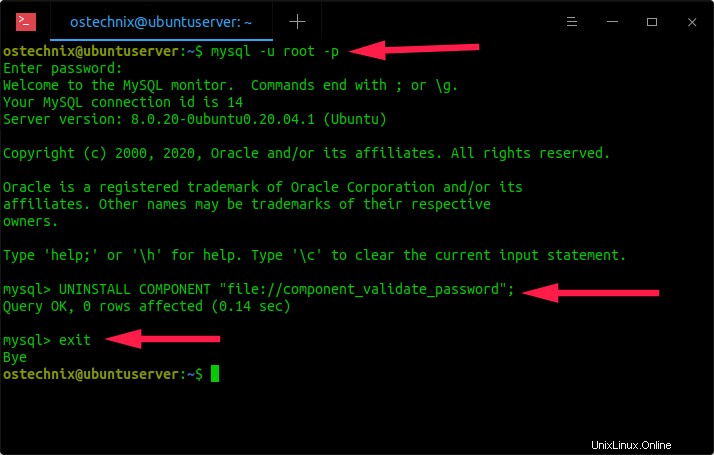
Versuchen Sie nun erneut, phpmyadmin mit dem Befehl:
zu installieren$ sudo apt install phpmyadmin php-mbstring php-zip php-gd php-json php-curl
Wählen Sie „Ja“ und drücken Sie die EINGABETASTE, um die Datenbank für phpmyadmin mit dbconfig-common zu konfigurieren. Diesmal funktioniert die Installation von phpmyadmin ohne Probleme.
Sobald phpmyadmin installiert ist, aktivieren Sie das Validate Password-Plugin erneut. Melden Sie sich dazu bei Ihrer Mysql-Eingabeaufforderung an:
$ mysql -u root -p
Tunen Sie an der mysql-Eingabeaufforderung den folgenden Befehl, um das Validate Password-Plugin zu deaktivieren:
mysql> INSTALL COMPONENT "file://component_validate_password";
Geben Sie exit ein, um die MySQL-Eingabeaufforderung zu verlassen.
mysql> exit
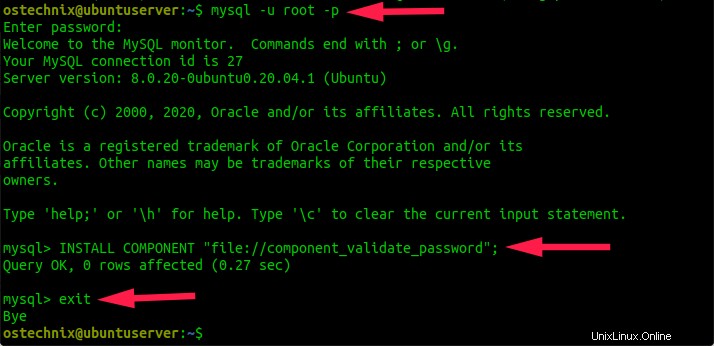
Aktivieren Sie schließlich mbstring php-Erweiterung und starten Sie den Apache-Dienst neu, um die Änderungen wie unten gezeigt zu aktualisieren.
$ sudo phpenmod mbstring
$ sudo systemctl restart apache2
Sie können jetzt überprüfen, ob die mbstring-Erweiterung aktiviert ist oder nicht, indem Sie die Datei info.php aus dem Webbrowser laden.
Navigieren Sie dazu in Ihrem Browser zu http://IP-Adresse/info.php.
Sie werden sehen, dass das mbstring-Plugin aktiviert ist.
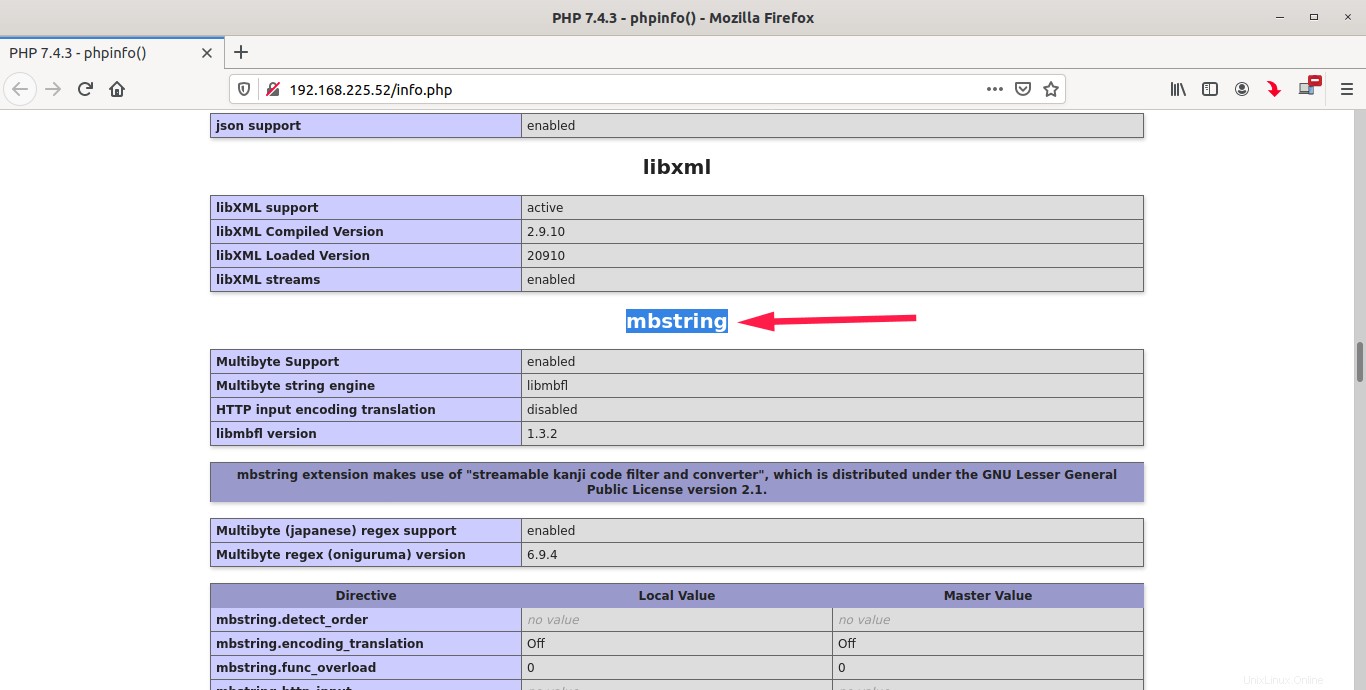
Erstellen Sie einen dedizierten Benutzer für den Zugriff auf das phpMyAdmin-Dashboard
Sobald phpMyAdmin installiert ist, wird ein Datenbankbenutzer namens 'phpmyadmin' wird automatisch mit dem Administratorkennwort erstellt, das Sie während der Installation festgelegt haben. Sie können sich beim phpmyAdmin-Dashboard mit dem Benutzer „phpmyadmin“ oder mysql root anmelden Benutzer. Es wird jedoch empfohlen, einen dedizierten Benutzer zu erstellen, um Datenbanken über die phpMyAdmin-Weboberfläche zu verwalten.
Melden Sie sich dazu mit dem Befehl:
bei der MySQL-Shell an$ mysql -u root -p
Geben Sie Ihr MySQL-Root-Passwort ein. Sie befinden sich jetzt in der MySQL-Shell.
Geben Sie den folgenden Befehl ein, um einen neuen dedizierten Benutzer für phpmyadmin zu erstellen:
mysql> CREATE USER 'phpmyadminuser'@'localhost' IDENTIFIED BY 'Password123#@!';
Hier, phpmyadmin ist der neue Benutzer für den Zugriff auf das phpmyadmin-Dashboard. Das Passwort für phpmyadminuser ist Password123#@! . Ersetzen Sie diese Werte durch Ihre eigenen.
Geben Sie als Nächstes dem „phpmyadminuser“ die entsprechenden Berechtigungen mit dem Befehl:
mysql> GRANT ALL PRIVILEGES ON *.* TO 'phpmyadminuser'@'localhost' WITH GRANT OPTION;
Beenden Sie schließlich die MySQL-Shell:
mysql> exit
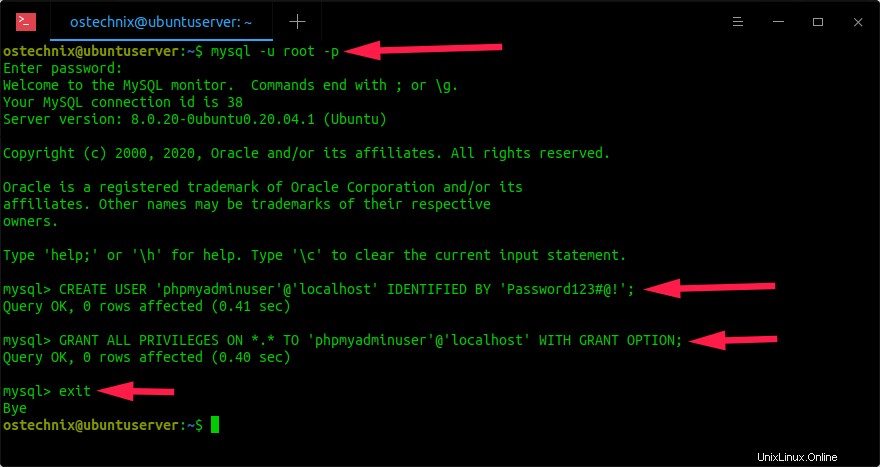
Wir haben jetzt einen dedizierten Benutzer für die Verwaltung der Datenbanken über die phpmyadmin-Weboberfläche erstellt. Lassen Sie uns fortfahren und auf das phpmyadmin-Dashboard zugreifen.
Greifen Sie auf das phpMyAdmin-Dashboard zu
Öffnen Sie Ihren Webbrowser und navigieren Sie zu http://ip-address/phpmyadmin oder http://domain/phpmyadmin . Sie sollten die Anmeldeseite von phpmyadmin sehen. Melden Sie sich entweder mit mysql root an der phmyadmin-Oberfläche an Benutzer oder der neue Benutzer, den wir im vorherigen Schritt erstellt haben.
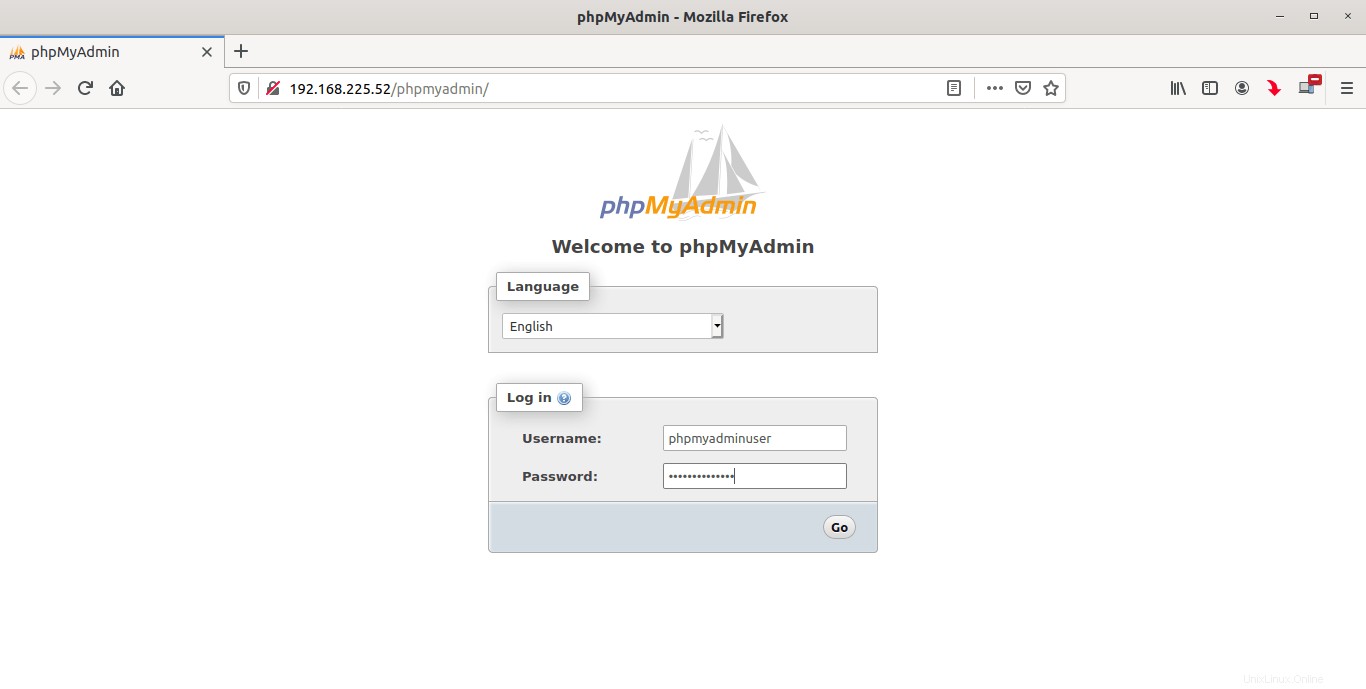
So sieht das phpMyAdmin-Dashboard aus:
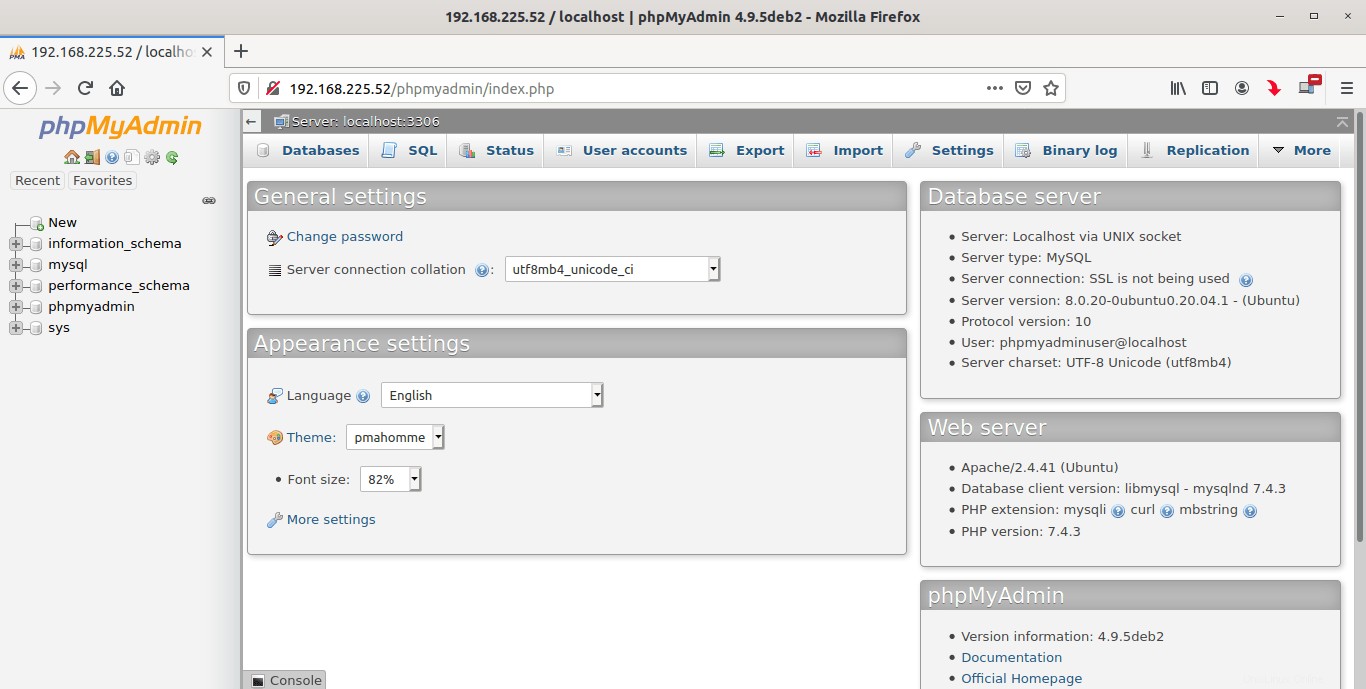
Ab sofort können Sie Ihre Datenbanken über die phpMyAdmin-Weboberfläche verwalten.
Sichern Sie phpMyAdmin
Dieser Abschnitt enthält einige Tipps zur sicheren Installation von PhpMyAdmin. Bitte beachten Sie, dass die folgenden Schritte phpMyAdmin nicht 100 % sicher schützen konnten. Sie werden jedoch jeden Versuch eines Täters, in Ihr phpmyadmin-Dashboard einzudringen, zumindest verlangsamen.
Deaktivieren Sie die MySQL-Root-Anmeldung beim phpmyadmin-Dashboard
Es ist nicht sicher, dem MySQL-Root-Benutzer den Zugriff auf das phpMyAdmin-Dashboard zu erlauben, insbesondere wenn Datenbanken über das Netzwerk verwaltet werden. Aus diesem Grund haben wir im vorherigen Abschnitt einen dedizierten Benutzer erstellt. Da wir bereits einen dedizierten Benutzer haben, können wir die MySQL-Root-Anmeldung sicher deaktivieren, um auf das phpmyadmin-Dashboard zuzugreifen, um die Angriffe zu minimieren.
Im Allgemeinen wird phpmyadmin unter /usr/share/phpmyadmin/ installiert Verzeichnis und seine Konfigurationsdateien werden im Verzeichnis /etc/phpmyadmin gespeichert.
Bearbeiten Sie die phpmyadmin-Konfigurationsdatei:
$ sudo nano /etc/phpmyadmin/config.inc.php
Folgende Parameter hinzufügen/ändern:
[...] $cfg['Servers'][$i]['auth_type'] = 'cookie'; $cfg['Servers'][$i]['AllowRoot'] = FALSE; [...]
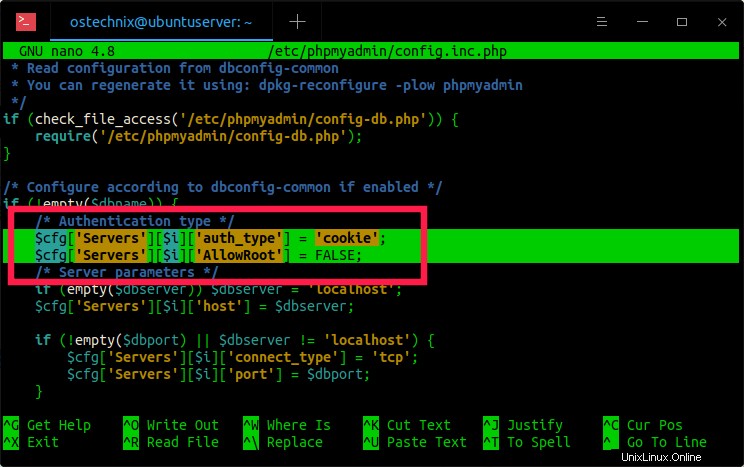
Speichern und schließen Sie die Datei.
Starten Sie den Apache-Webserver mit dem Befehl neu:
$ sudo systemctl restart apache2
Versuchen Sie nun, sich als Root-Benutzer bei phpmyadmin anzumelden. Sie erhalten die Meldung Zugriff verweigert Fehlermeldung:
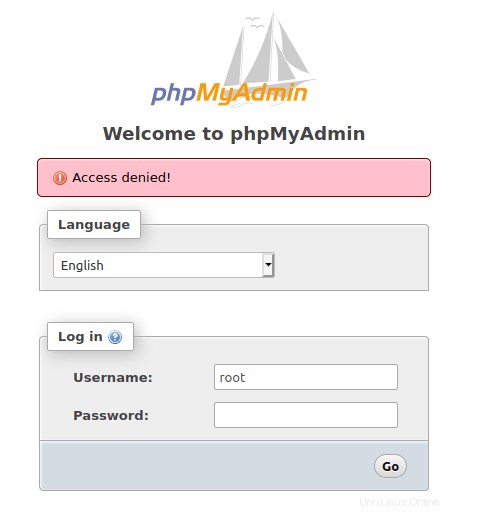
Passwortgeschützte phpMyAdmin-Anmeldeseite
Da phpMyAdmin ein leichtes Ziel für Angreifer ist, besteht die nächste empfohlene Aufgabe darin, die Web-Anmeldeseite von phpMyAdmin zu sichern. Die gebräuchlichste Art, phpMyAdmin vor unbefugtem Zugriff zu schützen, ist die Verwendung von Apaches eingebautem .htaccess Authentifizierungs- und Autorisierungsfunktionen.
Aktivieren Sie zunächst die Verwendung von .htaccess Datei überschreibt durch Bearbeiten der /phpmyadmin.conf Datei:
$ sudo nano /etc/apache2/conf-available/phpmyadmin.conf
Fügen Sie "AllowOverride All" hinzu Zeile im
<Directory /usr/share/phpmyadmin>
Options SymLinksIfOwnerMatch
DirectoryIndex index.php
AllowOverride All
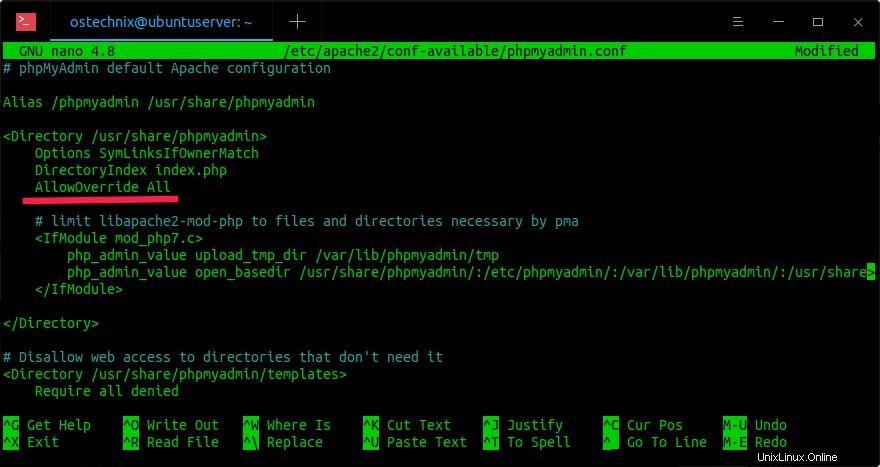
Drücken Sie STRG+X gefolgt von Y um die Datei zu speichern und zu schließen.
Starten Sie den Apache-Dienst neu, um die Änderungen mit dem Befehl zu aktualisieren:
$ sudo systemctl restart apache2
Erstellen Sie als Nächstes eine Datei mit dem Namen .htaccess innerhalb von /usr/share/phpmyadmin/ Verzeichnis mit dem Befehl:
$ sudo nano /usr/share/phpmyadmin/.htaccess
Fügen Sie darin die folgenden Zeilen hinzu:
AuthType Basic AuthName "Restricted Files" AuthUserFile /etc/phpmyadmin/.htpasswd Require valid-user
Speichern und schließen Sie die Datei.
Führen Sie nun den folgenden Befehl aus, um einen neuen Benutzer zu erstellen, zum Beispiel ostechnix :
$ sudo htpasswd -c /etc/phpmyadmin/.htpasswd ostechnix
Ersetzen Sie 'ostechnix' durch einen beliebigen Benutzernamen Ihrer Wahl. Sie werden aufgefordert, ein Passwort für den neuen Benutzer anzugeben. Geben Sie es zweimal ein.
Beispielausgabe:
New password: Re-type new password: Adding password for user ostechnix
Wir haben jetzt eine zusätzliche Sicherheitsebene für den Zugriff auf die phpMyAdmin-Weboberfläche hinzugefügt. Von nun an werden Sie jedes Mal, wenn Sie versuchen, auf die phpMyAdmin-Weboberfläche zuzugreifen, aufgefordert, den zusätzlichen Benutzernamen und sein Passwort einzugeben, die Sie gerade im vorherigen Schritt konfiguriert haben.
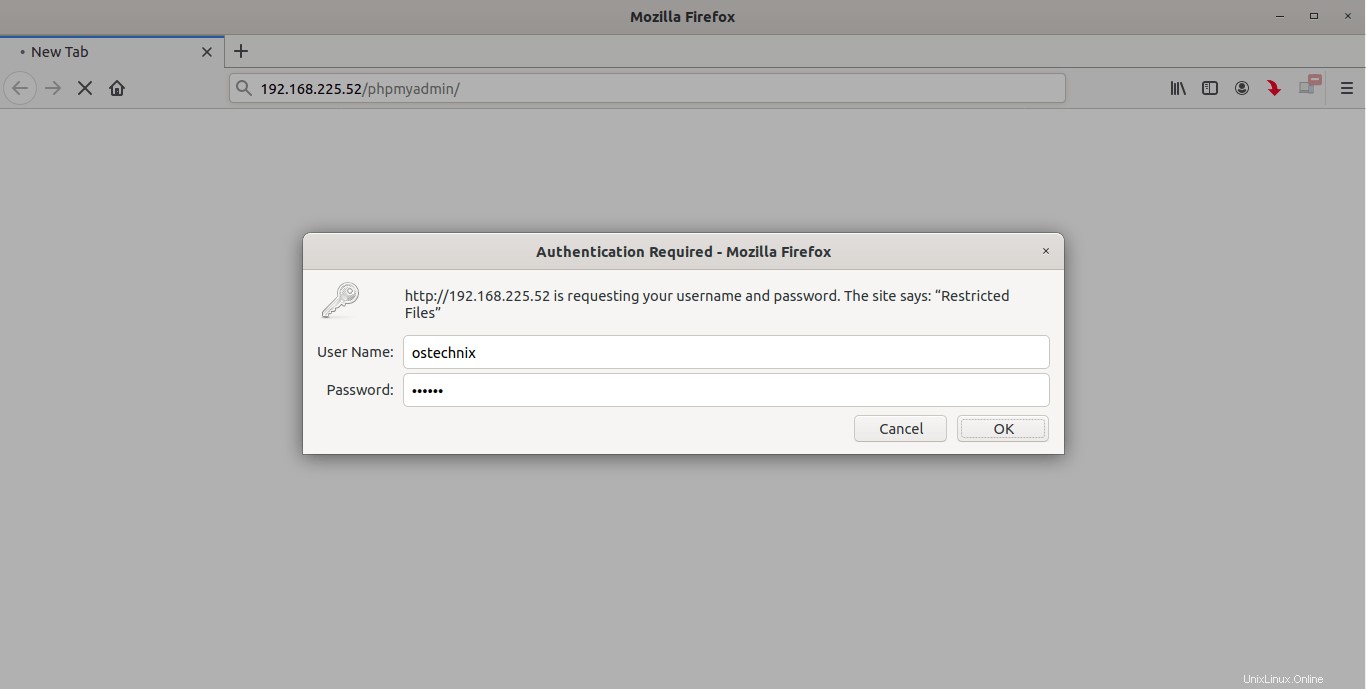
Sobald Sie den richtigen Benutzernamen und das richtige Passwort eingegeben haben, werden Sie zur eigentlichen phpmyadmin-Authentifizierungs-Anmeldeseite weitergeleitet. Geben Sie einfach Ihre Datenbankanmeldeinformationen ein, um auf das Phpmyadmin-Dashboard zuzugreifen.
Verwandte Lektüre:
- Installieren Sie phpMyAdmin mit LEMP Stack auf Ubuntu 20.04 LTS