Magento ist eine moderne Open-Source-Cloud-E-Commerce-Plattform. Es ist in PHP geschrieben und es gibt sowohl eine kostenlose als auch eine kostenpflichtige Version seiner Plattform. Die Community-Edition wird kostenlos angeboten, während die kostenpflichtige Version auf Unternehmen mit erweiterten Cloud-Integrationsmöglichkeiten ausgerichtet ist.
Magento hat einige überzeugende Funktionen für ein E-Commerce-Unternehmen, um einen einzigartigen Online-Shop von Grund auf neu aufzubauen und zu erweitern. Die erste stabile Version von Magento wurde 2008 veröffentlicht. Im Mai 2018 erwarb Adobe Magento für 1,68 Milliarden US-Dollar. Die aktuelle stabile Version ist Magento 2.3.0.
Installieren Sie Magento 2.3.0 auf Ubuntu
In diesem Tutorial präsentieren wir Ihnen eine Schritt-für-Schritt-Anleitung zur Installation und Konfiguration von Magento 2.3.0 auf Ubuntu 18.04 . Lassen Sie uns die Voraussetzungen herausfinden, bevor Sie mit den Schritten fortfahren.
Anforderungen für den Magento 2.3.x-Technologiestack
- Betriebssysteme (Linux x86-64):Linux-Distributionen wie Debian-basierte Distributionen oder Redhat-basierte Distributionen
- Speicherbedarf:Magento empfehlt mindestens 2 GB RAM
- Composer:Der Composer ist der Dependency Manager für PHP und daher wird empfohlen, die neueste stabile Version zu installieren
- Webserver:Nginx 1.x, Apache 2.2 oder 2.4
- Datenbank:MySQL 5.6, 5.7
- PHP:PHP 7.1.3+ und PHP 7.2.x
Detaillierte Systemanforderungen finden Sie auf der offiziellen Magento-Website. Unser Nginx-basierter Testcomputer hat die folgende Konfiguration:
- Magento Community-Edition 2.3.0
- Nginx 1.14.0
- PHP 7.2.14
- Composer 1.8.0
- Mysql 5.7.25
1. Installieren von Nginx
Nginx ist ein weiterer Webserver und wird als Reverse-Proxy, HTTP-Cache, Load Balancer und Mail-Proxy usw. verwendet. Als Erstes müssen Sie die verfügbare Nginx-Version in den Repositories überprüfen. Starten Sie das Terminal und geben Sie den folgenden Befehl ein:
sudo apt-cache policy nginx
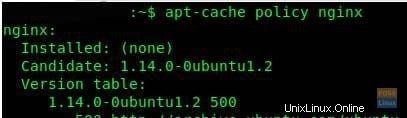
Der folgende Befehl installiert Nginx.
sudo apt-get -y install nginx
Der Nginx-Dienst sollte automatisch gestartet werden. Sie können seinen Status überprüfen:
sudo systemctl status nginx.service
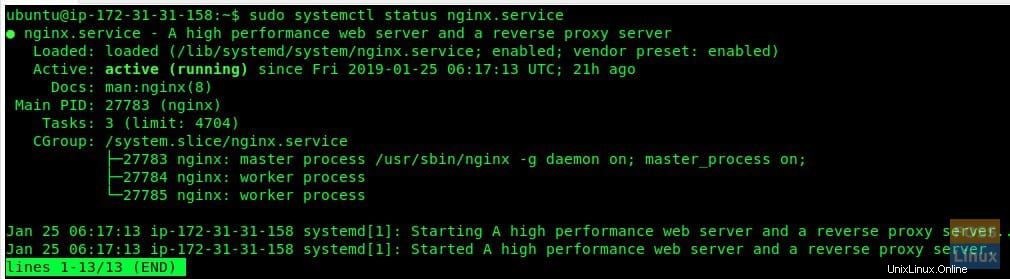
Wenn Sie Nginx aus irgendeinem Grund nicht als aktiven Prozess sehen, können Sie den Prozess trotzdem manuell starten:
sudo systemctl start nginx.service
Starten Sie als Nächstes den Internetbrowser und testen Sie die Nginx-Installation:
http://localhost/
Alternativ können Sie auch Ihre Server-IP eingeben. Zum Beispiel
http://192.168.20.3 (server IP)
Wenn Sie die Nginx-Standardseite sehen können. Die Installation war erfolgreich!
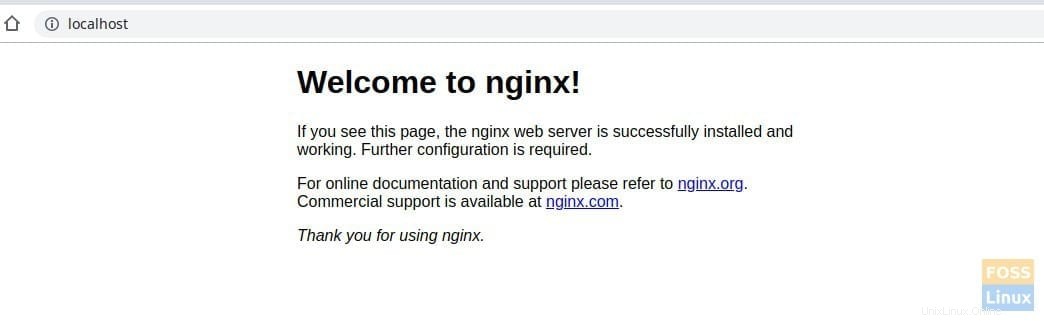
2. Installation von PHP 7.2
Lassen Sie uns wie üblich zuerst die Verfügbarkeit für PHP 7.2 prüfen.
sudo apt-cache policy php7.2
Als nächstes können Sie PHP 7.2 und Erweiterungen installieren.
sudo apt-get install php7.2-fpm php7.2-cli php7.2 php7.2-common php7.2-gd php7.2-mysql php7.2-curl php7.2-intl php7.2-xsl php7.2-mbstring php7.2-zip php7.2-bcmath php7.2-iconv php7.2-soap
Überprüfen Sie die Installation von PHP 7.2 mit dem folgenden Befehl:
sudo php -v

Überprüfen Sie, ob alle PHP-Erweiterungen installiert sind:
sudo php -me
Die Ausgabe sollte ungefähr so aussehen
[PHP Modules] bcmath calendar Core ctype curl date dom exif fileinfo filter ftp gd gettext hash iconv intl json libxml mbstring mysqli mysqlnd openssl pcntl pcre PDO pdo_mysql Phar posix readline Reflection session shmop SimpleXML soap sockets sodium SPL standard sysvmsg sysvsem sysvshm tokenizer wddx xml xmlreader xmlwriter xsl Zend OPcache zip zlib [Zend Modules] Zend OPcache
Passen Sie die PHP-Parameter an die Magento-Anforderungen an, um eine optimale Leistung zu erzielen. Insbesondere werden wir die RAM-Belegung und die Ausführungszeit angeben.
Verwenden Sie den Befehl vim, um die Datei php.ini zu bearbeiten:
vim /etc/php/7.2/fpm/php.ini
Ändern Sie die folgenden Parameter:
memory_limit = 2G max_execution_time = 1800 zlib.output_compression = O
Speichern und schließen Sie die Datei. Lassen Sie uns auf ähnliche Weise eine weitere Datei bearbeiten:
vim /etc/php/7.2/cli/php.ini
Ändern Sie die folgenden Parameter. Ja, es ist dasselbe wie beim vorherigen Mod.
memory_limit = 2G max_execution_time = 1800 zlib.output_compression = O
Speichern und schließen Sie die Datei. Sie müssen php fpm neu starten, damit die neuen Einstellungen wirksam werden.
sudo systemctl restart php7.2-fpm
3. Installation von MySQL 5.7
Die gleiche Übung zu Beginn. Suchen Sie in den Repositories nach der verfügbaren Version.
sudo apt-cache policy mysql-server
Beenden Sie die Installation von MYSQL:
sudo apt install -y mysql-server mysql-client
Überprüfen Sie den Status des MYSQL-Servers:
sudo systemctl status mysql.service
MYSQL-Server starten:
sudo systemctl start mysql.service
Sichern Sie die Installation:
sudo mysql_secure_installation
Testen Sie die Installation:
sudo mysql -u root -p
4. Magento 2.3.0 installieren und konfigurieren
Schließlich sind wir hier, um die Magento-Software herunterzuladen und zu installieren. Dafür gibt es mehrere Möglichkeiten:
- Holen Sie sich das Composer-Metapaket
- Archiv herunterladen
- Klonen Sie das Git-Repository
Wir empfehlen die Verwendung des Komponisten und wir zeigen Ihnen, wie es geht. Installieren Sie zunächst den Composer mit dem folgenden Befehl:
sudo curl -sS https://getcomposer.org/installer | sudo php -- --install-dir=/usr/bin --filename=composer
Erstellen Sie einen Ordner und Benutzer für die Magento-Installation:
sudo adduser deploy
sudo mkdir -p /var/www/html/webapp
Ändern Sie die Ordnerberechtigungen:
chown -R deploy:www-data /var/www/html/webapp
Sie müssen Ihre Authentifizierungsschlüssel von Magento abrufen, bevor Sie Magento über Composer herunterladen.
Führen Sie die folgenden einfachen Schritte aus, um die Authentifizierungsschlüssel zu erwerben:
- Melden Sie sich beim Magento Marketplace an. Wenn Sie noch kein Konto haben, können Sie kostenlos eines erstellen, indem Sie auf „Registrieren“ klicken .
- Klicken Sie als Nächstes oben rechts auf der Seite auf Ihren Kontonamen und wählen Sie „Mein Profil“ aus .
- Klicken Sie auf „Zugriffsschlüssel“ im Marktplatz-Tab.
- Klicken Sie auf „Neuen Zugriffsschlüssel erstellen“ . Geben Sie einen bestimmten Namen für die Schlüssel ein und klicken Sie auf „OK“ .
- Verwenden Sie den „öffentlichen Schlüssel“ als Ihren Benutzernamen und den „Privaten Schlüssel“ als Ihr Passwort.
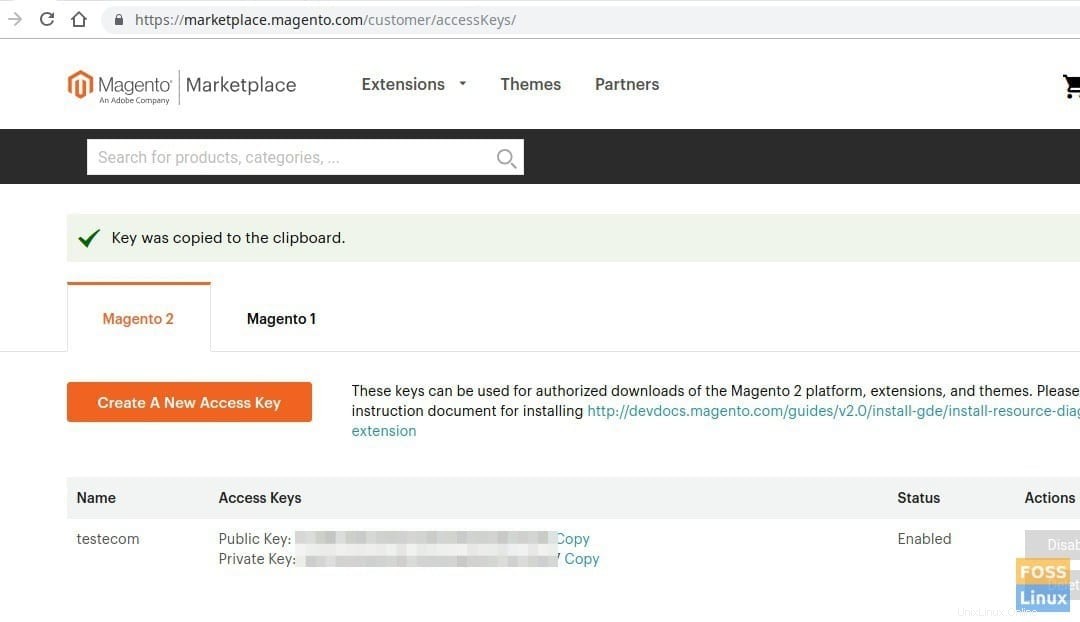
Darüber hinaus können Sie die offizielle Dokumentation zu den Authentifizierungsschlüsseln auf der Magento-Webseite einsehen. Zeit, Magento herunterzuladen:
Ändern Sie den Benutzer zu dem, den Sie zuvor erstellt haben.
sudo su deploy
Navigieren Sie zum Webapp-Verzeichnis:
cd /var/www/html/webapp
Laden Sie schließlich Magento mit dem Composer herunter:
composer create-project --repository=https://repo.magento.com/ magento/project-community-edition=2.3.0 .
Wenn Sie zur Eingabe des Benutzernamens und des Kennworts aufgefordert werden. Geben Sie Ihre Magento-Authentifizierungsschlüssel ein:

Außerdem sollten Sie eine Aufforderung zum Speichern der Anmeldeinformationen sehen. Geben Sie Y ein, um mit dem Herunterladen von Magento und den erforderlichen Modulen zu beginnen. Verlassen Sie nach Abschluss der Installation das Terminal.
5. Konfigurieren von Nginx
Wir erstellen zunächst einen neuen virtuellen Host für die Magento-Site. Zunächst enthält das Magento-Installationsverzeichnis eine Beispiel-Nginx-Konfigurationsdatei, daher kopieren wir sie einfach in das Nginx-Verzeichnis:
cp /var/www/html/webapp/nginx.conf.sample /etc/nginx/magento.conf
Erstellen Sie eine virtuelle Host-Konfigurationsdatei mit dem Namen „magento“
sudo vim /etc/nginx/sites-available/magento
Fügen Sie der Datei den folgenden Inhalt hinzu. Stellen Sie sicher, dass Sie Ihren Domänennamen anstelle von magentotest.fosslinux.com ersetzen im unteren Text.
upstream fastcgi_backend {
server unix:/run/php/php7.2-fpm.sock;
}
server {
listen 80;
server_name magentotest.fosslinux.com;
set $MAGE_ROOT /var/www/html/webapp;
include /etc/nginx/magento.conf;
}
Speichern und beenden Sie die Datei.
Aktivieren Sie den von Ihnen erstellten virtuellen Host:
sudo ln -s /etc/nginx/sites-available/magento /etc/nginx/sites-enabled
Überprüfen Sie die nginx-Syntax:
sudo nginx -t
Starten Sie den Nginx-Dienst neu:
sudo systemctl restart nginx
6. Konfigurieren des MySQL-Benutzers
Melden Sie sich mit dem Root-Login beim MySQL-Server an.
sudo mysql -u root -p
Erstellen Sie eine Datenbank Ihrer Wahl.
Create database magdb;
Erstellen Sie einen Datenbankbenutzer.
CREATE USER magousr@'localhost' IDENTIFIED BY '123abc';
Gewähren Sie die Berechtigungen.
grant all privileges on magdb.* to 'magousr'@localhost ;
FLUSH PRIVILEGES;
Damit der Installationsvorgang reibungslos verläuft, müssen Sie die Ordnerberechtigung festlegen. Wenn Sie dies nicht tun, endet dies häufig mit einem Fehler bei der Bereitschaftsprüfung in der nächsten Phase.
Wechseln Sie in das Verzeichnis Ihres Dokumentstammverzeichnisses.
sudo cd /var/www/html/webapp
Ordnerberechtigungen ändern.
sudo chmod -R 775 var/ generated/ pub/ app/ vendor/
Starten wir Magento! Starten Sie einen Webbrowser und geben Sie den Namen Ihres Webservers ein. Ersetzen Sie natürlich magentotest.fosslinux.com mit Ihrem Domainnamen und drücken Sie die Eingabetaste.
http://magentotest.fosslinux.com/setup
Sie sollten die Magento-Webseite sehen.
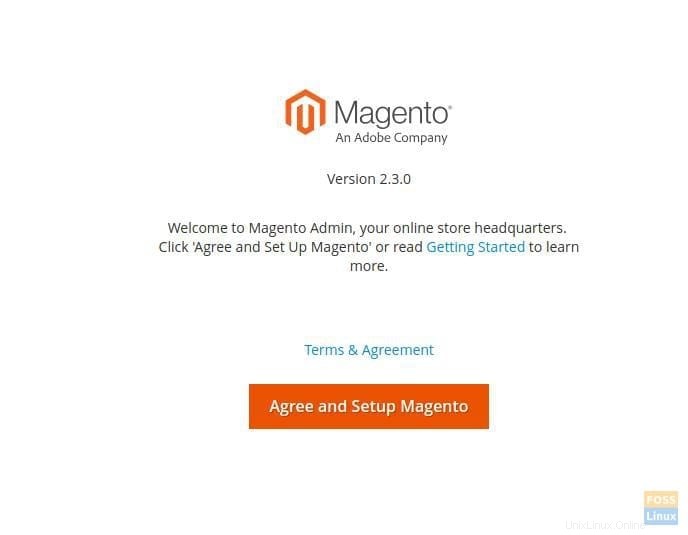
Klicken Sie auf „Zustimmen und Magento einrichten“ und führen Sie den Readiness Check-Prozess durch. Klicken Sie auf „Weiter“.
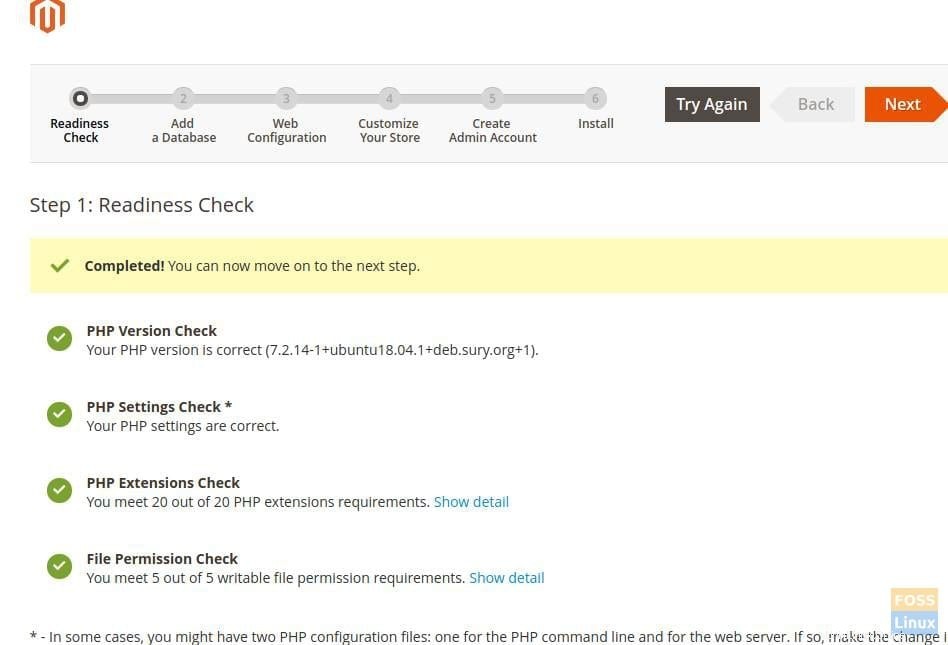
Sie sollten die Datenbankdetails eingeben. Geben Sie den Hostnamen, den Benutzernamen, das Kennwort und den Datenbanknamen des Datenbankservers ein. Optional können wir ein Tabellenpräfix eingeben, um die Datenbank einfach zu identifizieren. Klicken Sie auf „Weiter“.
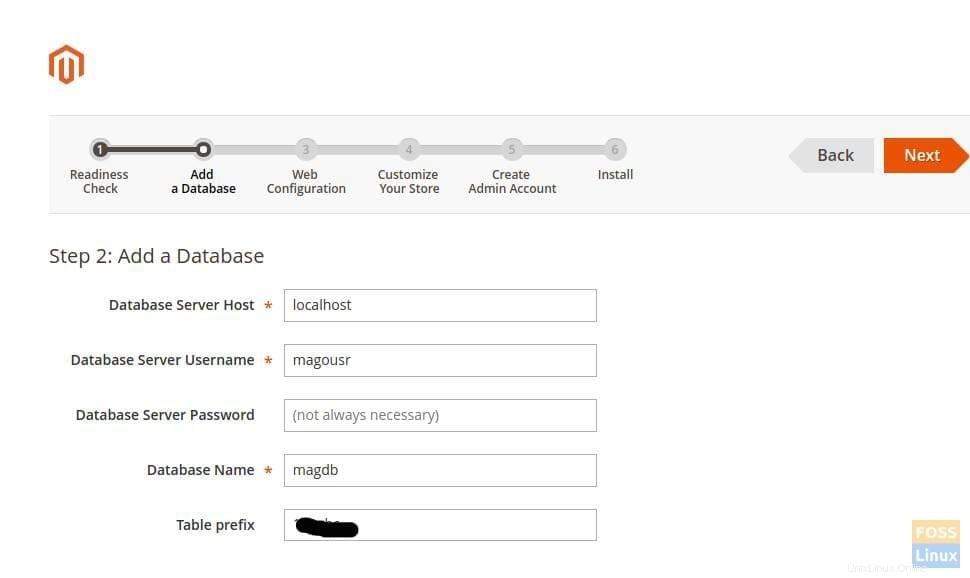
Geben Sie im Abschnitt Webkonfiguration die Geschäftsadresse gefolgt von der Administratoradresse ein. Stellen Sie sicher, dass „Verschlüsselungsschlüssel“ auf „Ich möchte einen von Magento generierten Schlüssel verwenden“ eingestellt ist. Klicken Sie auf „Weiter“.
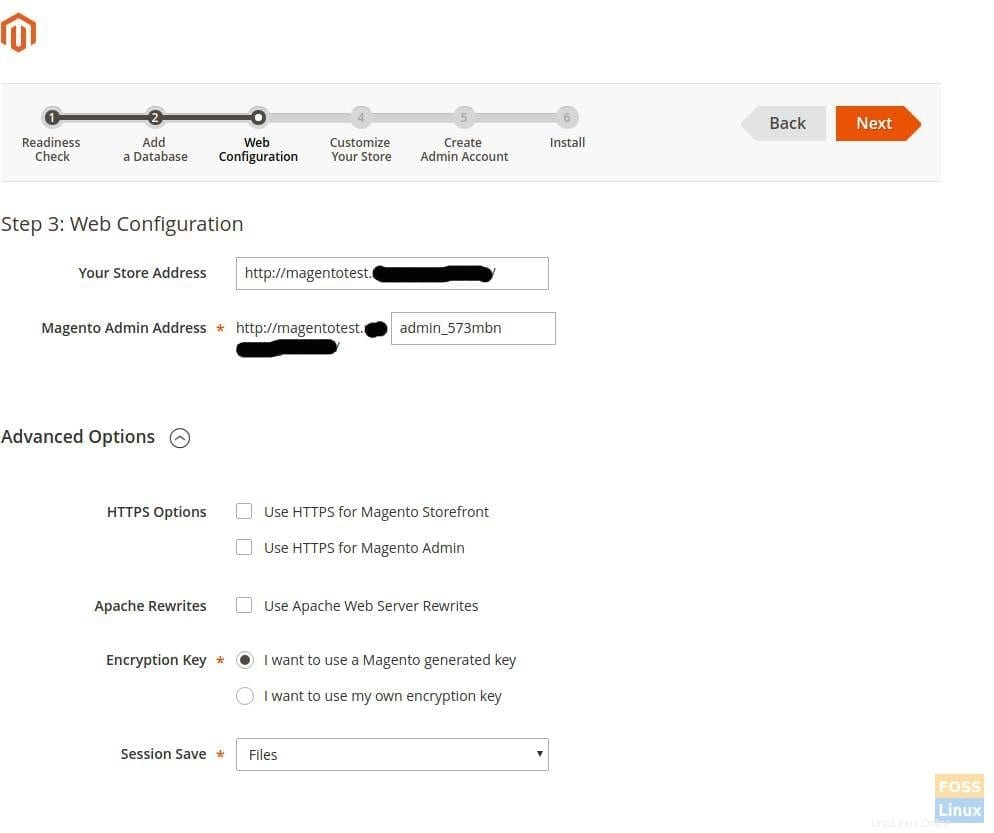
Passen Sie Ihren Shop an Ihre Bedürfnisse an:
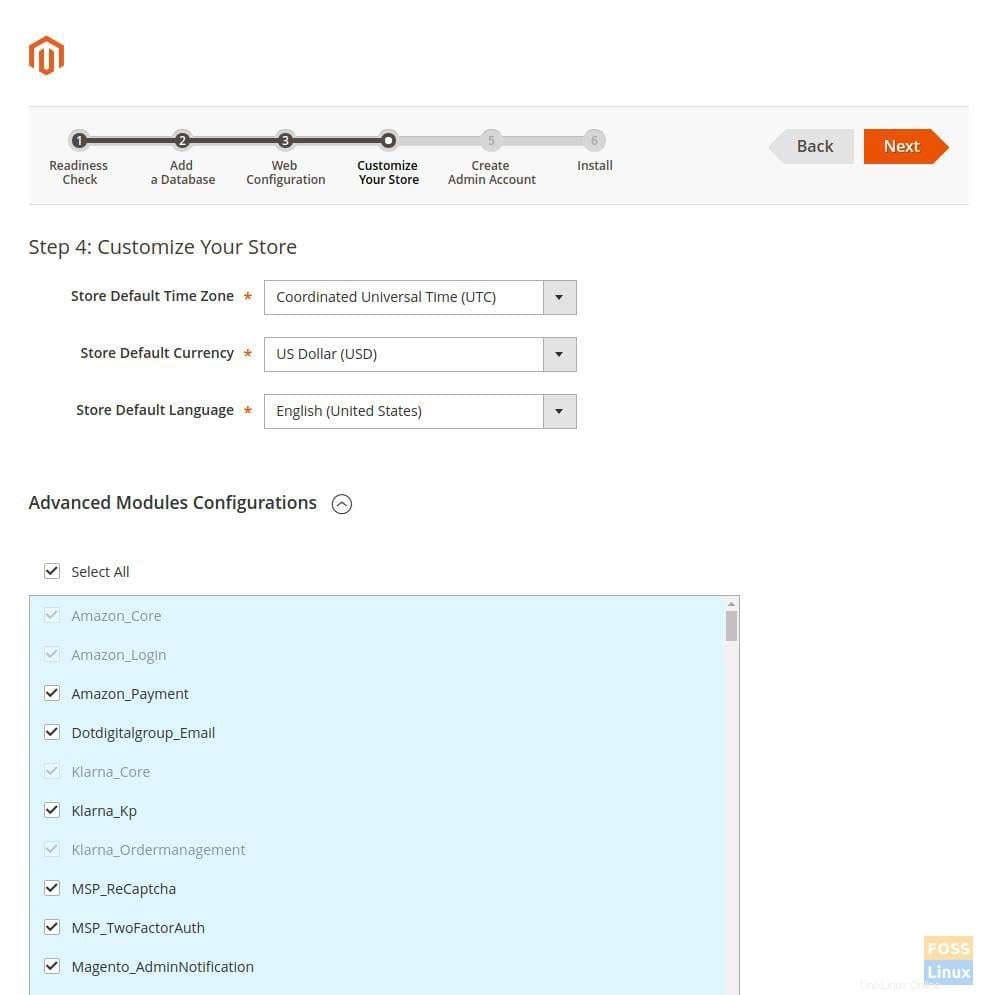
Erstellen Sie ein Administratorkonto:
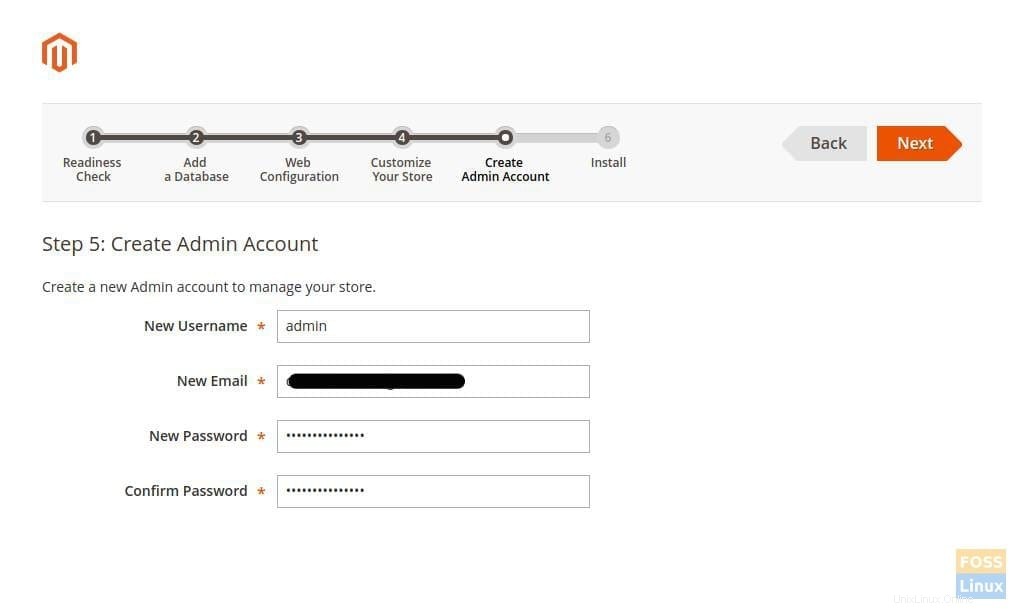
Schließen Sie die Installation ab, indem Sie auf „Jetzt installieren“ klicken.
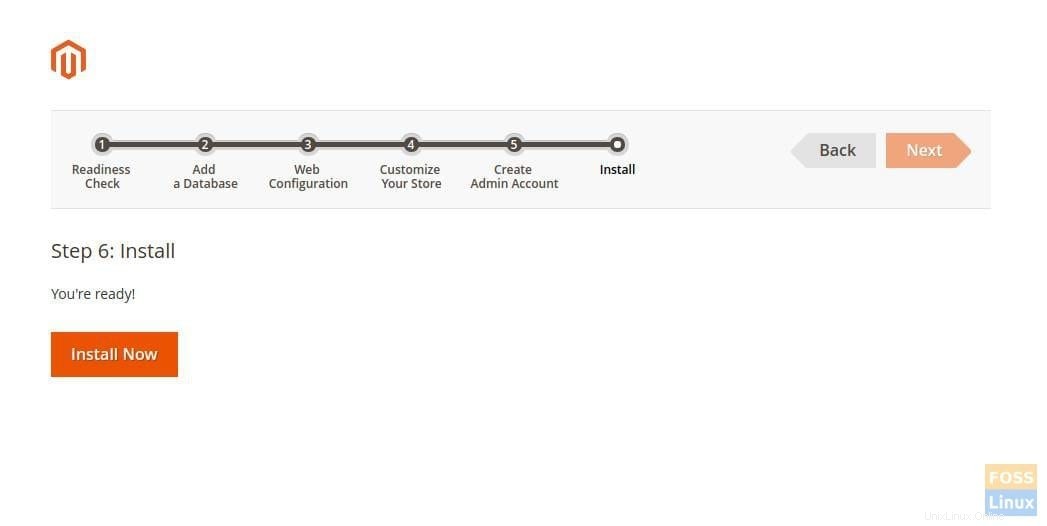
Warten Sie, bis die Installation abgeschlossen ist.
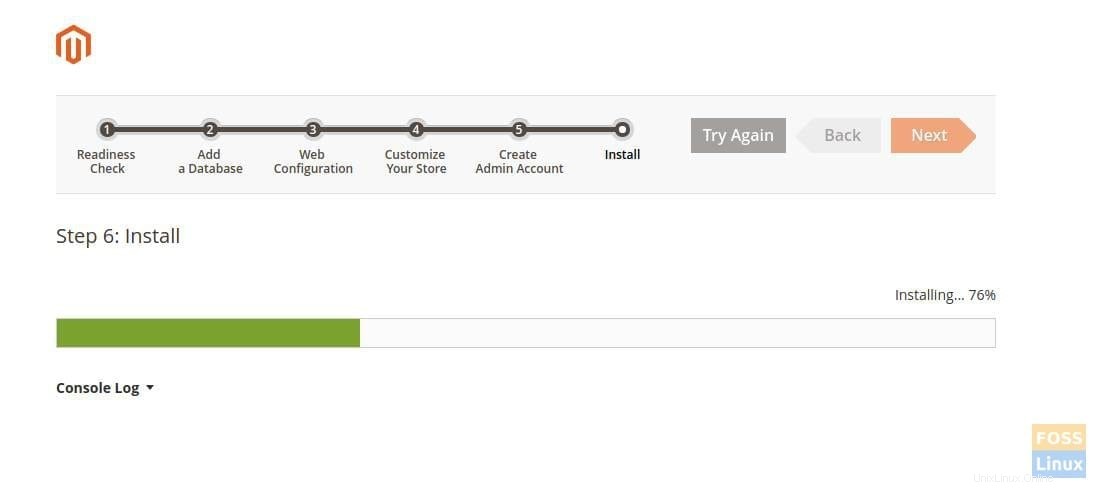
Viel Erfolg!
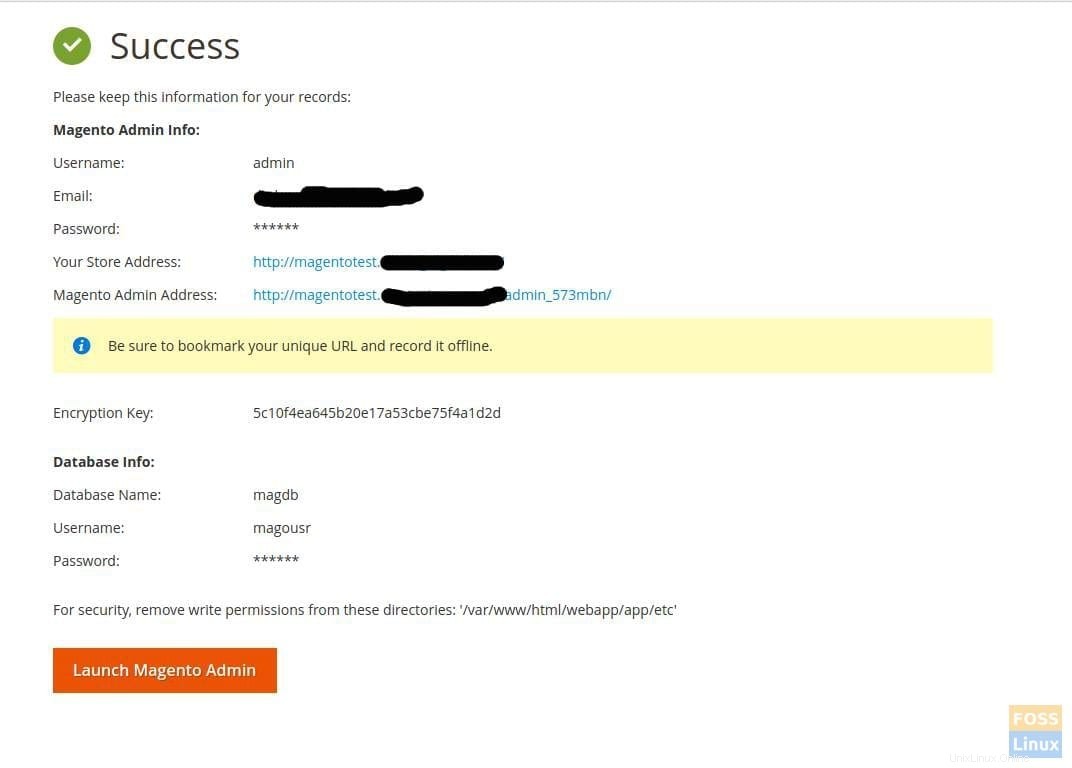
Schaufenster überprüfen und durchsuchen.
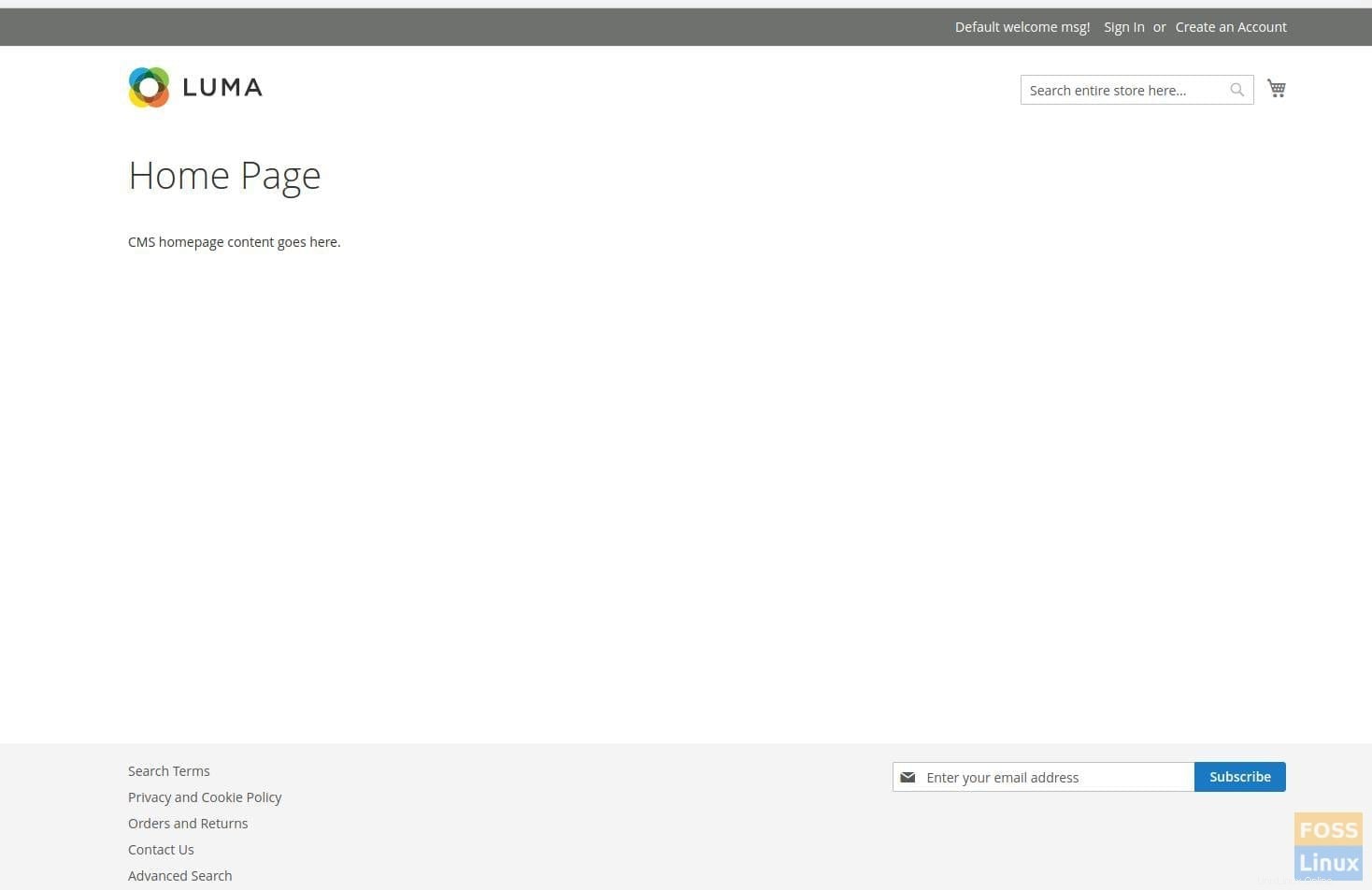
Geben Sie den Admin-Benutzernamen und das Anmeldepasswort ein.
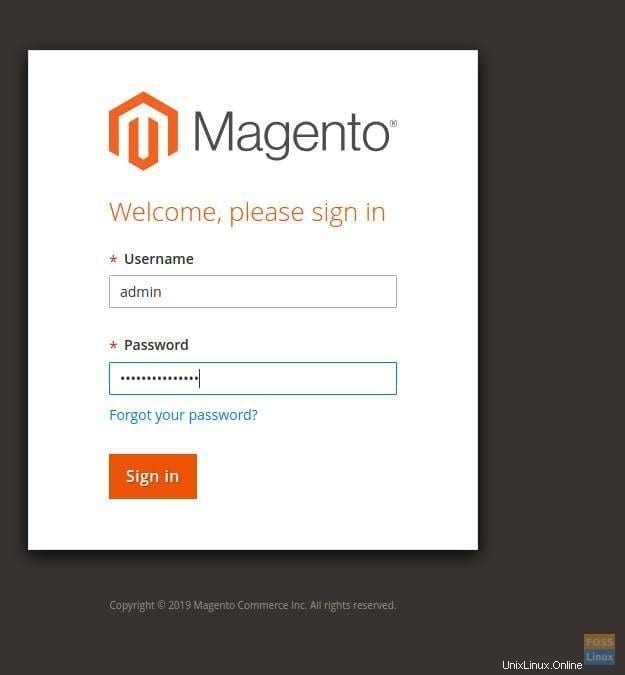
Das ist es! Hoffentlich verlief Ihre Installation genauso reibungslos wie meine. Teilen Sie uns Ihr Feedback in den Kommentaren unten mit.