Festplattenspeicher ist etwas, das nie genug ist. Hin und wieder kommt der Zeitpunkt, an dem Sie Festplattenspeicher freigeben möchten. Obwohl Sie mit mehreren Terabyte herkömmlicher Festplatten etwas großzügig sein können, ist dies bei einer Solid-State-Festplatte nicht der Fall. SSDs mit höherer Kapazität sind immer noch teuer. Das ist einer der Gründe, warum sogar ein High-Range-Laptop immer noch mit 256 bis 500 GB SSD ausgeliefert wird.
Wie jedes andere Betriebssystem verbraucht auch Ubuntu mit der Zeit eine beträchtliche Menge an Festplatten, wenn es nicht richtig gewartet wird. Festplattenspeicher kann leicht mit zwischengespeicherten Paketdateien, alten Kerneln und nicht verwendeten Apps gefüllt werden. Werfen wir einen Blick auf verschiedene Möglichkeiten, wie Sie Ihre Ubuntu-Installation bereinigen und den verlorenen Festplattenspeicher zurückgewinnen können.
Festplattenspeicherplatz in Ubuntu freigeben
1. Zwischengespeicherte Paketdateien löschen
Jedes Mal, wenn Sie einige Apps oder sogar Systemupdates installieren, lädt der Paketmanager sie herunter und speichert sie dann vor der Installation im Cache, nur für den Fall, dass sie erneut installiert werden müssen. Wenn die Installation erfolgreich war, löscht Ubuntu den linken Cache nicht – es ist nur übrig gebliebener Müll. Es wird empfohlen, diese Pakete zu bereinigen, um Festplattenspeicher zu gewinnen, die Leistung Ihres PCs zu verbessern und die Startzeiten zu verkürzen.
Willst du einen Beweis? Überprüfen Sie den belegten Speicherplatz im Ordner /var/cache/apt/archives. Führen Sie einfach den folgenden Befehl im Terminal aus, um diese Dateien zu bereinigen.
sudo apt-get -s clean
Dieser Befehl bereinigt die folgenden Verzeichnisse. Dies ist absolut sicher:
- /var/cache/apt/archives/partial/*,
- /var/lib/apt/lists/partial/*
- /var/cache/apt/pkgcache.bin
- /var/cache/apt/srcpkgcache.bin
2. Alte Linux-Kernel löschen
Ein weiterer großer Datenmüll, der auf Ihrem Ubuntu-PC übrig bleibt, ist der Haufen alter Linux-Kernel. Ubuntu und fast alle anderen Linux-Distributionen behalten nach dem Update auf neue Kernel die alten Kernel bei, sodass Sie im Falle eines problematischen Kernel-Updates mit dem älteren Kernel booten können. Ich würde empfehlen, zumindest ein paar alte Kernel aufzubewahren und alle anderen zu löschen.
Dazu müssen Sie zunächst die installierten Linux-Kernel-Versionen auf Ihrem Computer kennen. Verwenden Sie diesen Befehl:
sudo dpkg --list 'linux-image*'
Verwenden Sie dann den Befehl „Entfernen“, um die älteren Versionen zu löschen. Ersetzen Sie xxxxx durch die Linux-Version, die Sie löschen möchten.
sudo apt-get remove linux-image-xxxxx
Alternativ können Sie alte Kernel einfacher bereinigen, indem Sie den Befehl „autoremove“ verwenden. Sobald Ihr PC mit dem aktuellen Linux-Kernel stabil läuft, können Sie alle älteren mit folgendem Befehl im Terminal entfernen.
sudo apt-get autoremove --purge
3. Verwenden Sie Stacer – GUI-basierten System Optimizer
Für diejenigen, die der Meinung sind, dass die Nutzung des Terminals nicht ihr Ding ist, empfehle ich die schöne Anwendung „Stacer“.
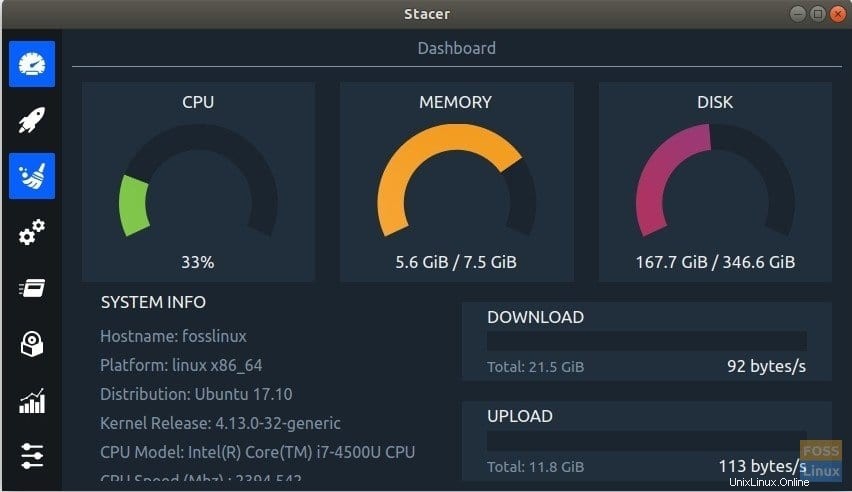
Stacer ist ein funktionsreicher kostenloser Systemoptimierer für Linux. Es verfügt über mehrere Systemwerkzeuge. Eine davon ist die Möglichkeit, veraltete Dateien zu bereinigen. Lesen Sie unseren ausführlichen Artikel über Stacer und seine Verwendung, Installation und Verwendung.
4. BleachBit – GUI-basierter Systemreiniger
BleachBit ist ein weiterer GUI-basierter Systemreiniger für Ubuntu. Es bietet eine ähnliche Funktionalität wie die Punkte Nr. 1 und Nr. 2 in diesem Artikel. Es ist ein kostenloses Dienstprogramm, das in der Ubuntu-Software verfügbar ist. Alternativ können Sie die folgenden Befehle verwenden, um es zu installieren.
sudo apt update sudo apt install bleachbit
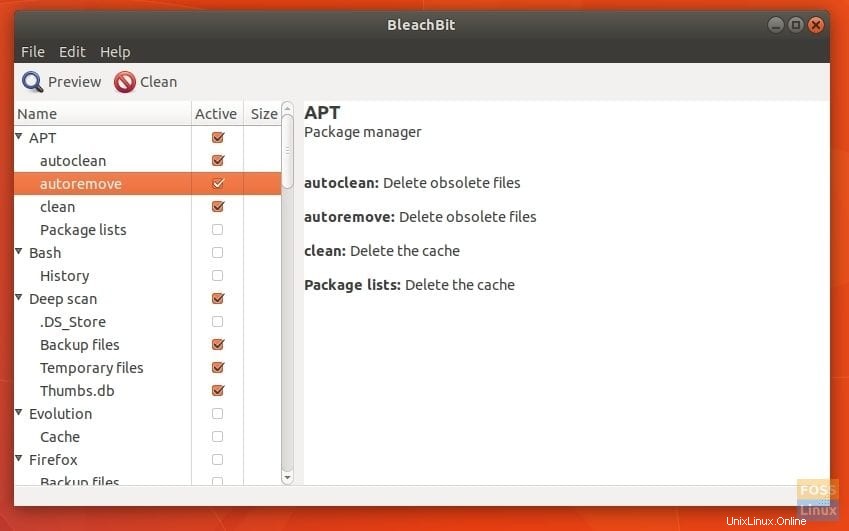
BleachBit enthält eine gute Liste von Bereinigungen wie das Entfernen von APT-Paketen, thumbs.db, Cache, Browser-Cache und Cookies, Protokolldateien, Sicherungsdateien usw.
5. Systemaktualisierung!
Anders als das Windows-Betriebssystem, das gerne all die alten Junk-Dateien ansammelt, reinigt sich Linux selbst, wenn Sie es von Zeit zu Zeit aktualisieren. In der Regel bringen Versions-Upgrades viele neue Funktionen und entfernen auch den alten Müll, wodurch Sie Ihr Ubuntu-System aufräumen können. Das ist ein Grund mehr, Ihr System auf dem neuesten Stand zu halten!