Im Falle eines vollständigen Systemausfalls, bei dem Ihr Ubuntu trotz Ausführen des Grub-Reparaturtools nicht booten kann, haben Sie keine andere Wahl, als Ubuntu neu zu installieren. Mach dir keine Sorgen; Wenn ich sage, Ubuntu neu installieren, möchte ich Sie nicht zu Tode erschrecken! Ihre persönlichen Daten in den Verzeichnissen sind immer noch sicher – Sie setzen nur Ubuntu-Systemdateien zurück.
Beachten Sie, dass dieses Handbuch nur für softwarebezogene Probleme gilt, aufgrund derer Ihr Ubuntu nicht bootet. Wenn Sie aufgrund von Hardwareproblemen, z. B. einem Festplattenfehler, einen größeren Systemausfall haben, ist diese Anleitung nutzlos.
Ubuntu neu installieren, aber persönliche Daten behalten
Schritt 1) Der erste Schritt besteht darin, eine Ubuntu Live-DVD oder ein USB-Laufwerk zu erstellen, das Ubuntu neu installiert. Gehen Sie zu unserer ausführlichen Anleitung und kehren Sie mit einem Ubuntu Live-DVD/USB-Laufwerk zurück.
Schritt 2) Booten Sie Ihren Computer in die Ubuntu Live Disk.
Schritt 3) Wählen Sie „Ubuntu installieren“.
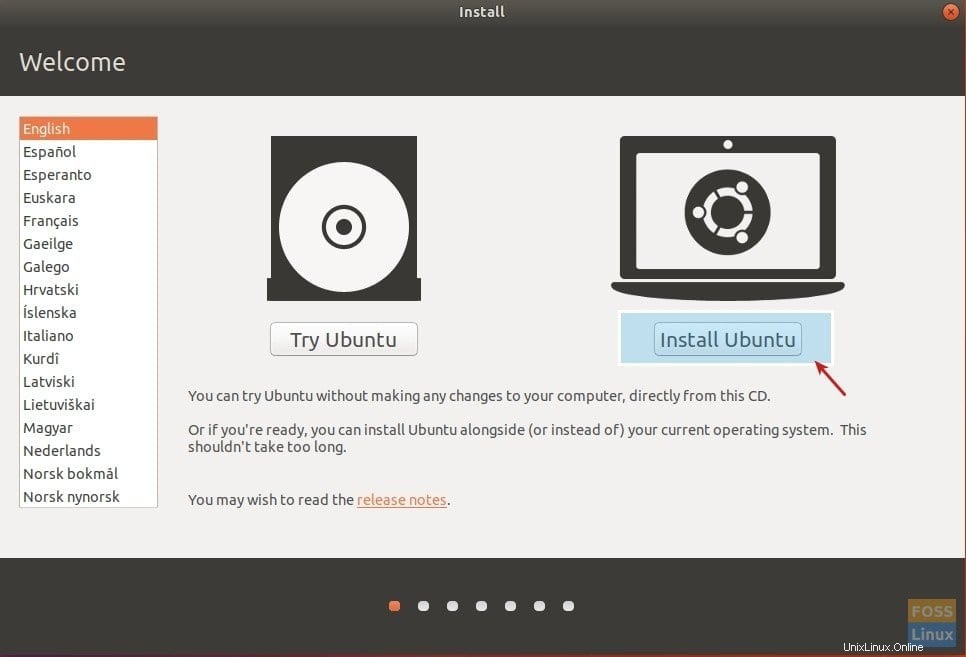
Schritt 4) Optional können Sie Updates und Software von Drittanbietern herunterladen, während Sie Ubuntu selbst installieren, vorausgesetzt, Ihr PC ist jetzt mit dem Internet verbunden. Klicken Sie auf „Weiter“.
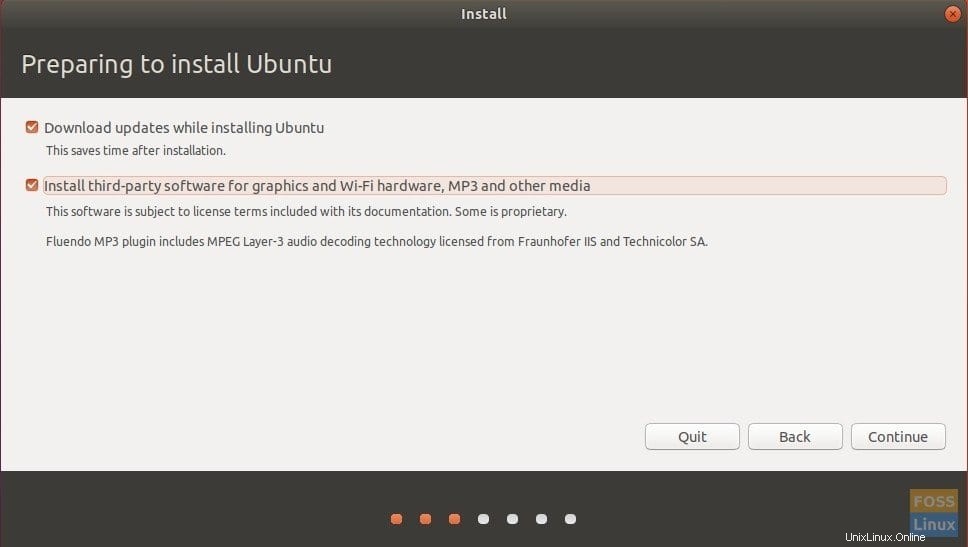
Schritt 5) Das nächste Dialogfeld ist das wichtigste. Das Installationsprogramm zeigt Ihnen verschiedene Optionen, was Sie von hier aus tun können, und die Optionen können je nach Systemkonfiguration für Sie unterschiedlich sein. Wenn Sie nur Ubuntu auf Ihrem PC hatten, sollten die Optionen die gleichen sein wie die unten gezeigten. Wählen Sie „Ubuntu 17.10 neu installieren“. Mit dieser Option bleiben Ihre Dokumente, Musik und andere persönliche Dateien intakt. Das Installationsprogramm wird versuchen, Ihre installierte Software nach Möglichkeit auch beizubehalten. Alle personalisierten Systemeinstellungen wie Autostart-Anwendungen, Tastenkombinationen usw. werden jedoch gelöscht. Ihre Versionsnummer kann abweichen. Klicken Sie auf „Jetzt installieren“.
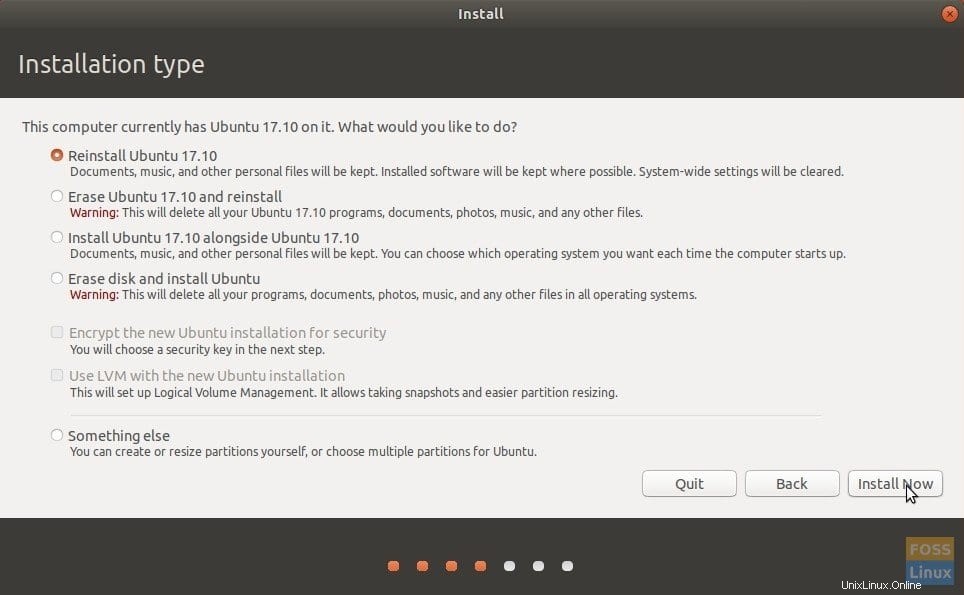
Schritt 6) Befolgen Sie weiterhin die Anweisungen auf dem Bildschirm. Sie werden den Standort, das Tastaturlayout und schließlich die Benutzerkontodetails durchlaufen. Klicken Sie auf „Weiter“.
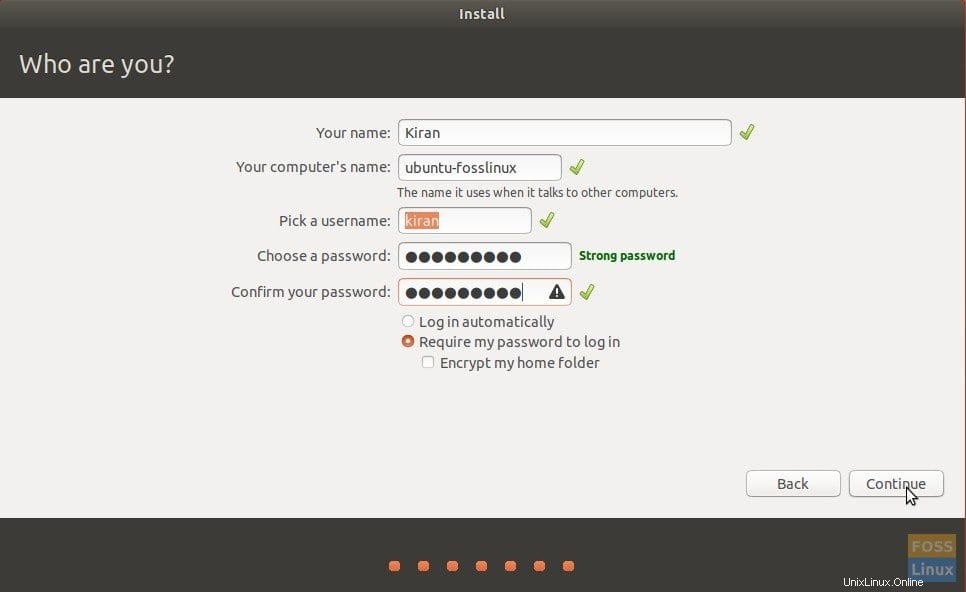
Sie können während der Installation feststellen; Ubuntu wird versuchen, so viele Anwendungen wie möglich wiederherzustellen.
Es ist typisch, dass beim Wiederherstellen installierter Anwendungen ein Fehler angezeigt wird, der auf ein Problem hinweist. Sie können für diesen Fehler nichts tun, außer diese Anwendungen manuell neu zu installieren, nachdem das Zurücksetzen abgeschlossen ist.
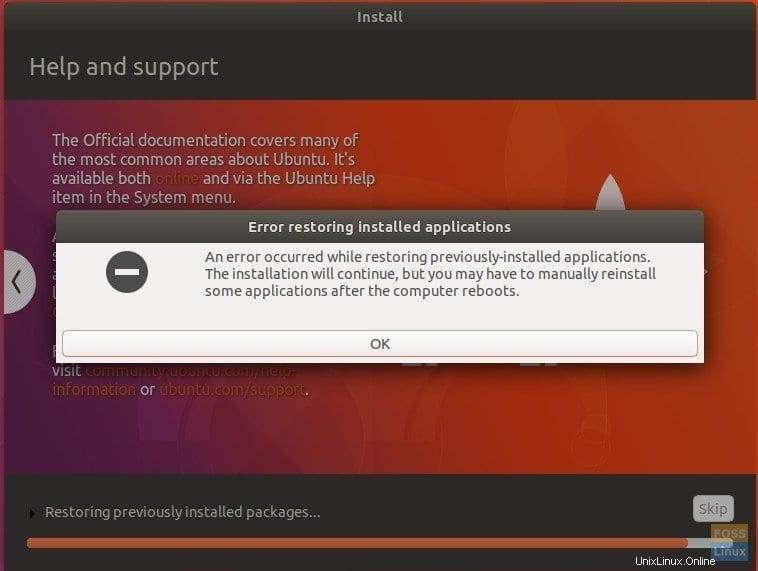
Das ist es!