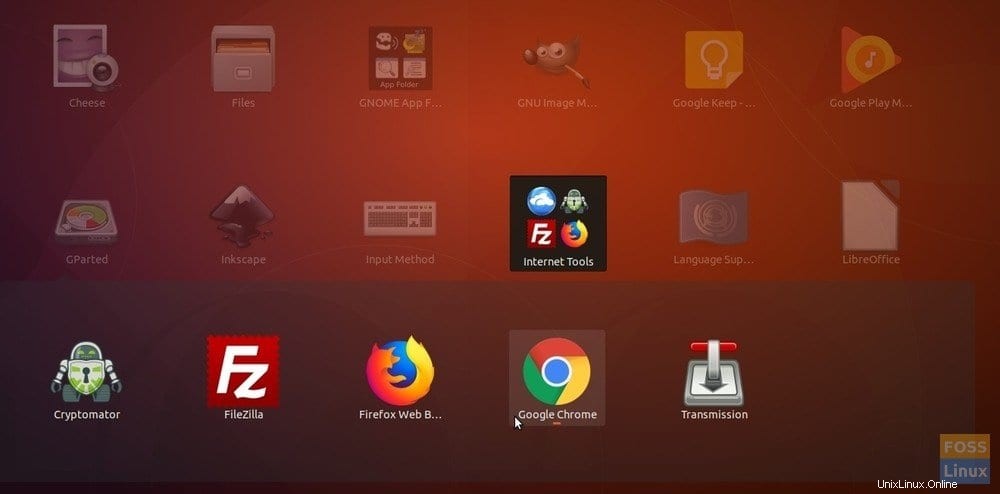App-Ordner sind eine großartige Möglichkeit, Anwendungen zu organisieren und zu gruppieren. In der Vergangenheit haben wir Ihnen gezeigt, wie Sie Apps in elementaren OS-Planken gruppieren. Obwohl Ubuntu kein Standard-Dock hat, möchte ich die Apps dennoch in einem Ordner anordnen, auf den über den Bildschirm „Anwendungen anzeigen“ zugegriffen werden kann.
App-Ordner mit GNOME AppFolder erstellen
Diese Anleitung wurde in Ubuntu 17.10 getestet. Dies wird dank einer schönen App, GNOME AppFolder Manager, sehr einfach gemacht.
Schritt 1) Laden Sie die App über den folgenden Link herunter. Auf der folgenden Website haben Sie die .deb-Datei aus dem Abschnitt „Debian und Ubuntu“ heruntergeladen. Die heruntergeladene Datei sollte ähnlich aussehen wie gnome-appfolders-manager_0.3.1-1_all.deb, außer dass die Versionsnummer je nach Zeitpunkt des Downloads variieren kann.
Laden Sie GNOME AppFolder Manager herunter
Schritt 2) Doppelklicken Sie auf die deb-Datei. Es sollte mit dem Ubuntu Software Manager geöffnet werden. Klicken Sie auf „Installieren“.
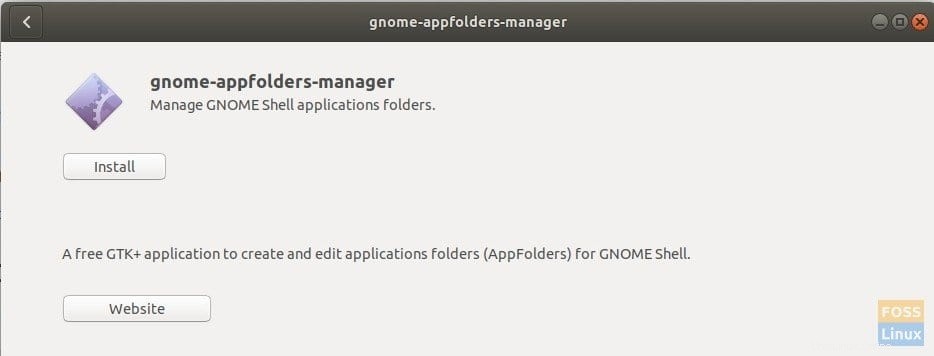
Schritt 3) Starten Sie die App.
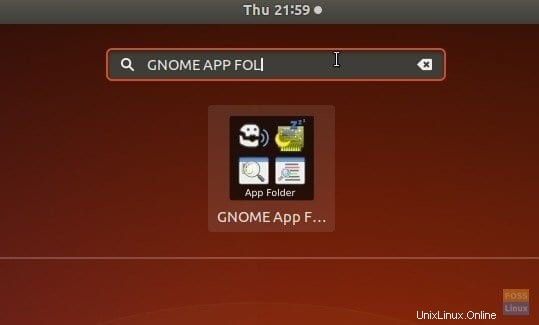
Schritt 4) Klicken Sie auf das Ordner+-Symbol, um einen neuen Ordner zu erstellen, und geben Sie ihm einen Namen, zum Beispiel habe ich einen Ordner mit dem Namen „Internet Tools“ erstellt, in dem ich alle internetbasierten Apps gruppieren werde.
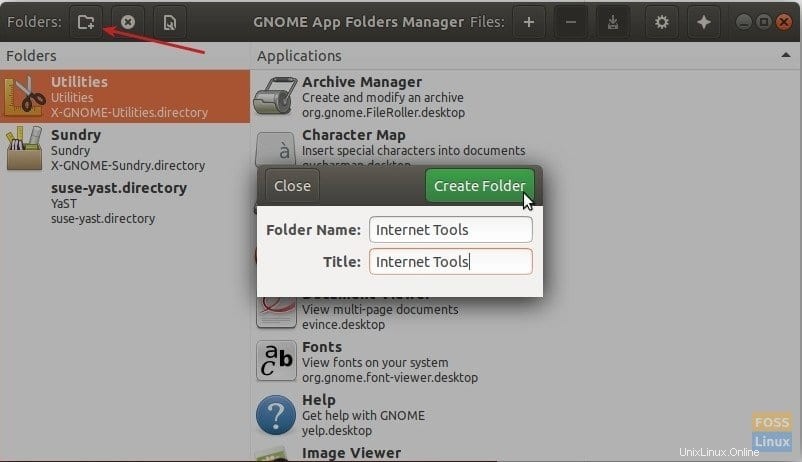
Schritt 5) Wählen Sie den Ordner aus, den Sie erstellt haben, und klicken Sie dann auf die Schaltfläche +. Wählen Sie die Apps aus, die dem Ordner hinzugefügt werden sollen. Verwenden Sie die
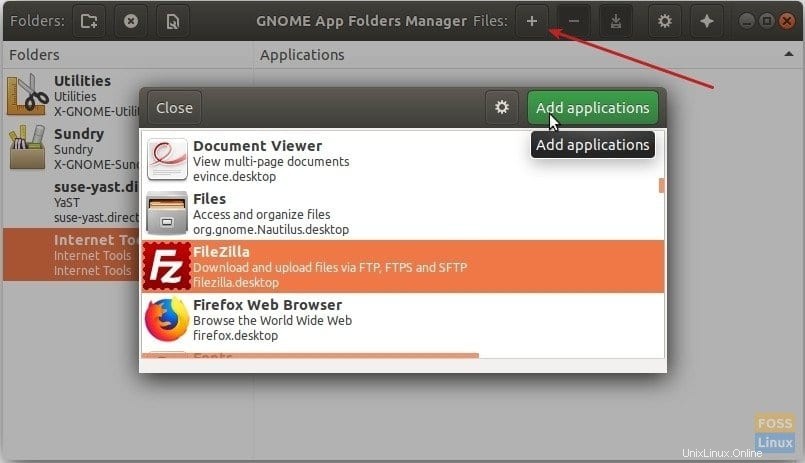
Schritt 6) Klicken Sie auf das Speichern-Symbol, das aus irgendeinem Grund wie ein Download-Symbol aussieht.
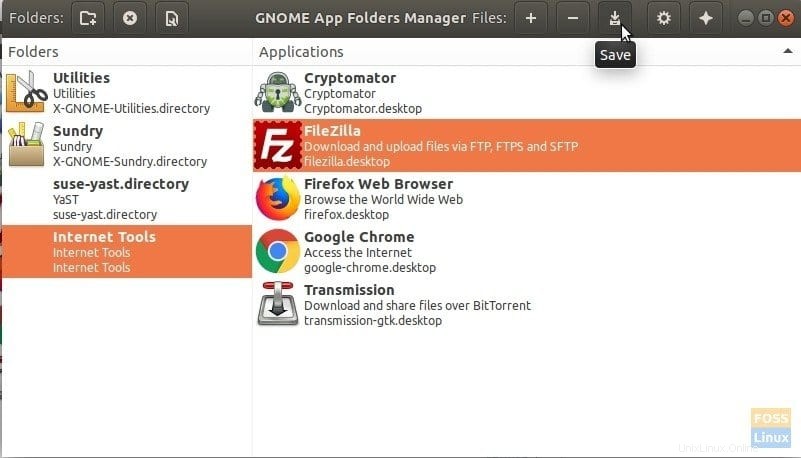
Schritt 7) Das ist es! Gehen Sie zum Bildschirm „Anwendungen anzeigen“, um den neu erstellten Ordner anzuzeigen. Klicken Sie darauf, um den Ordnerinhalt zu erweitern.