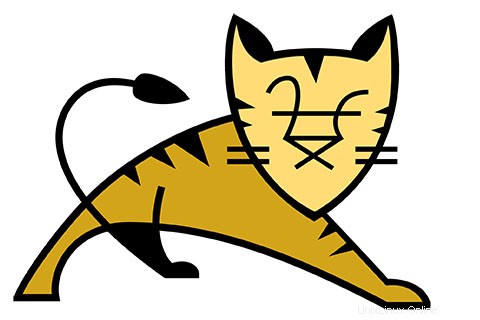
In diesem Tutorial zeigen wir Ihnen, wie Sie Apache Tomcat 8 auf Ihrem Ubuntu 16.04-Server installieren und konfigurieren. Für diejenigen unter Ihnen, die es nicht wussten, Apache Tomcat ist Open Source Webserver und Servlet-Container, entwickelt von der Apache Software Foundation. Er implementiert die Spezifikationen Java Servlet, JavaServer Pages (JSP), Java Unified Expression Language und Java WebSocket von Sun Microsystems und stellt eine Webserverumgebung bereit, in der Java-Code ausgeführt werden kann.
Dieser Artikel geht davon aus, dass Sie zumindest über Grundkenntnisse in Linux verfügen, wissen, wie man die Shell verwendet, und vor allem, dass Sie Ihre Website auf Ihrem eigenen VPS hosten. Die Installation ist recht einfach und setzt Sie voraus im Root-Konto ausgeführt werden, wenn nicht, müssen Sie möglicherweise 'sudo hinzufügen ‘ zu den Befehlen, um Root-Rechte zu erhalten. Ich zeige Ihnen Schritt für Schritt die Installation von Apache Tomcat 8 auf einem Ubuntu 16.04 LTS (Xenial Xerus) Server.
Installieren Sie Apache Tomcat 8 auf Ubuntu 16.04
Schritt 1. Installieren von Java (JRE oder JDK).
Sobald Sie überprüft haben, ob Java installiert ist oder nicht, wählen Sie den gewünschten Java-Installationstyp mit einer der folgenden Optionen aus:
sudo apt-get install openjdk-7-jresudo apt-get install openjdk-7-jdk
Eine weitere alternative Java-Installation ist mit Oracle JRE und JDK. Wir müssten jedoch zusätzliche Repositories für eine ordnungsgemäße Installation installieren:
sudo apt-get install python-software-propertiessudo add-apt-repository ppa:webupd8team/java
Dann müssen Sie das System mit dem folgenden Befehl vollständig aktualisieren und installieren:
sudo apt-get updatesudo apt-get install oracle-java8-installer
Installierte Java-Version überprüfen.
Java-Version
Ergebnis:
Java-Version „1.8.0_74“Java(TM) SE Runtime Environment (Build 1.8.0_74-b02)Java HotSpot(TM) 64-Bit Server VM (Build 25.74-b02, Mixed Mode)
Java_HOME auf Ubuntu 16.04 einrichten.
Da viele Programme heutzutage eine JAVA_HOME-Umgebungsvariable benötigen, um richtig zu funktionieren, müssen wir den geeigneten Pfad finden, um diese Änderungen vorzunehmen. Mit dem folgenden Befehl können Sie anzeigen Ihre Installationen und deren Pfad:
sudo update-alternatives --config javasudo nano /etc/profile
Jetzt, wo Sie sich in der Benutzerprofildatei befinden, fügen Sie den folgenden Code zusammen mit dem Pfad Ihrer Installation aus dem vorherigen Schritt unten hinzu. (Beispiel:JAVA_HOME="YOUR_PATH"):
Export JAVA_HOME="/usr/lib/jvm/java-1.8.0-openjdk-1.8.0.51-1.b16.el7_1.x86_64"
Laden Sie die Datei neu, damit alle Ihre Änderungen mit dem folgenden Befehl wirksam werden:
source /etc/profile
Überprüfen Sie mit dem folgenden Befehl, ob Ihre Implementierungen korrekt sind:
echo $JAVA_HOME
Schritt 2. Apache Tomcat installieren.
Das erste, was Sie tun müssen, ist, auf die Download-Seite von Apache Tomcat zu gehen und die neueste stabile Version von Apache Tomcat herunterzuladen. Zum Zeitpunkt des Schreibens dieses Artikels ist es Version 8 :
cd /optwget http://a.mbbindia.com/tomcat/tomcat-8/v8.0.35/bin/apache-tomcat-8.0.35.ziptar -xvf apache-tomcat-8.0.35.zipTomcat-Benutzer und -Gruppe hinzufügen:
ln -s /opt/apache-tomcat-8.0.35 /opt/tomcat-latestchown -hR tomcat8:/opt/tomcat-latest /opt/apache-tomcat-8.0.35Schritt 3. Umgebungsvariablen konfigurieren.
Bevor Sie Tomcat starten, konfigurieren Sie die Umgebungsvariable CATALINA_HOME in Ihrem System mit den folgenden Befehlen.
# echo "export CATALINA_HOME=\"apache-tomcat-8.0.35\"">> ~/.bashrc# source ~/.bashrcSchritt 4. Konfigurieren Sie Tomcat für die Ausführung als Dienst.
cd /opt/apache-tomcat-8.0.35/bin./startup.shSie erhalten die folgende Ausgabe.
Verwendung von CATALINA_BASE: /var/local/apache-tomcat-8.0.35Verwendung von CATALINA_HOME: /var/local/apache-tomcat-8.0.35Verwendung von CATALINA_TMPDIR:/var/local/apache-tomcat-8.0.35/tempVerwendung von JRE_HOME:/usrUsing CLASSPATH: /var/local/apache-tomcat-8.0.35/bin/bootstrap.jar:/var/local/apache-tomcat-8.0.35/bin/tomcat-juli.jarTomcat starteSie können überprüfen, ob der Dienst läuft, standardmäßig läuft Tomcat auf Port Nr. 8080.
[root@idroot ~]# netstat -antup | grep 8080tcp 0 0 0.0.0.0:8080 0.0.0.0:* LISTENSchritt 5. Öffnen Sie schließlich Tomcat in Ihrem Browser, gehen Sie zu Ihrer IP oder Domain mit dem 8080-Port (weil Tomcat immer auf dem 8080-Port läuft) als Beispiel:mydomain.com:8080, ersetzen Sie mydomain.com durch Ihre IP oder Domain.
Um Tomcat herunterzufahren, können Sie einfach das Shutdown-Skript im selben Ordner wie folgt ausführen:
/opt/apache-tomcat-8.0.35/bin/shutdown.shSchritt 6. Benutzerkonten einrichten.
Konfigurieren Sie Tomcat-Benutzer so, dass sie auf die Admin-/Manager-Bereiche zugreifen können. Sie können dies tun, indem Sie die Benutzer in der Datei conf/tomcat-users.xml mit Ihrem bevorzugten Text hinzufügen Editor. Fügen Sie diesen Text zur Datei hinzu:
nano /opt/apache-tomcat-8.0.35/conf/server.xmlPlatzieren Sie die folgenden beiden Zeilen direkt über der letzten Zeile.
Speichern und schließen Sie die Datei, wenn Sie fertig sind. Um unsere Änderungen zu übernehmen, starten Sie den Tomcat-Dienst neu:
systemctl startet Tomcat neuHerzlichen Glückwunsch! Sie haben Apache Tomcat erfolgreich installiert. Vielen Dank, dass Sie dieses Tutorial für die Installation von Apache Tomcat 8 in einem Ubuntu 16.04 LTS-System verwendet haben. Für zusätzliche Hilfe oder nützliche Informationen empfehlen wir Ihnen, das offizielle Apache Tomcat zu lesen Webseite.