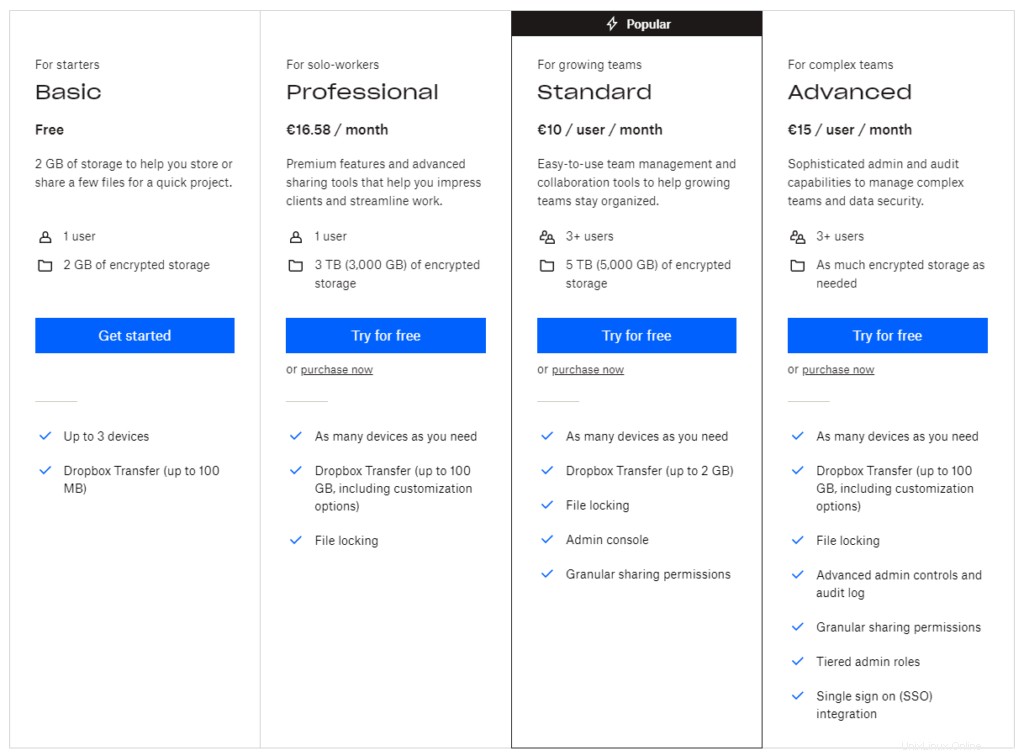
Hauptmerkmale :
- Beliebige Dateien oder Ordner einfach mit jedem teilen – Die Dateifreigabe mit Dropbox ist schnell und einfach. Indem Sie einfach einen Link teilen, können Sie alles – von Fotos und Videos bis hin zu gezippten Ordnern und großen CAD-Dateien – an jeden senden, auch wenn er kein Dropbox-Konto hat. Teilen Sie Links und Dateien von überall, über Ihr Telefon, Tablet oder Ihren Computer.
- Sichern Sie jede Datei oder jeden Ordner – Egal, welche Datei oder welcher Ordner Sie sichern möchten – von Fotos und Videos bis hin zu großen CAD-Dateien und PowerPoint-Präsentationen – Sie können sie mit Cloud-Speicherlösungen von Dropbox sicher speichern. li>
- Dateien geräte- und plattformübergreifend synchronisieren – Es ist ganz einfach, Ihre Dateien auf Ihrem täglichen Weg zur Arbeit oder im Urlaub zugänglich zu machen. Speichern Sie eine Datei im Dropbox-Ordner auf Ihrem Computer und sie wird automatisch mit Ihrem Mobilgerät synchronisiert. Die Cloud-Dateisynchronisierung ist auf mehreren Geräten und Plattformen verfügbar, von Windows und Mac bis hin zu Mobilgeräten wie iPhone, iPad und Android über die mobile Dropbox-App.
Wie installiere ich DropBox auf Ubuntu 21.04?
Für die Installation verwenden wir das Terminal und wget, also fangen wir gleich an:
# How to install DropBox on Ubuntu 21.04 ?
$ sudo apt-get install wget
$ cd ~ && wget -O - "https://www.dropbox.com/download?plat=lnx.x86_64" | tar xzf -
# Now to start dropbox
$ ~/.dropbox-dist/dropboxd
Code language: PHP (php)Ausgabe
Output
This computer isn't linked to any Dropbox account...
Please visit https://www.dropbox.com/cli_link_nonce?nonce=35ff549233f01a5d4e699826b0ab6ffb to link this device.
Öffnen Sie nun den Browser und navigieren Sie zum obigen Link, um das System mit Ihrem Dropbox-Konto zu verbinden.
Geben Sie den Dropbox-Benutzernamen und das Passwort ein und klicken Sie auf Anmelden.
The server is connected to our dropbox account, we should see a message like below.
This computer is now linked to Dropbox. Welcome Smart
Ordner namens Dropbox wird in unserem Home-Verzeichnis erstellt. Bewahren Sie die Daten in diesem Ordner auf, um von allen Geräten aus darauf zugreifen zu können.
$ ls Dropbox/
Output
'Get Started with Dropbox.pdf'
python3_tutorial.pdf
Screenshots
'Simply Raspberry Pi.pdf'
smart.zip
Code language: JavaScript (javascript)
Herzliche Glückwünsche! Ihr Ubuntu wurde mit unserem Dropbox-Konto verknüpft. Die Dropbox läuft weiter, bis wir sie durch Drücken von CTRL + C stoppen . Wir sollten es jedes Mal manuell starten
wann wir Dropbox verwenden möchten.
Schlussfolgerung
In diesem Artikel haben wir DropBox mit dem Terminal und wget installiert.
- Ein weiterer Artikel, der Sie interessieren könnte, ist 10 beste Lite-Befehlszeilen-Texteditoren in Linux.
———————————————————————————————————————
Wir hoffen, dass Ihnen dieser Artikel gefallen hat. Wenn dem so ist, bewerten Sie diese Seite bitte mit den Sternen unten und abonnieren Sie unseren YouTube-Kanal oder folgen Sie uns auf Twitter.