Das duale Booten von Linux und Windows ist ziemlich üblich. Sie haben Linux und Windows im selben System und können beim Booten auswählen, welches verwendet werden soll.
Wussten Sie, dass Sie mehr als zwei Betriebssysteme auf Ihrem Computer haben? Das nennt man Multibooting. In diesem Artikel werde ich zeigen, wie man Windows mit zwei Linux dreifach bootet Verteilungen.
Nur um es klar zu sagen:Beim Dual-Boot erhalten Sie zwei Betriebssysteme, wenn Sie den Computer starten. Auf die gleiche Weise erhalten Sie drei Betriebssysteme, wenn Sie versuchen, dreifach zu booten.
Für dieses Tutorial gehe ich davon aus, dass Sie Windows bereits installiert haben und gleichzeitig genügend Speicherplatz für zwei weitere Betriebssysteme sicherstellen. Es ist sicher, 25 GB Speicherplatz für jede Linux-Distribution frei zu haben.
In diesem Beispiel booten wir Windows mit Lubuntu und Debian dreifach, aber Sie könnten dasselbe Verfahren verwenden, um zwei beliebige Linux-Distributionen zu installieren . Wir verwenden Debian als Installer, der sich etwas von vielen anderen Distributionen unterscheidet.
Hinweis:Dieses Tutorial wurde auf einem System mit BIOS-Einstellungen erstellt. Wenn Sie ein UEFI-System haben, sollten Sie eine ESP-Partition für den UEFI-Start haben. Abgesehen davon würden die Schritte gleich bleiben, da die meisten modernen Linux-Distributionen die ESP-Partition zum Zeitpunkt der Installation erkennen können. Diese Anleitung geht auch davon aus, dass Sie sich ein wenig mit Dual-Booting auskennen.
Zunächst Dualboot von Windows und Lubuntu
Speichern Sie zunächst Ihre wichtigen Dateien. Falls Sie einen Fehler begehen, verlieren Sie Ihre wichtigen Daten nicht. Sie können Daten auf einem USB-Laufwerk, einer externen Festplatte oder traditionell auf einer DVD speichern.
Schritt 1:Auf Live-USB booten
Erstellen Sie ein bootfähiges USB-Laufwerk von Lubuntu. Sie können versuchen, Etcher oder Ventoy oder Ihren bevorzugten Live-USB-Ersteller zu verwenden.
Schließen Sie es jetzt an Ihre Maschine an. Falls Sie einen bootfähigen USB verwenden, stellen Sie bitte sicher, dass Sie Ihre BIOS-Einstellung zum Booten von USB eingestellt haben.
Sie können dies auf zwei Arten tun.
- Stellen Sie „Startgerät ein “ auf USB. Dazu müssen Sie zuerst den USB-Anschluss anschließen, den Computer neu starten und das BIOS öffnen.
- Andere Möglichkeit ist, schließen Sie USB an, starten Sie die Maschine neu und drücken Sie die Taste (meistens F12 oder DEL oder F10 ) zum Auswählen eines bootfähigen Geräts für die aktuelle Sitzung. Es wird die Einstellung nicht ändern, aber das ausgewählte Startgerät für diese Zeit. Sie können im Handbuch Ihres Motherboards oder im Handbuch des Systems nachschlagen, um mehr darüber zu erfahren.
Wenn Sie die obigen Schritte korrekt ausgeführt haben und der Computer Ihr bootfähiges Gerät erkennt, wird Ihnen ein Bildschirm wie dieser angezeigt:

Hier müssen Sie „Lubuntu installieren auswählen “.
Nach dem Booten werden Sie dann mit einem Willkommensbildschirm begrüßt und die Installation von Lubuntu beginnt.
Klicken Sie auf „Weiter“. ” um mit der Installation fortzufahren.

Schritt 2:Installationsoptionen konfigurieren
Im nächsten Schritt wählen Sie aus, was zusätzlich in Ihrem neuen Betriebssystem installiert werden soll. Wenn Sie eine gute Internetverbindung haben, können Sie die Option „Updates während der Installation von Lubuntu herunterladen auswählen “.

Ich empfehle Ihnen, die Option zum Installieren von Software von Drittanbietern auszuwählen, damit Sie nach der Installation alle Ihre Treiber und den Medien-Codec installiert haben.
Auf dem nächsten Bildschirm sehen Sie Optionen für die Partitionierung, wählen Sie die Option „etwas anderes “, damit Sie die Festplatte manuell partitionieren können.
Schritt 3:Festplatte partitionieren
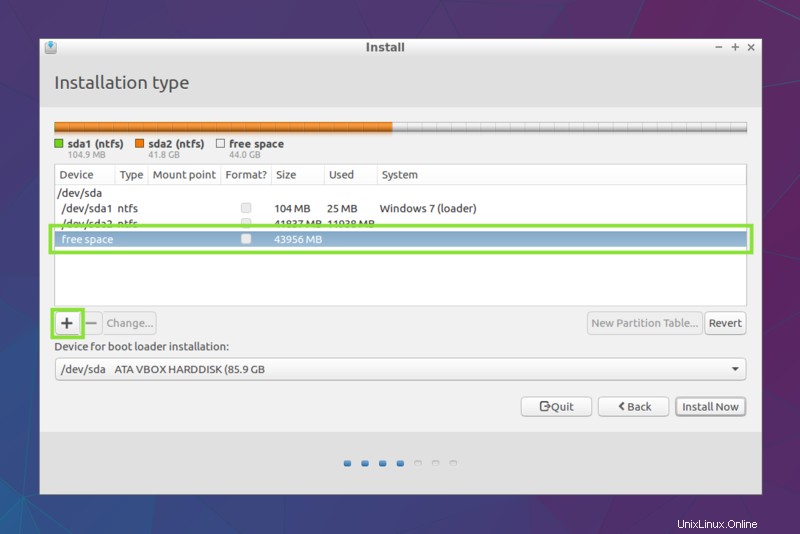
Sie werden so etwas wie den obigen Screenshot sehen. Wir können zwei (es könnten mehr) Partitionen vom Typ NTFS sehen, sie werden von Windows verwendet. Stellen Sie sicher, dass Sie damit nichts anfangen.
Darunter sehen wir eine freie Partition mit etwa 43 GB (43K MB =43 GB). Wir werden einen Teil dieses freien Speicherplatzes verwenden, um Lubuntu zu installieren.
Wählen Sie freien Speicherplatz aus und klicken Sie auf die Schaltfläche „+“.
Nach einem Klick auf „+ ’ Schaltfläche sehen Sie ein Dialogfeld mit Optionen zum Partitionieren dieses Speicherplatzes.
In diesem Dialogfeld sehen Sie Optionen wie Größe, Verwendung als, Einhängepunkt.
Kurz gesagt „Größe ” ist ein Feld, in dem Sie die Größe der neuen Partition in MB eingeben können. Wenn Sie also beispielsweise 1 GB möchten, müssen Sie dort 10.000 eingeben.
Unter „verwenden als ”-Spalte müssen Sie auswählen, was der Name vermuten lässt. Sie stellen Ihr Laufwerk als Ext4, Ext3, SWAP, EFI (im Falle von UEFI) ein. Aber wenn Sie all das nicht wissen und nur eine Partition für Ihr Stammverzeichnis erstellen möchten, wählen Sie „Ext4 Journaling file system“, um anzuzeigen, dass wir eine „Ext4“-Partition erstellen.
Die nächste zu wählende Option ist „Befestigungspunkt“. Dies ist der Ort, an dem wir dieses Laufwerk mounten möchten. Hier erstellen wir nur die Root-Partition (/) und keine separate Partition für „/home“.
Wenn Sie eine separate Partition für zu Hause erstellen möchten, können Sie dies tun. Sie müssen der neuen Partition nur etwas Platz geben und sie unter „/home“ in „Mount type“ einhängen.
Denken Sie daran, dass wir ein anderes Betriebssystem installieren müssen, also stellen Sie sicher, dass Sie genügend Speicherplatz für dieses andere Betriebssystem haben. Hier können Sie sehen, dass ich von fast 40 GB nutze, wir verbrauchen 15 GB für das erste Lubuntu.
Klicken Sie danach auf „OK “.

Klicken Sie nach der Partitionierung auf die Schaltfläche „Jetzt installieren“ “.
Möglicherweise werden Sie zur Warnung aufgefordert, dass keine SWAP-Partition erstellt wird. Sie können eine Auslagerungsdatei erstellen, wenn Sie möchten, wie im folgenden Bild gezeigt:

Wenn Sie keinen Austausch erstellen möchten, können Sie auf „Weiter“ klicken " fortfahren. Sie können jederzeit unserer Anleitung folgen, um später eine Auslagerungsdatei unter Linux zu erstellen.
Sie werden auch eine Eingabeaufforderung für „Änderungen auf die Festplatte schreiben? sehen “, klicken Sie auf „Weiter ” um fortzufahren.
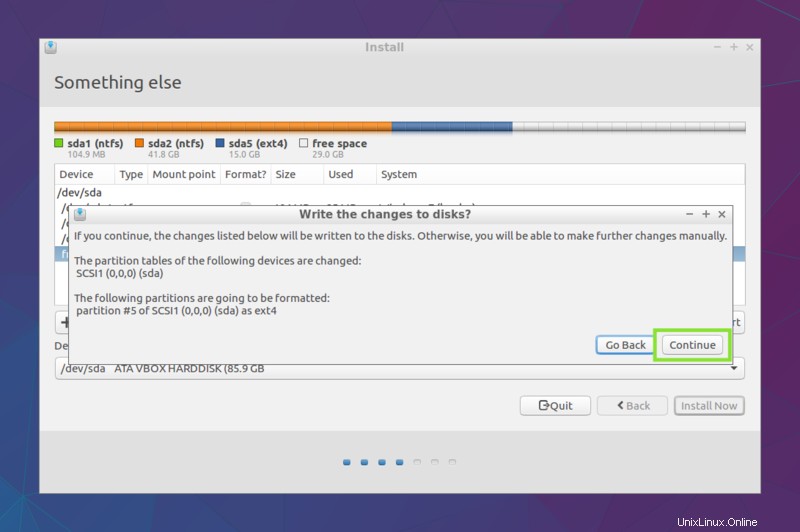
Im nächsten Schritt müssen Sie Ort und Zeit auswählen und dann auf „Weiter“ klicken.
Danach müssen Sie „Tastaturlayout“ auswählen “. Wählen Sie je nach Ihren Vorlieben das Tastaturlayout aus und testen Sie es.
Schritt 4:Benutzerdetails festlegen
Im nächsten Bildschirm müssen Sie Benutzerdaten eingeben.
Geben Sie zuerst den Namen ein. Es ist ein Name für Ihr Benutzerkonto. Geben Sie dann den Namen des Computers ein, dies ist ein Name für den Hostcomputer. Und dann der Benutzername. Sie können dies jederzeit nach der Installation ändern.
Alles andere sollte selbsterklärend sein.
Dies sind die grundlegenden Einstellungen, die Sie benötigen, um fortzufahren. Klicken Sie auf „Weiter“.
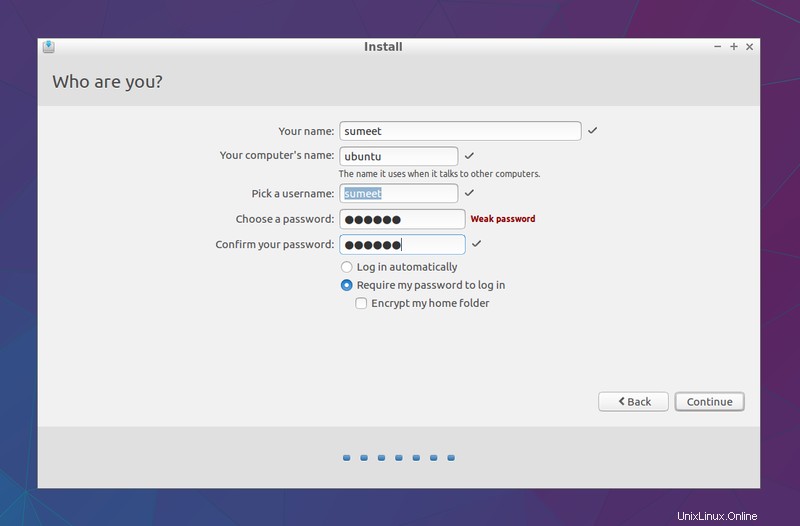
Jetzt ist Ihre Arbeit erledigt, warten Sie einige Zeit, Lubuntu wird nun installiert.
Nach Abschluss der Installation erhalten Sie ein Dialogfeld mit der Meldung „Installation abgeschlossen “, klicken Sie auf „Neustart“. “.

Sie haben es richtig erraten, wir haben Lubuntu neben Windows installiert.
Jetzt ist es an der Zeit, die nächste Linux-Distribution (das dritte Betriebssystem) zu installieren.
Jetzt booten Sie Debian dreifach mit Lubuntu und Windows
Dieser Schritt sollte im Wesentlichen der Installation von Lubuntu entsprechen. Aber nur weil wir Debian installieren, möchten Sie vielleicht die folgenden Schritte ausführen, um das Triple-Boot-Setup Ihres Computers abzuschließen.
Schritt 1:Auf Live-USB booten
Sie können den bootfähigen USB-Stick mit jedem Betriebssystem auf Ihrem Computer erstellen.
Sie sehen einen Bildschirm wie diesen:
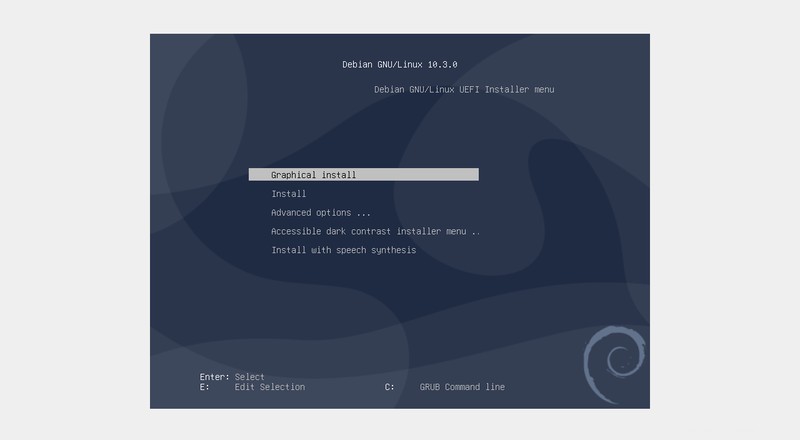
Nun können Sie die „Grafische Installation“ auswählen “ Option zum Fortfahren.
Danach wird Ihr Debian-Installer geöffnet. Denken Sie daran, dass sich der Installer von Debian von vielen anderen Distributionen unterscheidet, also müssen Sie vorsichtig sein, was Sie tun.
Falls Sie Debian nicht installieren, sollten Sie loslegen.
Schritt 2:Installationsoptionen konfigurieren
Im nächsten Bildschirm müssen Sie „Sprache“ auswählen “, „Tastaturlayout “ und klicken Sie auf „Weiter “.
Schritt 3:Hostnamen festlegen
Der Hostname ist der Name für Ihren Computer, er ist derselbe wie der „Computername“ für Lubuntu.
Klicken Sie nach Eingabe des Hostnamens auf „Weiter“. “.

Schritt 4:Benutzerdetails einrichten
Jetzt müssen Sie das Passwort für das Root-Konto eingeben.
(Dies war bei Lubuntu nicht der Fall. In Lubuntu müssen Sie das Passwort für den Root-Benutzer nicht separat festlegen, aber das bedeutet nicht, dass es keinen Root-Benutzer in Lubuntu gibt.)
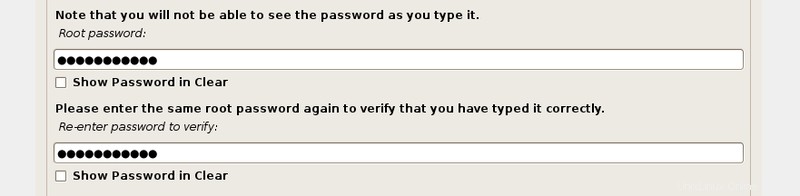
Als nächstes müssen Sie den Namen für den neuen Benutzer eingeben. Klicken Sie danach auf „Weiter“ .
Dann wird Ihr Benutzername automatisch entsprechend Ihrem Namen ausgefüllt. Sie können ihn bearbeiten, wenn Sie möchten.

Legen Sie nun das Passwort für den neu erstellten Benutzer fest:
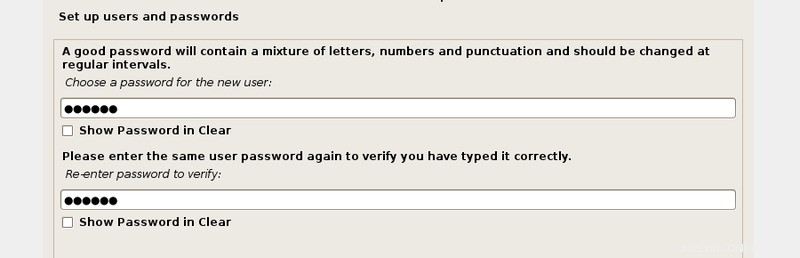
Schritt 4:Festplatte partitionieren
Nach dem vorherigen Schritt sehen Sie den Bildschirm:
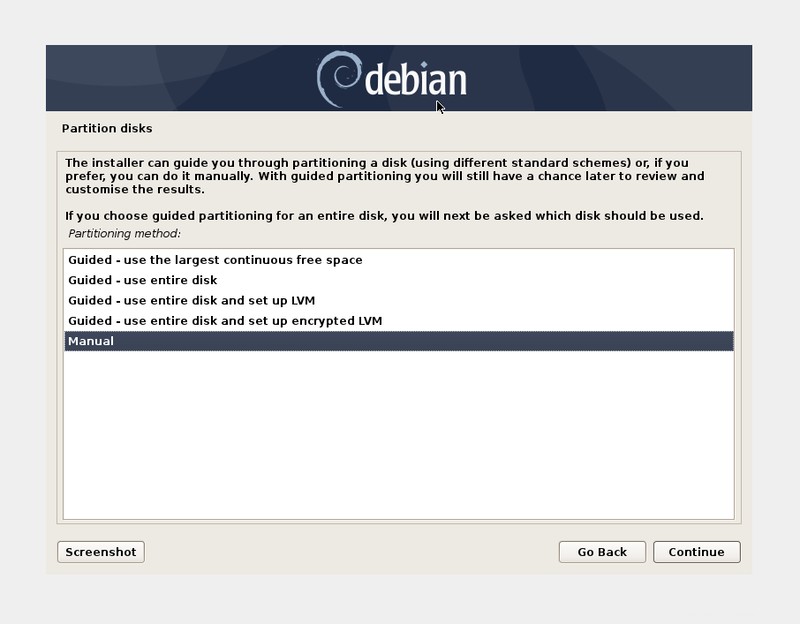
Hier müssen wir eine manuelle Partitionierung durchführen. Klicken Sie auf „Anleitung“. ” um fortzufahren.
Nachdem Sie „Manuell ausgewählt haben “, werden Sie feststellen, dass Sie bereits Partitionen für Windows und Lubuntu haben.
In meinem Fall meine ersten beiden Partitionen mit „NTFS “ Dateisystem sind für Windows, dritte Partition mit „ext4 “ ist für Lubuntu und hat 29 GB freien Speicherplatz.
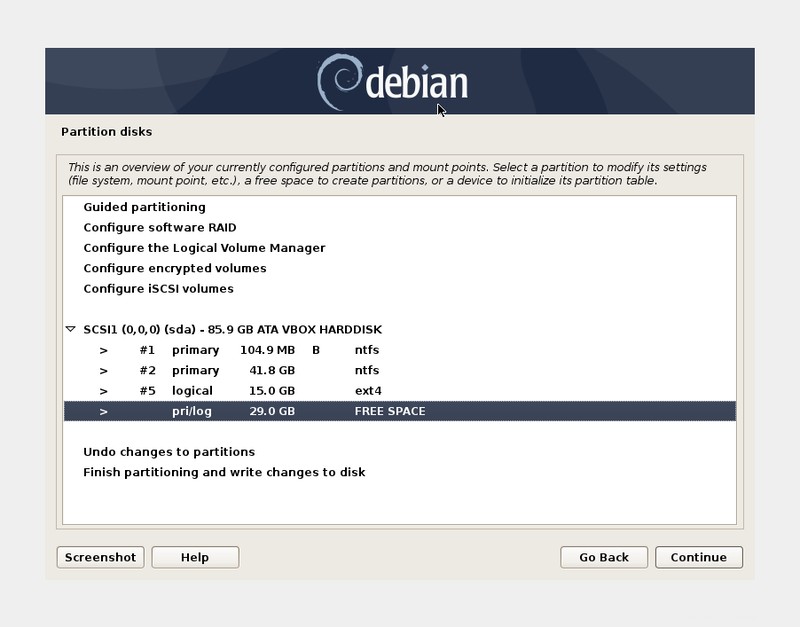
Doppelklicken Sie auf diesen freien Speicherplatz. Stellen Sie sicher, dass Sie nichts anderes mit anderen Partitionen tun, sie gehören zu Windows und Lubuntu.
Als nächstes sollten Sie so etwas sehen:
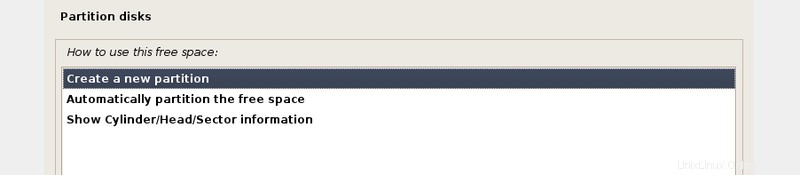
Doppelklicken Sie auf „Neue Partition erstellen“. “.
Dann müssen Sie die Größe für die neue Partition eingeben. In diesem Textfeld ist bereits die größtmögliche Größe eingetragen. Sie sollten dies beibehalten, da wir den gesamten verfügbaren Speicherplatz für die Debian-Partition bereitstellen möchten.
Als Nächstes werden Sie aufgefordert, „primär auszuwählen “ oder „logisch Wählen Sie die primäre Partition aus und klicken Sie auf „Fortfahren“.
Als nächstes sehen Sie die Optionen zum Konfigurieren der neu erstellten Partition.
Stellen Sie sicher, dass Sie die folgenden Einstellungen haben:
- Verwendung als:Ext4-Journaling-Dateisystem.
- Einhängepunkt:/
Doppelklicken Sie nun auf „Festlegung der Partition abgeschlossen“. “.

Klicken Sie dann auf „Partitionierung beenden und Änderungen auf Festplatte schreiben “.
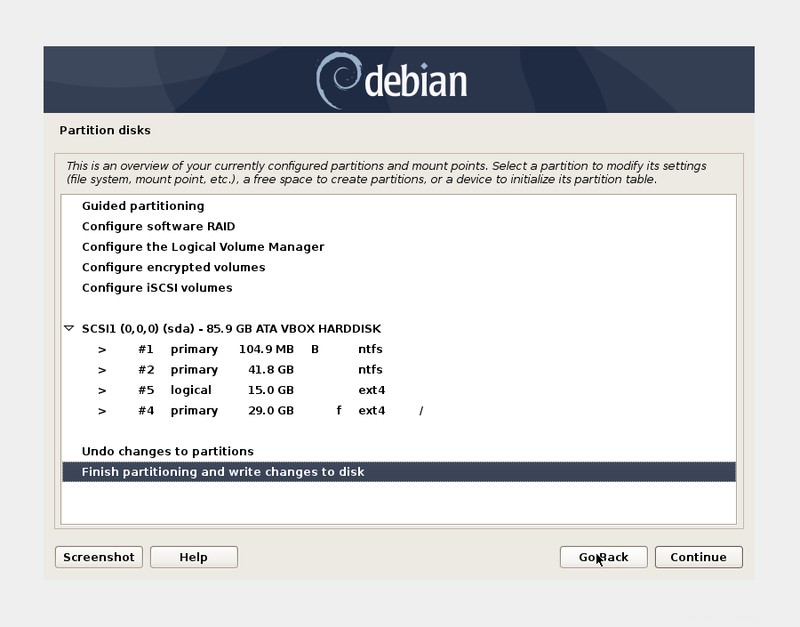
Möglicherweise erhalten Sie eine Warnung, dass Sie keinen SWAP-Speicherplatz haben. Sie können ihn genauso erstellen, wie Sie es für Lubuntu getan haben. Wenn Sie das nicht möchten, klicken Sie auf „Nein“. “ und klicken Sie auf „Weiter “.
Sie können jederzeit unserer Anleitung folgen, um später eine Auslagerungsdatei unter Linux zu erstellen.
Wählen Sie dann auf diesem nächsten Bildschirm Ja aus, um Änderungen auf der Festplatte vorzunehmen, und klicken Sie auf „Weiter ”
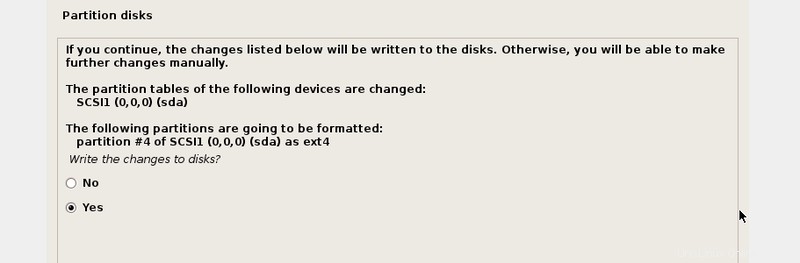
Möglicherweise werden Sie aufgefordert, an der Paketumfrage teilzunehmen. Wählen Sie „Ja “ oder „nein “, ist Ihr Anruf.
Möglicherweise werden Sie auch aufgefordert, „Andere CD/DVD scannen “ klicken Sie auf „nein “ und dann „Weiter“.
Dann erhalten Sie Geröll, ob Sie den Netzwerkspiegel verwenden oder nicht. Ich wähle „Nein “, wenn Sie Network Mirror verwenden möchten, sollten Sie über eine Internetverbindung verfügen.
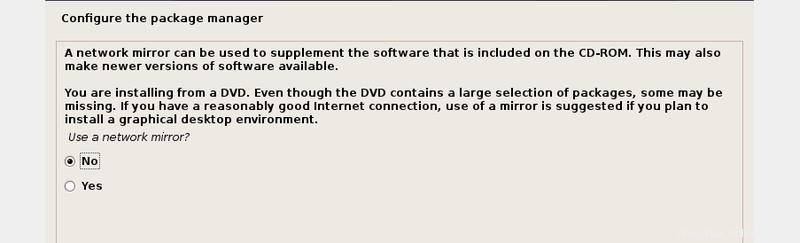
Schritt 5:Zu installierende Software auswählen
Jetzt müssen Sie auswählen, welche Software Sie in Ihrem neu installierten Betriebssystem haben möchten. Ich empfehle Ihnen, eine beliebige Desktop-Umgebung auszuwählen, „SSH-Server“, „Standard-Systemdienstprogramme“.
Ich werde GNOME als meine Desktop-Umgebung wählen. Wenn Sie nicht wissen, was eine Desktop-Umgebung ist, schlage ich vor, GNOME zu verwenden, ich denke, es ist benutzerfreundlicher für neue Benutzer.
Wählen Sie alle gewünschten Pakete aus und klicken Sie auf „Weiter“.
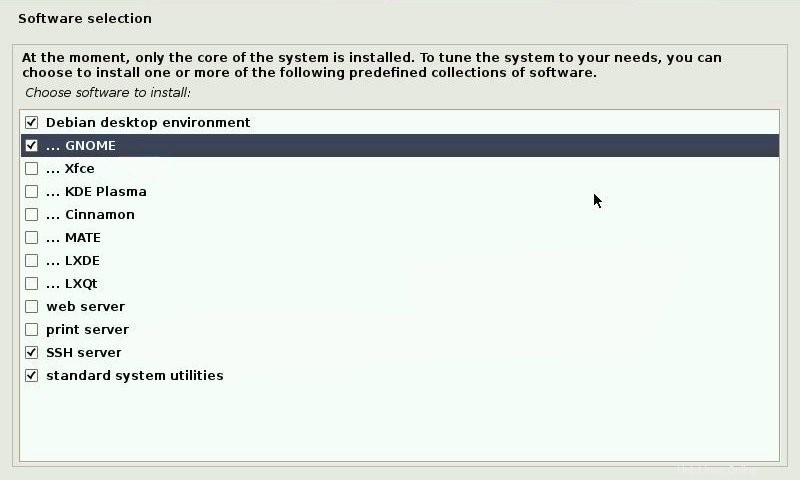
Danach müssen Sie möglicherweise einige Zeit warten, bis die Installation abgeschlossen ist.
Schritt 6:GRUB installieren
Wenn Sie gefragt werden, ob Sie den GRUB-Bootloader auf der Festplatte installieren möchten? Klicken Sie auf „Ja“ und „Weiter“
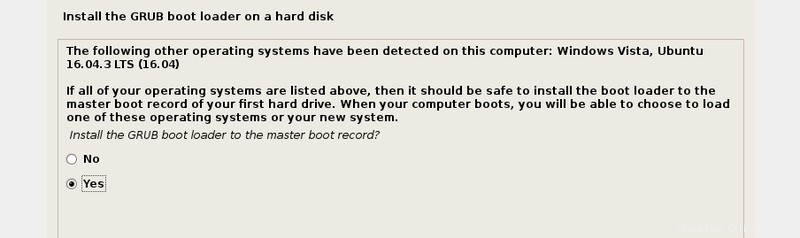
Wählen Sie die Festplatte aus, auf der Sie GRUB installieren möchten. Es zeigt eine Liste der Speicherlaufwerke, die Sie in Ihrem System haben. Wenn Sie viele haben, stellen Sie sicher, dass Sie dasjenige auswählen, auf dem Sie alle drei Betriebssysteme installiert haben.
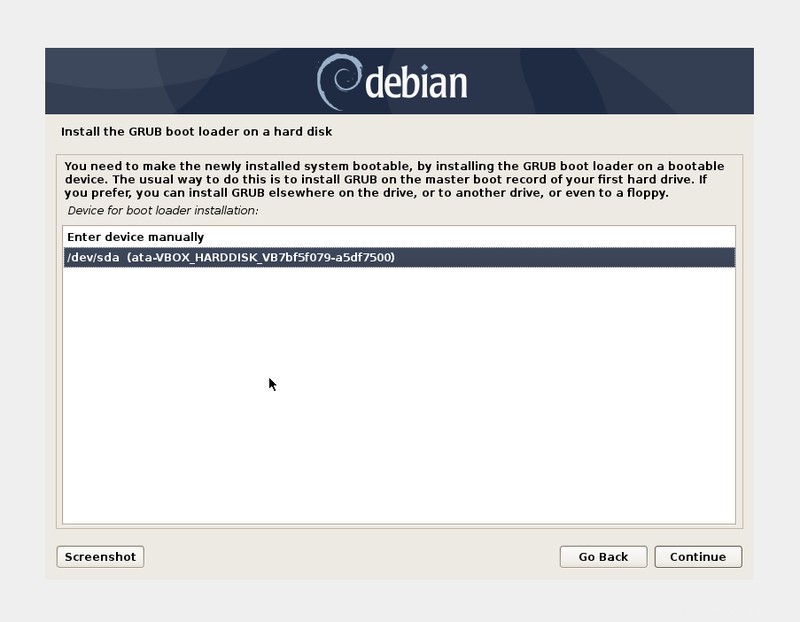
Nach Abschluss der Installation sehen Sie diesen Bildschirm:

Klicken Sie auf „Fortfahren“, Ihr Computer wird neu gestartet, und vergewissern Sie sich, dass Sie Ihren USB-Stick oder ein anderes bootfähiges Gerät, das Sie verwenden, entfernt haben und Ihre Festplatte (auf der Sie Ihren GRUB-Bootloader installiert haben) als bootfähiges Gerät verwenden. P>
Nach dem Neustart sehen Sie den GRUB-Bildschirm, auf dem Sie aus verfügbaren Betriebssystemen zum Booten auswählen können. In unserem Fall sehen wir drei Betriebssysteme.

Fehlerbehebung
Wenn Sie die drei Betriebssysteme nicht sehen, öffnen Sie die zuletzt installierte Distribution und aktualisieren Sie grub:
sudo update-grubDas war alles, wir haben drei Betriebssysteme auf unserer Maschine installiert. Ich hoffe, Sie finden dieses Tutorial nützlich. Wenn Sie irgendwelche Probleme haben, lassen Sie es mich bitte in den Kommentaren unten wissen.