Wenn Sie Windows schon lange verwenden, sind Sie wahrscheinlich daran gewöhnt, die magischen Tasten Strg+Alt+Entf zu verwenden, um den Task-Manager zu starten.
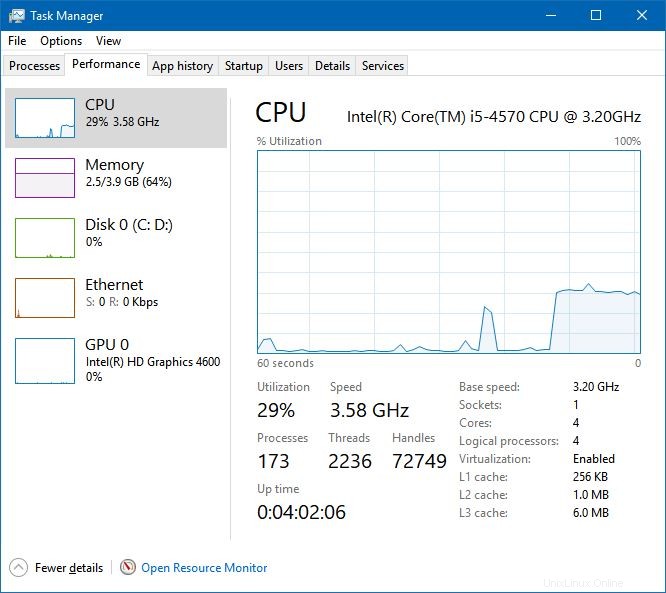
Dies ist hilfreich, wenn Sie das Beenden einer nicht reagierenden Anwendung erzwingen oder die Nutzung der Systemressourcen überwachen möchten.
Wenn Sie von Windows zu Linux wechseln und die Tastenkombination Strg+Alt+Entf verwenden, sehen Sie mit größerer Wahrscheinlichkeit die Option zum Abmelden vom Linux-System.

Überrascht? Sei es nicht. Die Tastenkombination Strg+Alt+Entf ist Windows-spezifisch und wird nicht zum Starten des Task-Managers unter Linux verwendet.
Ja, es gibt eine Strg+Alt+Entf-äquivalente Task-Manager-Anwendung in Ubuntu und sie sieht so aus:

Dieser Task-Manager ist standardmäßig nicht auf Ihre bevorzugten Tasten Strg+Alt+Entf eingestellt. Sie können dieses Verhalten natürlich ändern und ich zeige Ihnen die Schritte in diesem Tutorial.
Strg+Alt+Entf für den Task-Manager in Ubuntu verwenden
Wenn der einzige Zweck des Drückens der Strg-Alt-Entf-Taste darin besteht, den Task-Manager unter Linux zu starten, können Sie dies auf die Linux-Art tun.
Suchen Sie einfach im Menü nach „Task-Manager“ oder „Systemmonitor“ und starten Sie die Anwendung von dort aus.
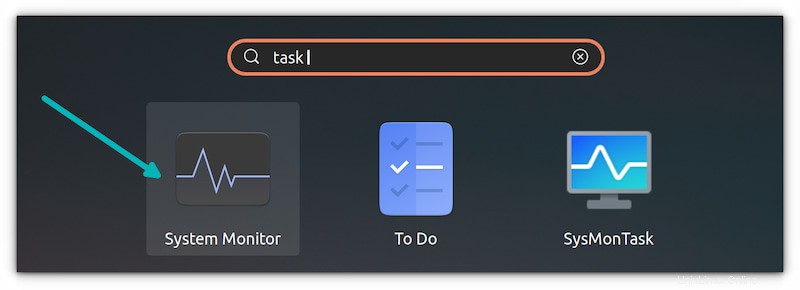
Wenn Sie wirklich die Tasten Strg+Alt+Entf verwenden möchten, um den Task-Manager in Ubuntu zu starten, können Sie dies tun, indem Sie eine benutzerdefinierte Tastenkombination erstellen. Lassen Sie mich zeigen, wie das geht.
Schritt 1 :Gehen Sie zu den Einstellungen Anwendung.
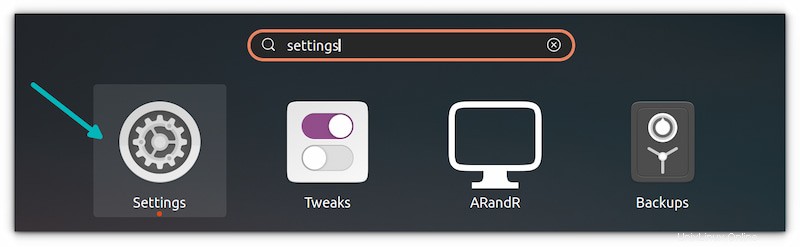
Schritt 2 :Scrollen Sie etwas nach unten, um die Tastaturkürzel zu finden . Gehen Sie zum Ende dieses Bildschirms und Sie sehen ein +-Zeichen . Klicken Sie darauf, um eine benutzerdefinierte Tastenkombination hinzuzufügen.
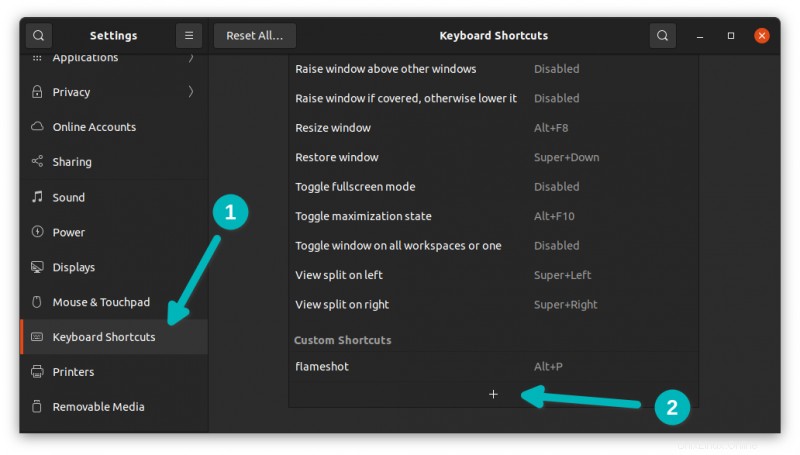
Schritt 3 :Wenn Sie auf das +-Zeichen klicken, werden Sie nach den Details der benutzerdefinierten Tastenkombination gefragt, die Sie erstellen. Sie können ihm einen beliebigen Namen wie Task-Manager oder Systemmonitor geben.
Allerdings muss der Befehl korrekt sein. Geben Sie in diesem Fall folgenden Befehl ein:
gnome-system-monitorKlicken Sie dann auf Shortcut festlegen Schaltfläche.
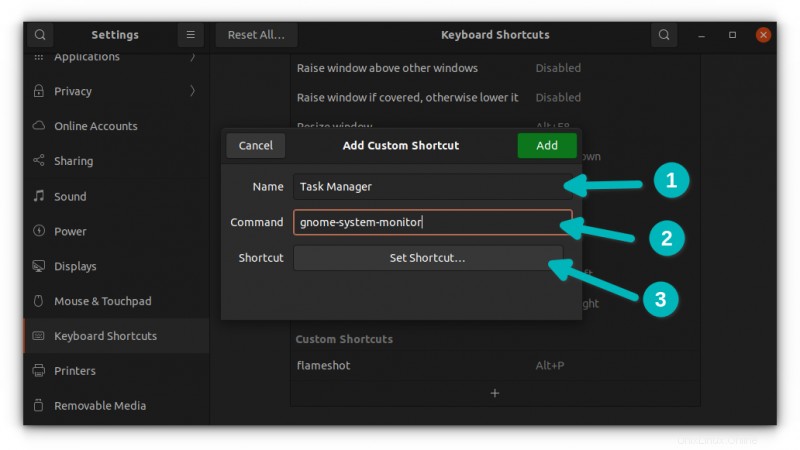
Schritt 4 :Es wird ein Bildschirm angezeigt, auf dem Sie aufgefordert werden, die Tasten zu drücken, die Sie zum Starten des Befehls gnome-system-monitor (der Befehl für die Task-Manager-Anwendung in Ubuntu) festlegen möchten.
Drücken Sie in diesem Bildschirm gleichzeitig die Tasten Strg, Alt und Entf. Halten Sie dazu die Tasten Strg und Alt gedrückt und drücken Sie dann die Taste Entf.
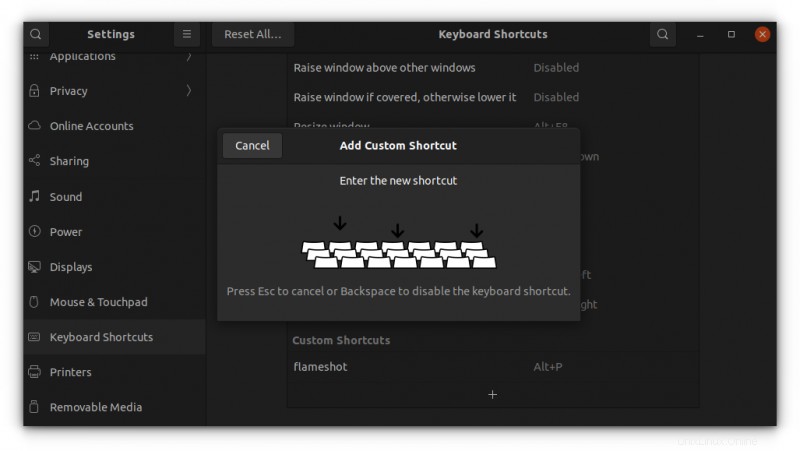
Wenn Sie die falschen Tasten gedrückt haben, können Sie auf Abbrechen klicken und erneut bei Schritt 2 beginnen.
Schritt 5 :Es kann eine Warnung angezeigt werden, dass die Tastenkombination Strg+Alt+Entf bereits zum Abmelden verwendet wird. Es ist okay. Sie können es ersetzen.
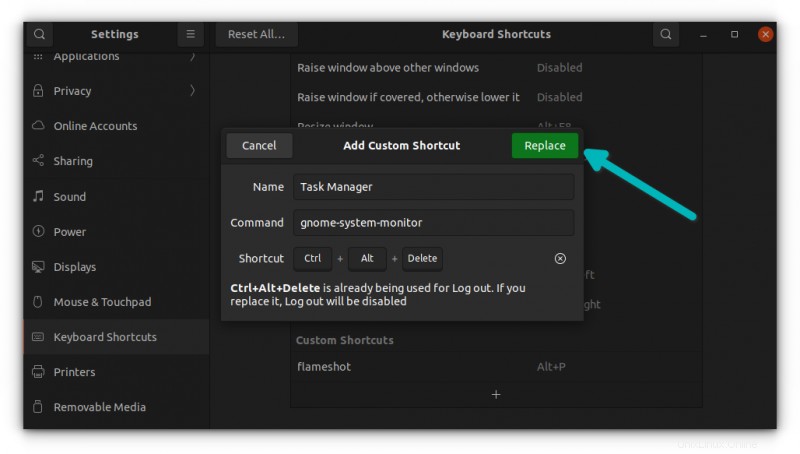
Schritt 6 :Sie sind bereit zu gehen. Sie sollten die neu erstellte Tastenkombination im Abschnitt "Benutzerdefinierte Tastenkombinationen" sehen.
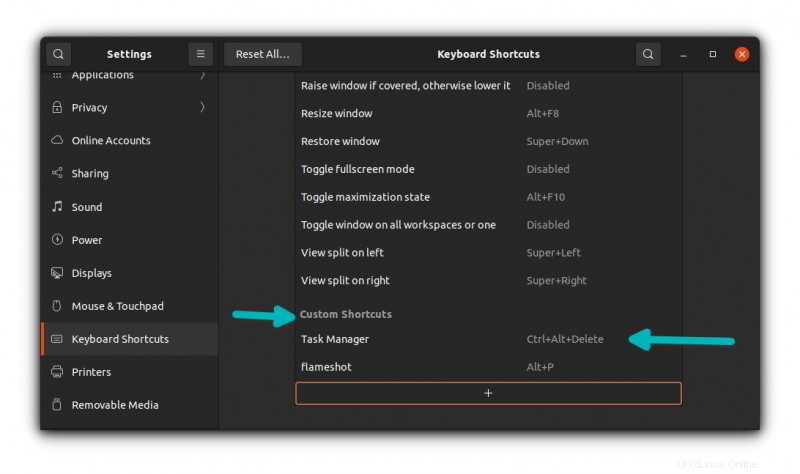
Testen Sie es, indem Sie die Tastenkombination Strg+Alt+Entf drücken, und prüfen Sie, ob der Task-Manager gestartet wird oder nicht. Das war nicht allzu schwierig, oder?
Zurücksetzen auf die ursprünglichen Einstellungen
Wenn Sie den Vorgang rückgängig machen und zu den Standardeinstellungen zurückkehren möchten, können Sie die Schaltfläche Alle zurücksetzen im oberen Bereich verwenden.
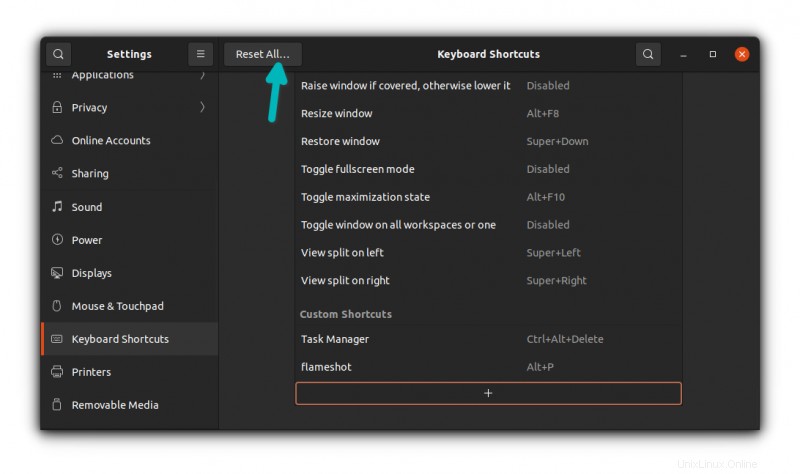
Ich hoffe, Sie finden dieses kleine Tutorial hilfreich. Viel Spaß mit der Verwendung der Tasten Strg+Alt+Entf in Ubuntu zum Starten des Task-Managers.