
Die Verwendung Ihrer Maus zur Interaktion mit mehr als zwei Fenstern gleichzeitig oder das Kopieren und Einfügen von Code aus Ihrem Browser in den Editor kann mühsam werden. Dies dauert normalerweise einige Zeit, da Sie immer das erste Fenster minimieren müssen, um auf ein anderes zugreifen zu können. Hier befindet sich ein Kachelfenstermanager kommt rein.
Pop!_OS-Shell ist ein Fenstermanager mit automatischer Kachelung, der vom Pop!_OS-Entwicklerteam entwickelt wurde. Es ist eine GNOME-Erweiterung, die auf der GNOME-Shell läuft. Sie können damit Ihre Fenster positionieren und die Layouts steuern, in denen Ihre Fenster platziert werden sollen. Dies wird definitiv Ihren Arbeitsablauf verbessern und Zeit sparen.
In diesem Tutorial gehen wir die Installation der Pop!_OS-Shell durch auf Ubuntu 20.04 und verwenden Sie es, um unsere Fenster zu organisieren.
Schritt 1. Abhängigkeiten installieren
Stellen Sie vor der Installation der GNOME-Shell-Erweiterung sicher, dass die folgenden Anforderungen erfüllt sind.
- GNOME-Shell 3.36
- TypeScript 3.8
- GNU-Make
Wenn Sie Ubuntu 20.04 mit GNOME ausführen, haben Sie GNOME Shell 3.36 installiert.
Führen Sie den folgenden Befehl aus, um TypeScript und Make zu installieren:
$ sudo apt install node-typescript makeSchritt 2. Pop!_OS-Shell-Repository klonen
Um das offizielle Pop-GitHub-Repository zu klonen, führen Sie den folgenden Befehl aus:
$ git clone https://github.com/pop-os/shell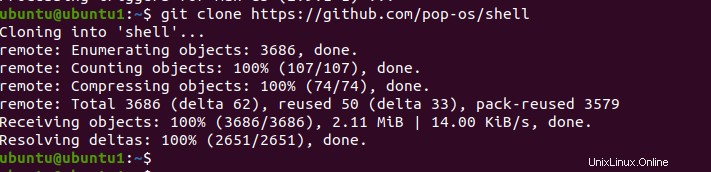
Schritt 3. Installieren Sie die Pop Shell-Erweiterung
Navigieren Sie nach Abschluss des Klonens wie folgt zum geklonten Pop-Shell-Verzeichnis.
$ cd shellFühren Sie nun den folgenden Befehl aus, um die Pop-Shell auf Ihrem Computer zu installieren:
$ make local-install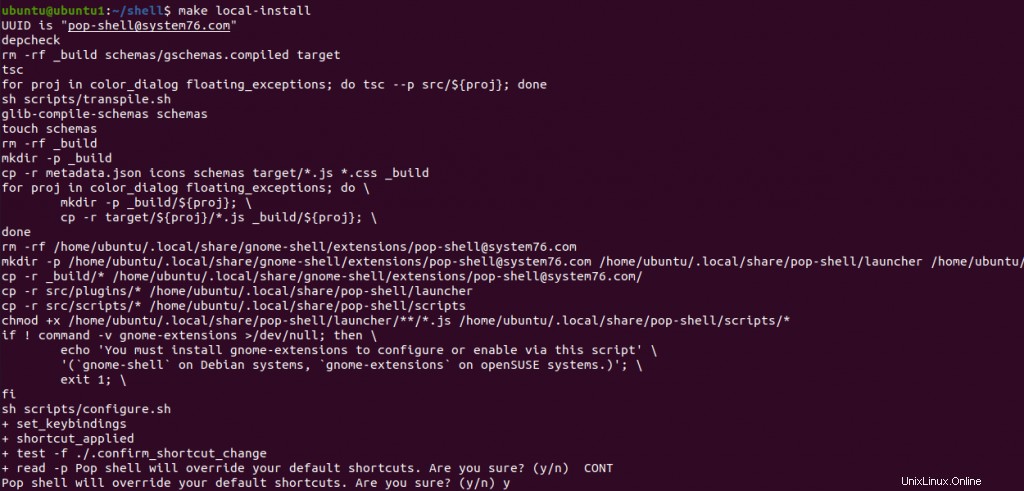
Nachdem Sie den obigen Befehl ausgeführt haben, werden Sie gefragt, ob die Pop-Shell-Erweiterung Ihre Standard-Tastaturkürzel überschreiben soll. Geben Sie „y ein “ oder „n .’
Nach erfolgreicher Installation der Pop-Shell-Erweiterung sehen Sie ein neues Symbol in der oberen Leiste. Klicken Sie darauf und schalten Sie die Kachelfensteroption auf EIN, um die automatische Kachelung zu aktivieren.
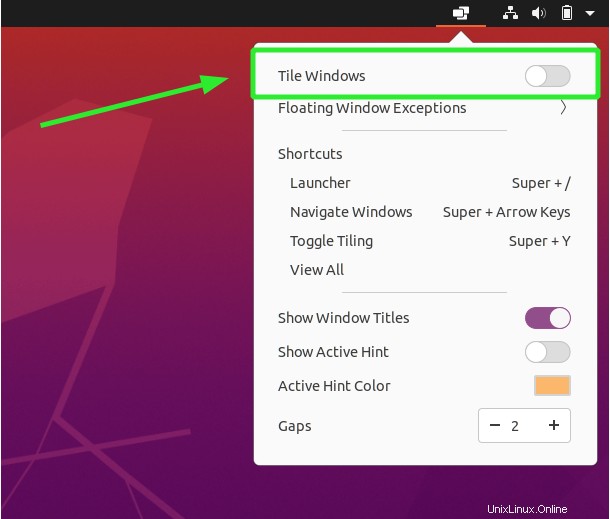
Nach dem Einschalten werden Sie feststellen, dass die Fenster jetzt in einem „gitterähnlichen Format bearbeitet wurden ’ Struktur wie unten gezeigt:
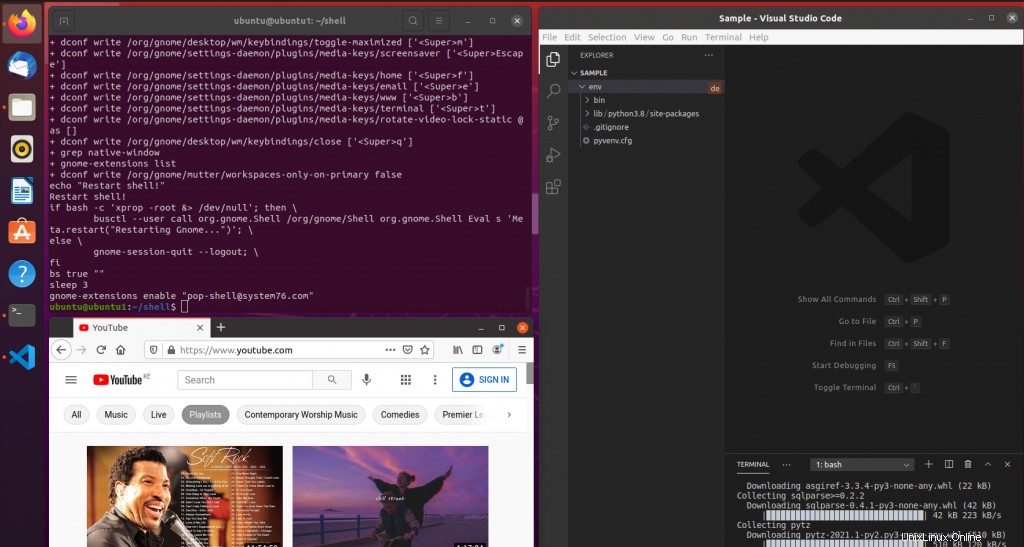
Pop Shell wird mit einem eigenen Launcher geliefert, der mit der Tastenkombination (Super + /) aktiviert werden kann. Die Supertaste ist normalerweise die Schaltfläche mit dem Windows-Logo neben der ALT-Taste.
Es kann verwendet werden, um Anwendungen zu starten, zwischen Fenstern zu wechseln und auch Befehle direkt auf einem Terminal auszuführen.
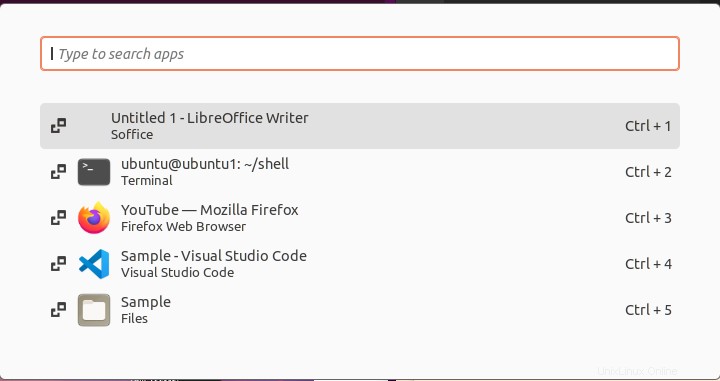
Wenn Sie diese Kachelfenstererweiterung nicht mehr verwenden möchten, müssen Sie alle GNOME-Tastaturkürzel zurücksetzen. Gehen Sie zu Einstellungen -> Tastenkombinationen -> Alle zurücksetzen um zu den Standardverknüpfungen zurückzukehren.
Pop Shell-Tastaturkürzel installieren
Pop! Shell bietet Tastenkombinationen, die die Verwendung vereinfachen. Pop-Shell-Shortcuts ist ein einfaches Dialogfeld, das eine Liste verfügbarer Tastaturkürzel enthält und optional ist.
Um Pop-Shell-Tastaturkürzel zu installieren, müssen Sie einige Abhängigkeiten installieren. Führen Sie die folgenden Befehle aus, um Abhängigkeiten zu installieren.
$ sudo apt install cargo rustc libgtk-3-devKlonen Sie dann das Git-Repository.
$ git clone https://github.com/pop-os/shell-shortcutsKompilieren Sie dann den Quellcode mit den angezeigten Befehlen.
$ cd shell-shortcuts$ make $ sudo make installZum Öffnen des Pop! Shell-Tastenkombinationen führen Sie den folgenden Befehl aus]
$ pop-shell-shortcuts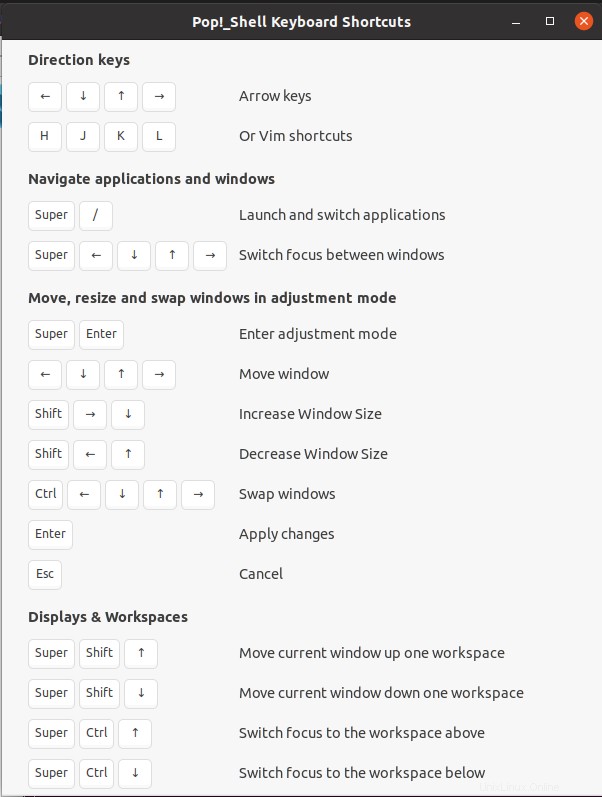
Führen Sie den folgenden Befehl aus, um die Pop-Shell-Verknüpfungen zu deinstallieren:
$ sudo rm /usr/local/bin/pop-shell-shortcutsSo deinstallieren Sie die Pop Shell-Erweiterung
Um die Pop Shell-Kachelfenstererweiterung zu deinstallieren, navigieren Sie zum geklonten Shell-Verzeichnis und führen Sie den folgenden Befehl aus:
$ make uninstallAlternativ können Sie das GNOME-Erweiterungsverzeichnis wie folgt löschen.
$ rm -r ~/.local/share/gnome-shell/extensionSchlussfolgerung
Ein Tiling Window Manager kann Ihnen beim Anordnen Ihrer Arbeitsbereiche und beim Verwalten des Arbeitsablaufs auf Ihrem Desktop erheblich helfen. Ich würde auf jeden Fall empfehlen, den POP auszuprobieren! Shell-Windows-Kachelfunktion auf Ihrem Ubuntu-Desktopsystem.