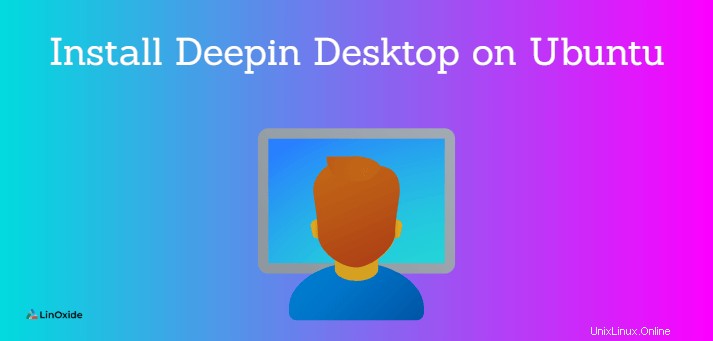
Deepin Desktop Environment (DDE) wurde von der Wuhan Deepin-Technologie entwickelt und gepflegt und ist eine stilvolle, optisch ansprechende Desktop-Umgebung, die Ihrem System einen Hauch von Farbe und Raffinesse verleiht.
Während wir Deepin Linux haben, das auf Ubuntu basiert und nativ mit der Deepin Desktop-Umgebung geliefert wird, kann die Deepin Desktop-Umgebung auf verschiedenen Linux-Distributionen installiert werden, um eine erstaunliche Benutzererfahrung zu bieten. Darüber hinaus erhalten Sie zusätzliche Deepin-Anwendungen wie das Deepin-Terminal, den Deepin-Screenshot, den Deepin-Bildbetrachter und den Deeping-Sprachrekorder, um nur einige zu nennen.
Hier sind einfache Schritte mit Screenshots, mit denen Sie Desktop Desktop Environment auf Ubuntu 20.04 und seinen Derivaten wie Linux Mint, Xubuntu, Kubuntu usw. einrichten können.
Schritt 1:Deepin Desktop PPA hinzufügen
Um Deepin Desktop Environment zu installieren, müssen Sie zunächst das Official PPA by Ubuntu DDE Remix Team wie gezeigt hinzufügen:
$ sudo add-apt-repository ppa:ubuntudde-dev/stableDrücken Sie als Nächstes die EINGABETASTE, um das Repository zu Ihrem System hinzuzufügen. Aktualisieren Sie nach dem Hinzufügen die Paketlisten wie gezeigt.
$ sudo apt updateDies sollte nur ein oder zwei Minuten dauern.
Schritt 2:Installieren Sie Deepin Desktop auf Ubuntu und Derivaten
Sobald Sie Deepin PPA zu Ihrem System hinzugefügt haben, installieren Sie Deepin Desktop, indem Sie den folgenden Befehl ausführen:
$ sudo apt install ubuntudde-dde
Danach müssen Sie Ihren bevorzugten Display-Manager auswählen. Wählen Sie für einen Deepin-Sperrbildschirm die Option lightdm und drücken Sie die EINGABETASTE.
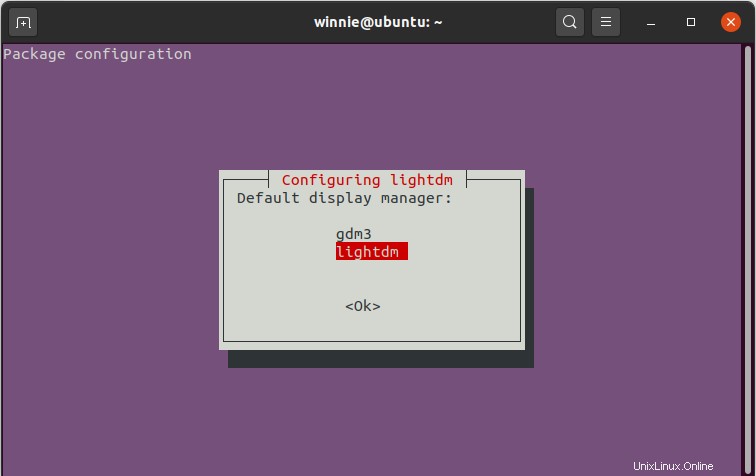
Als Nächstes erhalten Sie eine kurze Einführung darüber, was ein Display-Manager ist und was er tut. Wenn Sie mit dem Überfliegen der Informationen fertig sind, drücken Sie einfach die EINGABETASTE, um mit der Installation fortzufahren. Meine Installation dauerte etwa 7 Minuten.
Schritt 3:Anmelden bei Deepin
Wenn die Installation abgeschlossen ist, starten Sie Ihr Ubuntu-System neu und klicken Sie auf das kleine Zahnrad, um die Desktop-Umgebung „Deepin“ auszuwählen.
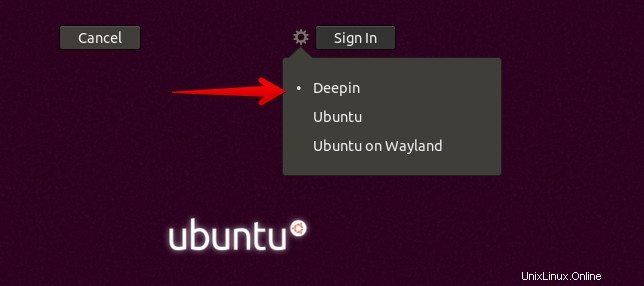
Der standardmäßige Benutzeravatar wird angezeigt. Um sich anzumelden, geben Sie einfach Ihr Passwort ein und drücken Sie ENTER.
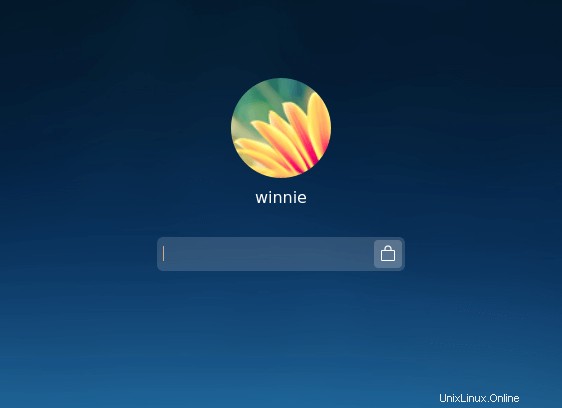
Es gibt viele Optimierungen, die Sie mit Deepin vornehmen können, um das allgemeine Erscheinungsbild zu ändern und letztendlich Ihren Vorlieben zu entsprechen.

Sie können mit den benutzerdefinierten Anwendungen von Deepin wie Deepin Image Viewer, Screenshot, Video und Screen Recorder Tools experimentieren, um ein Gefühl für Deepins Engagement zu bekommen, das Beste daraus zu machen.
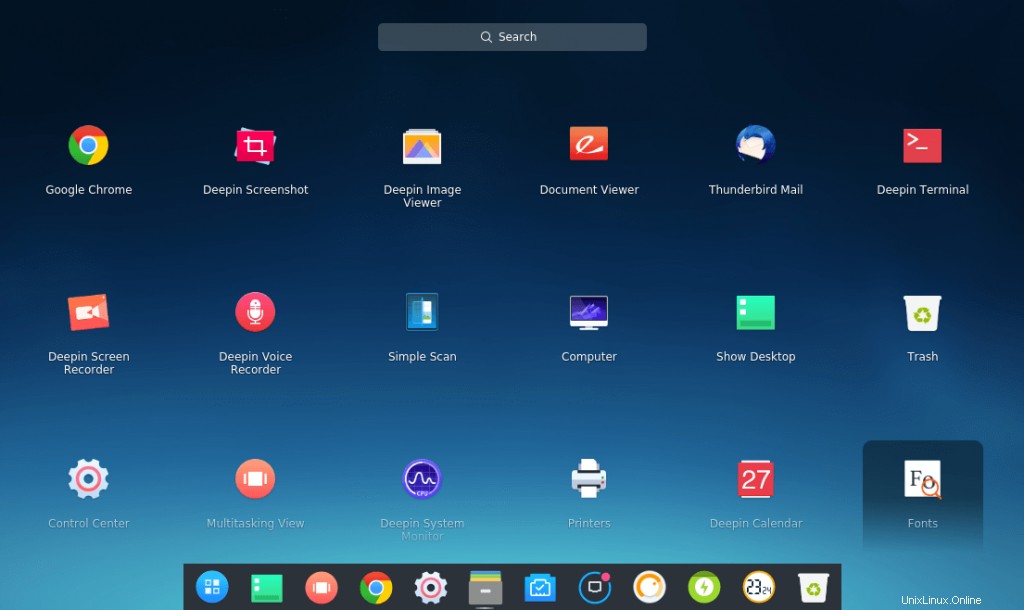
So entfernen Sie Deepin Desktop
Stellen Sie vor dem Entfernen von Deepin sicher, dass Sie den Display-Manager ändern.
Um den Anzeigemanager zu ändern, führen Sie Folgendes aus:
$ sudo dpkg-reconfigure lightdmUm dde zu entfernen, führen Sie Folgendes aus:
$ sudo apt remove startdde ubuntudde-ddeUm nun alle Abhängigkeiten zu entfernen, führen Sie Folgendes aus:
$ sudo apt autoremoveSchlussfolgerung
Hurra, Sie haben Deepin Desktop Environment erfolgreich in Ihrem Ubuntu oder Ubuntu-Derivaten installiert. Wenn Sie den voll ausgestatteten Deepin Desktop und mehr ausgefeilte Sachen aus dem Projekt ausprobieren möchten, laden Sie bitte Deepin Operating System herunter.