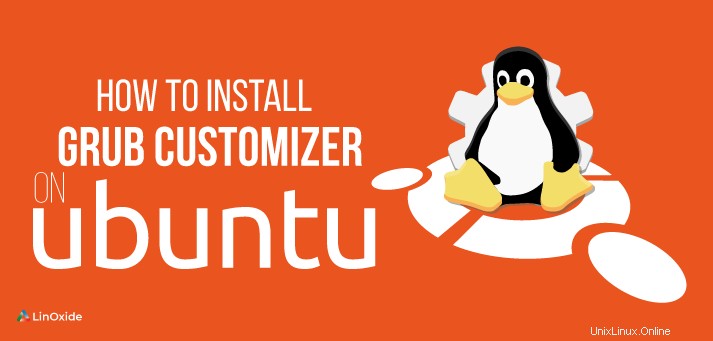
Grub Customizer ist ein praktisches grafisches Tool, mit dem Sie die Standardeinstellungen im Grub-Bootloader ändern können. Mit dem Tool können Sie Einträge im Boot-Menü hinzufügen oder neu anordnen. Darüber hinaus können Sie Kernelparameter ändern, die Zeitverzögerung während des Bootvorgangs ändern und auch ästhetische Konfigurationen vornehmen, z. B. das Überprüfen von Hintergrundbild oder Textfarbe.
In diesem Tutorial erfahren Sie, wie Sie Grub Customizer unter Ubuntu installieren und verwenden. Wir werden Ubuntu 18.04 für diese Installation verwenden.
Schritt 1:Grub-Customizer-PPA hinzufügen
Zu Beginn beginnen wir mit der Installation des Tools. Öffnen Sie dazu Ihr Terminal, indem Sie STRG + ALT +T drücken Führen Sie bei geöffnetem Terminal den folgenden Befehl aus, um das Grub-PPA-Repository in Ihrem System hinzuzufügen. Das PPA wird mit zusätzlicher Software geliefert, die Ihnen helfen wird, die Software in Zukunft aus dem Repository zu aktualisieren und zu aktualisieren
$ sudo add-apt-repository ppa:danielrichter2007/grub-customizerBeispielausgabe

Schritt 2:Ubuntu aktualisieren
Sobald Sie das PPA erfolgreich installiert haben, aktualisieren Sie Ihr System, indem Sie den folgenden Befehl ausführen:
$ sudo apt updateBeispielausgabe
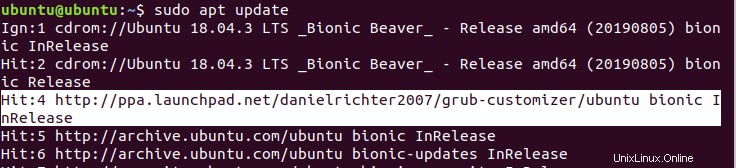
Schritt 3:Grub Customizer installieren
Installieren Sie als Nächstes den Grub Customizer, indem Sie den folgenden Befehl ausführen:
$ sudo apt install grub-customizerBeispielausgabe
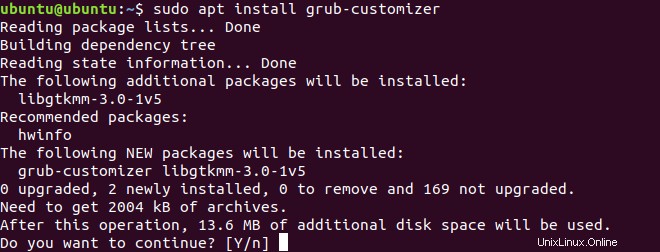
Wenn Sie dazu aufgefordert werden, drücken Sie Y, damit die Installation auf Ihrem System fortgesetzt werden kann.
Wenn das Customizer-Tool bereits installiert ist, können Sie seine Version überprüfen, indem Sie den Befehl ausführen
$ grub-customizer --versionBeispielausgabe

Schritt 4:Grub-Customizer starten
Um das Tool zu starten, gehen Sie zu Ihrem Terminal und führen Sie den Befehl
aus$ grub-customizerSie können auch die Dash-Suche des Systems verwenden, um wie gezeigt zu suchen
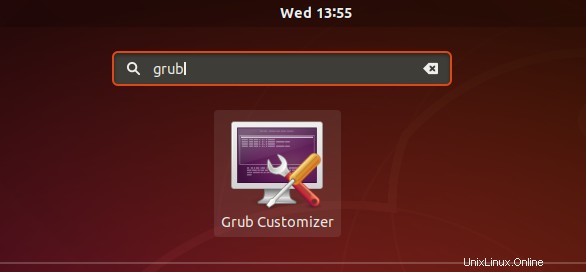
So ändern Sie die Menüreihenfolge des Bootloaders
Es ist üblich, ein Dual-Boot-Setup zu finden, bei dem Linux der Standard- oder primäre Bootloader ist. Wenn Sie Linux neben Windows installieren, wird Linux automatisch zum Standardbetriebssystem. Für Benutzer, die das Windows-Betriebssystem zum ersten Eintrag im Startmenü machen möchten, gehen Sie wie folgt vor:
Schritt 1: Starten Sie das Grub-Customizer-Tool. Scrollen Sie nach unten und klicken Sie wie unten gezeigt auf den Windows-Eintrag.

Schritt 2: Klicken Sie auf die Schaltfläche Pfeil nach oben, um den Windows-Eintrag schrittweise nach oben zu verschieben

Dadurch wird der Eintrag wie unten gezeigt nach oben verschoben

Schritt 3: Klicken Sie abschließend auf „Speichern“. ' Taste, um die Änderungen im Bootmenü zu speichern.

Bei einem Neustart wird das Windows-Element zuerst in der Startmenüliste angezeigt. Andere Änderungen, die Sie mit dem Tool vornehmen können, umfassen unter anderem die Reduzierung der Startzeit.
Abschluss
Wir hoffen, dass Sie dieses Tutorial hilfreich fanden. Das Grub-Anpassungstool ist praktisch, wenn Sie Grub-Einträge nahtlos neu anordnen, die Startzeit ändern und andere Modifikationen vornehmen möchten.