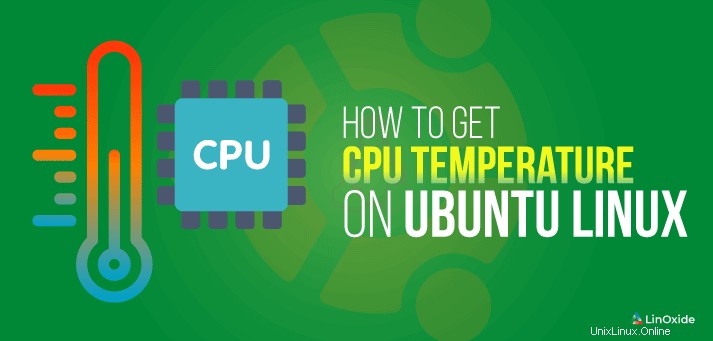
Eine Überhitzung der Hardware führt oft zu einer schlechten Leistung Ihres Systems. Die Überwachung der Hardwaretemperatur kann Ihnen helfen, Probleme mit der CPU-Überhitzung des Systems zu diagnostizieren. Die Ursache für die Überhitzung von Laptops liegt normalerweise in der hohen CPU-, GPU- (Grafikkarten) oder Festplattentemperatur.
Wenn Ihr Laptop heiß wird, stellen Sie sicher, dass der Laptop richtig positioniert ist, damit er den Luftstrom nicht behindert. Sie müssen einen guten, sauberen Laptop-Kühler haben, der nicht staubig ist, und alle unerwünschte Software entfernen, die eine hohe CPU-Leistung beansprucht. Auch das Betreiben des Laptops im Energiesparmodus reduziert die Überhitzung.
In diesem Tutorial erfahren wir, wie Sie die CPU-Temperatur unter Ubuntu Linux sowohl über die Befehlszeile als auch über den Desktop abrufen.
1) Prüfen Sie die CPU-Temperatur mit Lm_Sensors
Lm_sensors ist ein Befehlszeilentool, das verwendet wird, um die aktuellen Messwerte aller Chipsensordaten anzuzeigen, einschließlich der CPU-Temperatur. Standardmäßig sind Lm_sensors in den meisten Linux-Distributionen nicht installiert, daher müssen wir sie selbst installieren.
Sehen wir uns also zuerst an, wie das lm-sensors-Paket auf verschiedenen Linux-Distributionen installiert wird.
Auf Ubuntu/Debian
Öffnen Sie das Terminal auf Ubuntu, indem Sie die Tastenkombination CTRL + ALT + T drücken von Ihrer Tastatur. Installieren Sie dann Lm_Sensors, indem Sie den folgenden Befehl ausführen, den ich auf Ubuntu 18.04, Ubuntu 20.04 und Debian 10 getestet habe:
$ sudo apt install lm-sensorsInstallieren Sie Psensor Server, wenn Sie die Temperatur und Lüftergeschwindigkeit eines entfernten Servers drucken möchten.
$ sudo apt-get install psensor-serverAuf Arch Linux
Um lm_sensors unter Arch Linux zu installieren, aktivieren Sie das zusätzliche Repository in „/etc/pacman.conf“. Führen Sie dann den folgenden Pacman-Befehl vom Terminal aus:
$ sudo pacman -S lm_sensorsAuf Fedora
Verwenden Sie den Befehl dnf, um lm_sensors unter Fedora Linux zu installieren.
$ sudo dnf install lm_sensorsAuf CentOS/RHEL
Verwenden Sie den Befehl yum, um lm_sensors auf CentOS 7 und RHEL 7 zu installieren
$ sudo yum install lm_sensorsKompatible Sensoren unter Ubuntu Linux erkennen
Als nächstes müssen wir in unseren Laptops installierte Hardwareüberwachungschips erkennen. Jetzt können wir also mit der Erkennung unserer Laptop-Hardwaresensoren beginnen. Dadurch erhalten Sie Informationen über:
- In CPUs und andere Super-E/A-Chips eingebettete Sensoren
- Hardwareüberwachungschips, auf die über I/O-Ports und den SMBus/I2C-Bus auf unserem System zugegriffen wird
Dazu geben wir den Befehl sudo sensors-detect:
ein$ sudo sensors-detect
# sensors-detect revision 6284 (2015-05-31 14:00:33 +0200)
# System: LENOVO 20FMS1W300 [ThinkPad T460] (laptop)
# Kernel: 4.15.0-96-generic x86_64
# Processor: Intel(R) Core(TM) i5-6300U CPU @ 2.40GHz (6/78/3)
This program will help you determine which kernel modules you need
to load to use lm_sensors most effectively. It is generally safe
and recommended to accept the default answers to all questions,
unless you know what you're doing.
Some south bridges, CPUs or memory controllers contain embedded sensors.
Do you want to scan for them? This is totally safe. (YES/no): yes
Silicon Integrated Systems SIS5595... No
VIA VT82C686 Integrated Sensors... No
VIA VT8231 Integrated Sensors... No
AMD K8 thermal sensors... No
AMD Family 10h thermal sensors... No
AMD Family 11h thermal sensors... No
AMD Family 12h and 14h thermal sensors... No
AMD Family 15h thermal sensors... No
AMD Family 16h thermal sensors... No
AMD Family 17h thermal sensors... No
AMD Family 15h power sensors... No
AMD Family 16h power sensors... No
Intel digital thermal sensor... Success!
(driver `coretemp')
Intel AMB FB-DIMM thermal sensor... No
Intel 5500/5520/X58 thermal sensor... No
VIA C7 thermal sensor... No
VIA Nano thermal sensor... No
Some Super I/O chips contain embedded sensors. We have to write to
standard I/O ports to probe them. This is usually safe.
Do you want to scan for Super I/O sensors? (YES/no): yes
..................
CPU-Temperatur in der Kommandozeile anzeigen
Wir haben das lm-sensors-Paket erfolgreich installiert und unterstützte Sensoren erfolgreich auf unserem Laptop mit Ubuntu Linux erkannt.
Jetzt können wir den folgenden Befehl ausführen, um Temperaturdaten anzuzeigen:
sensorsBeachten Sie, dass die Ergebnisse für Ihren Computer unterschiedlich sein werden.
$ sensors
iwlwifi_1-virtual-0
Adapter: Virtual device
temp1: +33.0°C
pch_skylake-virtual-0
Adapter: Virtual device
temp1: +38.5°C
BAT0-acpi-0
Adapter: ACPI interface
in0: +12.45 V
coretemp-isa-0000
Adapter: ISA adapter
Package id 0: +39.0°C (high = +100.0°C, crit = +100.0°C)
Core 0: +39.0°C (high = +100.0°C, crit = +100.0°C)
Core 1: +38.0°C (high = +100.0°C, crit = +100.0°C)
thinkpad-isa-0000
Adapter: ISA adapter
fan1: 0 RPM
temp1: +38.0°C
temp2: N/A
temp3: +0.0°C
temp4: +0.0°C
temp5: +0.0°C
temp6: +0.0°C
temp7: +0.0°C
temp8: +0.0°C
BAT1-acpi-0
Adapter: ACPI interface
in0: +12.49 V
acpitz-acpi-0
Adapter: ACPI interface
temp1: +38.0°C (crit = +128.0°C)
Sie können auch den watch-Befehl verwenden, um den Sensorbefehl ständig auszuführen, wodurch die Änderungen der Sensorausgabe auf dem Bildschirm angezeigt werden:
$ watch sensors2) Überprüfen Sie die CPU-Temperatur mit dem Psensor-GUI-Tool
Wir werden ein GUI-Tool, Psensor, verwenden, mit dem Sie die Hardwaretemperatur unter Linux überwachen können.
Mit Psensor können Sie Folgendes überprüfen:
- Die Temperatur der Motherboard- und CPU-Sensoren und NVidia-GPUs
- Die Temperatur der Festplattenlaufwerke
- Drehzahl der Lüfter
- CPU-Auslastung überwachen
Die neueste Version von Psensor bietet auch eine Applet-Anzeige für Ubuntu und macht so die Überwachung der Hardwaretemperatur unter Ubuntu noch einfacher. Sie können wählen, ob die Temperatur direkt im oberen Bedienfeld angezeigt werden soll. Es kann sogar eine Desktop-Benachrichtigung senden, wenn die Temperatur das Limit überschreitet.
Wir können mit der Installation von Psensor fortfahren, indem Sie den folgenden Befehl verwenden:
Ubuntu/Debian
$ sudo apt install psensorFedora
$ sudo dnf install https://raw.githubusercontent.com/rpmsphere/x86_64/master/p/psensor-1.2.0-5.1.x86_64.rpmCentOS und RHEL
$ sudo yum install https://raw.githubusercontent.com/rpmsphere/x86_64/master/p/psensor-1.2.0-5.1.x86_64.rpmFühren Sie die Anwendung nach der Installation aus, indem Sie im Unity-Dashboard danach suchen. Beim ersten Durchlauf können Sie konfigurieren, welche Statistiken (Sensoren) Sie mit Psensor sammeln möchten.
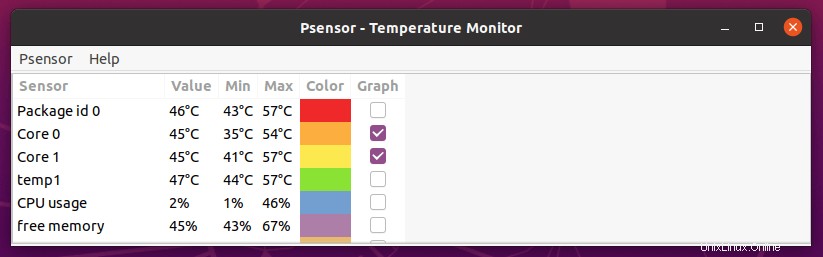
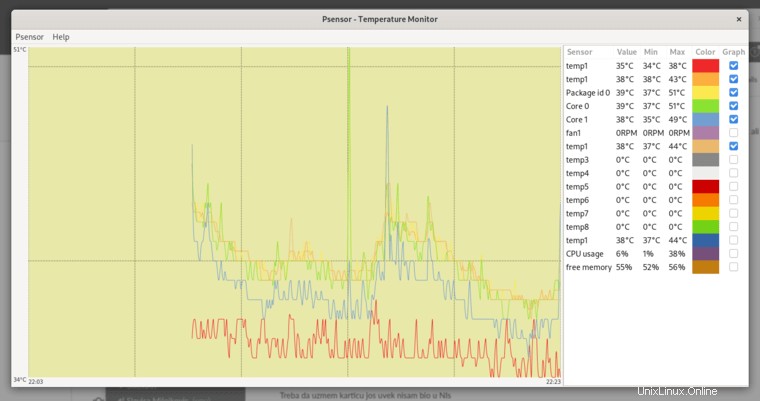
Wenn Sie die CPU-Statistiken einschließlich der Temperatur im oberen Bereich anzeigen möchten, gehen Sie zu „Sensoreinstellungen“. Wählen Sie dann im Menü „Anwendungsanzeige“ die Komponente aus, für die Sie die Temperatur anzeigen möchten. Aktivieren Sie dann den 'Anzeigesensor' in der Etikettenoption.
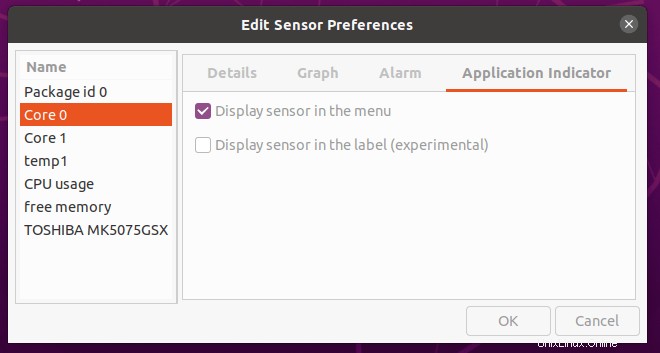
3) Verwenden von 'Hardinfo' zum Überprüfen der CPU-Temperatur
Hardinfo ist ein Systemprofiler und Benchmark-Tool, das in Linux verwendet wird, um Hardwareinformationen in der GUI anzuzeigen. Sie können die CPU-Temperatur auch über die GUI - Geräte - Sensoren überprüfen.
Unter Ubuntu und Debian
$ sudo apt install hardinfoUnter Arch Linux finden Sie Hardinfo im Community-Repo
$ sudo pacman -S hardinfoFühren Sie den folgenden Befehl vom Terminal aus, um Hardwareinformationen auf der GUI anzuzeigen.
# hardinfo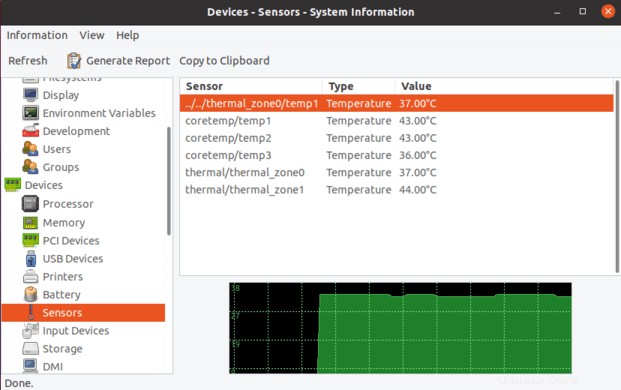
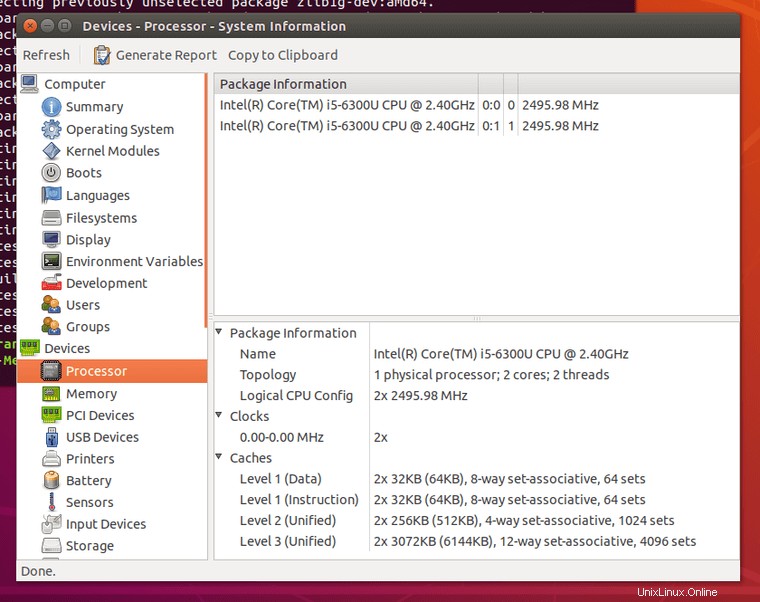
Mit 'i7z' die CPU-Temperatur finden
i7z ist ein Befehlszeilentool zum Drucken von CPU-Informationen auf Intel Core i7-, i5- und i3-Prozessoren und meldet auch die CPU-Temperatur. i7z muss als root oder Benutzer mit sudo-Berechtigung ausgeführt werden.
Führen Sie zur Installation unter Ubuntu den folgenden Befehl aus:
$ sudo apt install i7z
Schlussfolgerung
Abgesehen davon können Sie versuchen, TLP und thermald zu verwenden, die Ihnen helfen können, die CPU-Temperatur unter Linux zu steuern. Cpufreq ist ein weiteres Tool, das Ihnen helfen kann, Akku zu sparen und die Überhitzung des Laptops zu reduzieren, was unter Ubuntu sehr gut funktioniert.
Einige Jahre zuvor habe ich „Conky“ verwendet, einen leichten Desktop-Systemmonitor, der Statistiken zu CPU, Arbeitsspeicher, Auslagerungsspeicher, Festplattenspeicher, Temperaturen, Prozessen, Netzwerkschnittstellen, Batterieleistung usw. anzeigen kann.
Wenn Sie Temperaturen ohne Tools von Drittanbietern überprüfen möchten, sehen Sie in der Datei /sys/devices/virtual/thermal/thermal_zone1/temp nach.
Um die Festplattentemperatur zu überprüfen, können Sie das Paket hddtemp installieren.
Wenn Sie Fragen oder Feedback haben, können Sie schließlich einen Kommentar hinterlassen.