OpenMAINT ist eine Open-Source-Plattform für Facility- und Property-Management aller Größenordnungen und Branchen. Es kann für die Verwaltung von Infrastruktur, Vermögenswerten, Gebäuden und anderer professioneller Ausrüstung verwendet werden. Es hilft auch bei der Rationalisierung der Wartungsprozesse und ermöglicht es, Entscheidungen zu treffen, während Ressourcen für die neuen Projekte zugewiesen werden.
OpenMaint wurde mit seinen leistungsstarken Tools wie Dashboards, Bestandskontrolle, Berichten sowie Verfolgungs- und Verlaufsaufzeichnungen entwickelt und konfiguriert. Typischerweise können Unternehmen, die im Bauwesen, in der Fertigung oder im Transportwesen tätig sind, diese nahtlose Software in ihre Systeme integrieren und den täglichen Betrieb darauf ausrichten. Es ist an die Bedürfnisse der Organisationen anpassbar.
Es hilft bei der Verwaltung von Aufträgen an das richtige Team oder den richtigen Lieferanten und bietet Planung, Ausführung und Registrierung von Eingriffsberichten, vorbeugende Wartung, mobilen Zugriff, Planungskalender und mehr. Es umfasst auch Finanzmanagement, Logistikmanagement, Serviceverlaufsverfolgung, GIS- und BIM-Unterstützung. Die Software wurde von Tecnoteca SRL mit Hauptsitz in Italien entwickelt und eingeführt. In diesem Artikel zeigen wir, wie man openmaint auf Ubuntu 16.04 installiert.
Voraussetzungen
Für die erfolgreiche Einrichtung von OpenMaint benötigen wir die Installation der folgenden Softwarepakete auf unserem System. Die Mindestanforderungen und empfohlenen Anforderungen für die Einrichtung der openMAINT-Software sind unten aufgeführt.
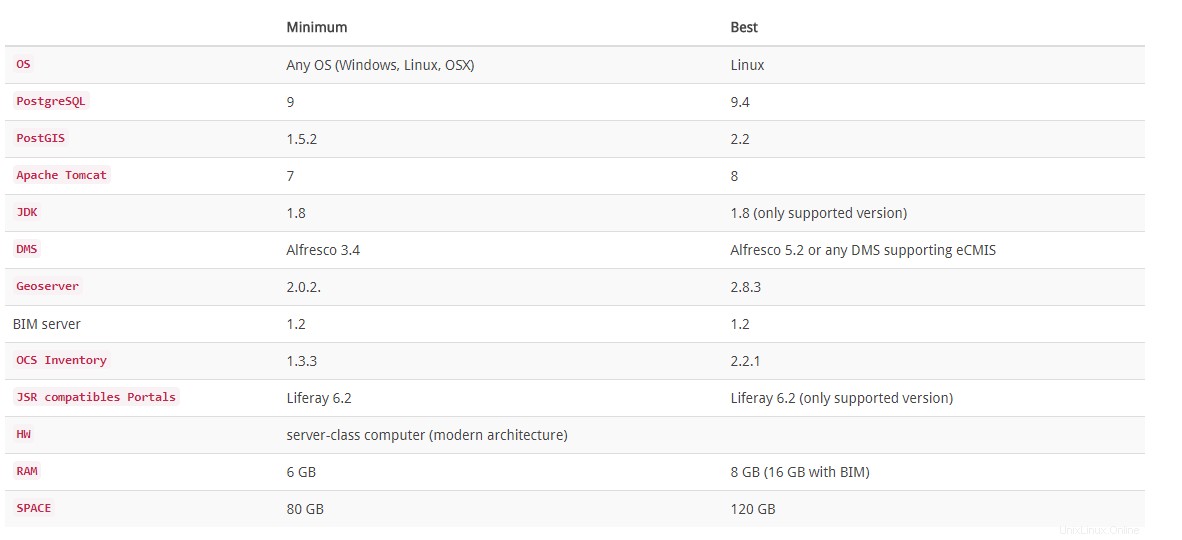
1) Installieren Sie Tomcat 7
Zunächst werden wir Apache Tomcat Version 7 zusammen mit seinen zusätzlichen Paketen auf unserem Ubuntu-Server installieren, indem wir den folgenden Befehl verwenden:
# apt-get install tomcat7 tomcat7-docs tomcat7-admin tomcat7-examplesDrücken Sie die Taste „y“ und „Enter“, um die Installation von Tomcat7 zusammen mit seinen Abhängigkeiten und zusätzlichen Paketen zu bestätigen. Nach der Installation können Sie testen, ob es einwandfrei funktioniert, indem Sie den unten stehenden Link in Ihrem Browser mit dem Standardport "8080" öffnen. Wenn Sie es auf einem lokalen Server verwenden, verwenden Sie "localhost".
http://localhost:8080Wenn alles in Ordnung ist, sehen Sie eine Meldung wie „Es funktioniert“.

Jetzt richten wir die Rollen für die Tomcat-Manager-Webanwendung ein, damit wir in Zukunft auf das Steuerungsfeld zugreifen können.
# gedit /etc/tomcat7/tomcat-users.xmlLöschen Sie den Inhalt der Datei und fügen Sie den folgenden Text ein:
<?xml version="1.0" encoding="UTF-8"?>
<tomcat-users>
<role rolename="manager-gui"/>
<role rolename="manager-script"/>
<role rolename="manager-jmx"/>
<role rolename="manager-status"/>
<role rolename="admin-gui"/>
<role rolename="admin-script"/>
<user username="admin" password="admin" roles="manager-gui,manager-script,manager-jmx,manager-status,admin-gui,admin-script"/>
</tomcat-users>
Notieren Sie sich die Eingabe von Benutzername und Passwort. Sie benötigen es, wenn Sie unter http://server_IP:8080/manager/html auf die Manager-Webanwendung zugreifen und http://server_IP:8080/host-manager/html/ .
2)Installieren Sie das Java Development Kit
Um JDK auf Ubuntu 16.04 zu installieren, führen wir den folgenden Befehl aus, der die empfohlene Version von OpenJDK 8 installiert.
# apt-get install default-jdkDrücken Sie „y“, um mit der Installation von JDK auf Ubuntu fortzufahren. Dadurch können wir Java-Anwendungen entwickeln, die auf unserem Tomcat-Server ausgeführt werden. Als Nächstes installieren wir Apache Ant, das zum Erstellen von Java-Anwendungen verwendet wird, und ein Versionsverwaltungssystem, git, mit dem folgenden Befehl.
# apt-get install ant git3) PostgreSQL installieren
Jetzt müssen wir PostgreSQL installieren und einrichten, da das meiste von openMAINT davon abhängt. Zuerst installieren wir postgresql und seine zusätzlichen Pakete, indem wir den folgenden Befehl eingeben:
# apt-get install postgresql postgresql postgresql-contribDadurch wird auf Ihrem PC ein neuer Benutzer mit dem Namen „postgres“ erstellt. Legen Sie Ihr Passwort für dieses Konto mit dem folgenden Befehl fest und notieren Sie es, da Sie es später bei der Einrichtung und auch für die Anmeldung bei Ihrem Postgres-Benutzerkonto benötigen.
# passwd postgresDanach installieren wir ein Web-Administrator-Tool zur Verwaltung der PostgreSQL-Datenbank, das mit folgendem Befehl installiert werden kann:
# apt-get install pgadmin3Verwenden Sie den folgenden Befehl, um weitere zu installierende Module zu finden, z. B. PostGIS, prozedurale Sprachen, Client-Schnittstellen usw.
apt-cache search postgres4) Einrichtung des PostgreSQL-Datenbankservers
Nachdem wir den PostgreSQL-Datenbankserver erfolgreich installiert haben, verbinden wir uns mit dem Benutzer "postgres" und erstellen eine Datenbank, die wir verwenden werden, um bald openMAINT einzurichten.
# su - postgresWenn Sie nach einem Passwort gefragt werden, verwenden Sie das Passwort, das Sie oben in Schritt 3 festgelegt haben. Legen Sie nun ein Passwort für den Postgres-Datenbankbenutzer fest. Ersetzen Sie "newpassword" durch das Passwort, das Sie für die Datenbank verwenden werden.
# psql -d template1 -c "ALTER USER postgres WITH PASSWORD 'newpassword';"Lassen Sie uns nun eine Datenbank für openMAINT erstellen. In unserem Fall verwenden wir postgresqldb als Datenbanknamen.
# createdb postgresqldbUm eine Verbindung zu Ihrer Datenbank herzustellen, geben Sie Folgendes ein:
psql postgresdb
Geben Sie \q ein um die Verbindung zur Datenbank zu trennen und geben Sie exit ein, um sich von Postgres wieder bei Ihrem normalen Benutzerkonto abzumelden.
5) JODBC installieren
Java ist plattformneutral, es ist ein einfacher Prozess, einfach die entsprechende JAR-Datei herunterzuladen und in Ihren Klassenpfad zu ziehen. Lassen Sie uns die erforderliche Version herunterladen, die Sie über den Link zum PostgreSQL-JDBC-Treiber herunterladen können.
Wir werden den folgenden Befehl verwenden, um den erforderlichen JDBC-Treiber zu erhalten.
# wget http://jdbc.postgresql.org/do…/postgresql-9.4-1200.jdbc4.jarAls nächstes kopieren Sie dies mit dem folgenden Befehl in das 'lib'-Verzeichnis von Tomcat.
# cp postgresql-9.4-1200.jdbc4.jar /usr/share/tomcat7/lib6) OpenMaint herunterladen und installieren
Die neueste Version von OpenMaint kann von ihrer offiziellen Webseite heruntergeladen werden.
# wget https://downloads.sourceforge.net/project/openmaint/1.1/openmaint-1.1-2.4.2.zipNachdem Sie das Paket heruntergeladen haben, extrahieren Sie es, geben Sie das Verzeichnis ein und kopieren Sie die Bibliotheken in „extras/tomcat-libs“ mit den folgenden Befehlen.
# unzip openmaint-1.1-2.4.2.zip# cd openmaint-1.1-2.4.2# cp ./extras/tomcat-libs/6.0\ or\ higher/postgresql-9.4.1207.jar /usr/share/tomcat7/lib/Kopieren Sie dann openmaint-{version}.war mit den folgenden Befehlen nach 'openmaint.war'.
# cp openmaint-1.1-2.4.2.war /var/lib/tomcat7/webapps/openmaint.warDann kopieren wir cmdbuild-shark-server-{version}.war mit dem folgenden Befehl nach ‚shark.war‘.
# cp openmaint-shark-server-1.1-2.4.2.war /var/lib/tomcat7/webapps/shark.warDie .war-Dateien werden extrahiert, danach können Sie sie löschen, indem Sie den folgenden Befehl eingeben:
# rm -r /var/lib/tomcat7/webapps/shark.war /var/lib/tomcat7/webapps/openmaint.warStellen Sie nun die Datenbank im openMAINT-Datenbankordner auf die zuvor erstellte Datenbank wieder her. Dazu:
- Öffnen Sie das Dash, geben Sie "pgadmin3" ein und drücken Sie die Eingabetaste.
- Klicken Sie auf die Schaltfläche Verbinden und verbinden Sie sich mit Ihrem PostgreSQL-Server, indem Sie die erforderlichen Parameter eingeben.
- Erweitern Sie unter dem Postgres-Benutzerkonto die Datenbanken, klicken Sie mit der rechten Maustaste auf die von Ihnen erstellte Datenbank und wählen Sie Wiederherstellen .
- Wählen Sie nun eine der Datenbankdateien im openmaint-Ordner, wählen Sie postgres unter Rollenname und klicken Sie auf Wiederherstellen. Der Prozessstatus wird beenden Sie mit 0, wenn die Datenbank wiederhergestellt wurde.

7) OpenMaint-Web-Installationsassistent
Alle Dateien sind vorhanden, jetzt gehen wir durch den Web-Installationsassistenten, der durch Öffnen der folgenden URL, gefolgt von der IP-Adresse unseres Servers und Port 8080, wie unten gezeigt, ausgeführt werden kann. In unserem Fall verwenden wir localhost.
Bearbeiten Sie die Datei context.xml im Shark und ändern Sie den Datenbanknamen von ${cmdbuild} in den Namen, den Sie Ihrer Datenbank gegeben haben. Sie können Ihren bevorzugten Texteditor verwenden oder Folgendes eingeben:
# gedit /var/lib/tomcat7/webapps/shark/META-INF/context.xml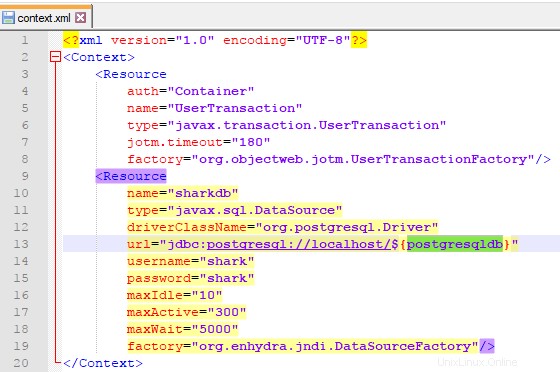
Bearbeiten Sie nun die Shark.conf-Datei und setzen Sie den Parameter "org.cmdbuild.ws.url" mit der URL Ihrer Openmaint-Anwendung, z. http://localhost:8080/openmaint.
# gedit /var/lib/tomcat7/webapps/shark/conf/Shark.conf

Starten Sie nun den Tomcat-Anwendungsserver neu:
# service tomcat7 restartBeginnen wir nun mit der eigentlichen openmaint-Installation. Rufen Sie in Ihrem Browser die folgende Website auf:
http://locahost:8080/openmaint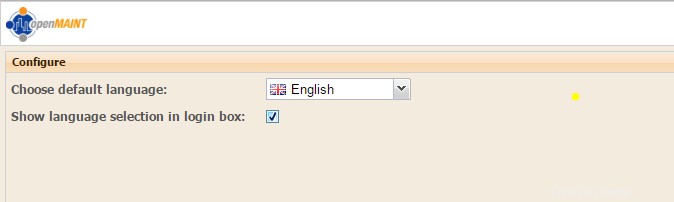
Lassen Sie uns die grundlegenden Webkonfigurationen konfigurieren, nachdem Sie die erwähnte URL in Ihrem Webbrowser wie unten gezeigt geöffnet haben.
Als nächstes müssen wir die Datenbankeinstellungen konfigurieren und dann die Verbindung testen. Wenn sie gut funktioniert, dann klicken Sie auf die Schaltfläche „Fertigstellen“ in der unteren rechten Ecke und Sie werden zur Anmeldeseite weitergeleitet.

8) Zugriff auf das OpenMAINT-Dashboard
Aktualisieren Sie nach erfolgreichem Datenbankverbindungstest Ihre Webseite und Sie sehen die Anmeldeseite wie unten gezeigt. Sie können die folgenden Anmeldeinformationen verwenden, um sich bei Ihrem OpenMaint-Dashboard anzumelden.
Benutzername: adminPass: Administrator
Benutzername: demouser Pass: Demo

Nachdem Sie die richtigen Anmeldeinformationen eingegeben haben, sehen Sie die Verwaltungskonsole, in der Sie jetzt Ihre Assets und Inventare verwalten können.

Klicken Sie auf Verwaltungsmodul und gehen Sie zu Setup -> Workflow Engine und aktivieren Sie das Kontrollkästchen "Enabled" und füllen Sie das Feld "Server URL" mit der URL von Shark aus (z. B. http://localhost:8080/shark). Klicken Sie auf Speichern um die Änderungen zu übernehmen.

Schlussfolgerung
OpenMAINT ist eine nützliche Anwendung für mittlere und große Organisationen, um ihre mobilen Vermögenswerte wie Maschinen, Technik, Möbel usw. zu verwalten. In der Immobilienbranche kann es verwendet werden, um die Daten von Gebäuden, Infrastruktur und Wartung usw. zu verwalten nützlich im Zusammenhang mit anderen Wartungsaktivitäten im Zusammenhang mit der Planung und im Falle ihres Ausfalls sowie logistisch und wirtschaftlich. Es handelt sich um eine Komplettlösung, die mit Workflows, Berichten und Dashboards konfiguriert ist, die nach und nach entsprechend den Anforderungen jeder Organisation und den verfügbaren Ressourcen aktiviert werden können.