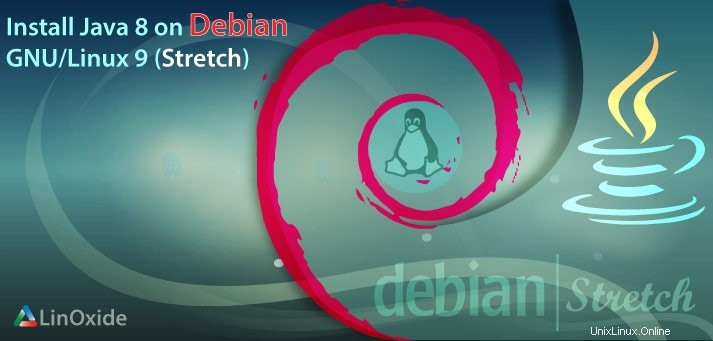
In diesem Artikel werde ich den Prozess der Installation von Java 8 auf Debian 9 Stretch durchgehen. Java gibt es in zwei Varianten und wir installieren beide. OpenJDK ist eine Open-Source-Version, die mit den meisten Softwareprogrammen kompatibel ist. Und Oracle JavaSE ist die proprietäre Version, die verwendet werden sollte, wenn Ihre Java-Anwendung nicht mit OpenJDK kompatibel ist. Es gibt auch einen netten Mechanismus zum Wechseln von Standard-Java, falls Sie beide installiert haben. In einem unserer früheren Artikel haben wir die Java-Installation auf einem RPM-basierten System erklärt und dieses Mal werden wir es auf Debian tun.
OpenJDK installieren
Wir beginnen mit der Installation des OpenJDK. Es gibt zwei Pakete, die wir installieren können, ein JRE und ein JDK. Diejenigen, die mit Java vertraut sind, wissen bereits, was das bedeutet, aber für andere wollen wir erwähnen, was es bedeutet. JRE bedeutet Java Runtime Environment und JDK bedeutet Java Development Kit. Der erste wird also verwendet, wenn Sie nur ein Java-Programm starten, während JDK einen Javac-Compiler packt. Das heißt, wenn Sie Entwickler sind, brauchen Sie JDK, ansonsten ist JRE ok.
Um JRE zu installieren, verwenden Sie diesen Befehl, nachdem Sie Root-Zugriff mit su:
erhalten habenapt-get install default-jreJe nachdem, welche Art von Debian-Installation Sie durchgeführt haben (CD, DVD, USB-Laufwerk), ist dies möglicherweise bereits installiert oder nicht. Andererseits ist JDK höchstwahrscheinlich nicht installiert. Um es zu installieren, geben Sie Folgendes ein:
apt-get install default-jdkUnd schon kann es losgehen.
Installieren von Oracle Java
Um Oracle Java zu installieren, können wir das Webupd-Repository verwenden, das für Ubuntu erstellt wurde, aber es funktioniert auch für Debian. Um ein Repository hinzuzufügen, müssen Sie zuerst den Befehl add-apt-repository hinzufügen, wenn es nicht installiert ist (und das hängt von den ausgewählten Installationsoptionen ab).
apt-get install software-properties-common dirmngrNach der Installation können wir das Repository hinzufügen
add-apt-repository "deb http://ppa.launchpad.net/webupd8team/java/ubuntu yakkety main"Das Repository ist immer noch nicht einsatzbereit, wir müssen Schlüssel hinzufügen, wir werden sehen, welcher Schlüssel fehlt, nachdem wir den Update-Befehl ausgeführt haben
apt updateAls nächstes fügen wir key:
hinzuapt-key adv --keyserver keyserver.ubuntu.com --recv-keys C2518248EEA14886Und jetzt können wir Oracle Java 8
installierenapt-get install oracle-java8-installerDadurch wird der Installationsvorgang gestartet, das neueste Java 8 von der Oracle-Site heruntergeladen und installiert. Sie werden auch von der ncurses-Umgebung aufgefordert, die Oracle EULA für Java zu akzeptieren.
Nachdem dies erledigt ist, können Sie den folgenden Befehl ausführen, um zu sehen, welche genaue Version Sie installiert haben
java -versionSollte eine ähnliche Ausgabe erhalten
java version "1.8.0_131"
Java(TM) SE Runtime Environment (build 1.8.0_131-b11)
Java HotSpot(TM) 64-Bit Server VM (build 25.131-b11, mixed mode)Wenn wir Java 9 (Entwicklungsversion zum Zeitpunkt des Schreibens) oder Java 7 oder 6 (Legacy-Versionen) benötigen, können wir diese ebenfalls installieren. Wir müssen den obigen Befehl erneut ausführen, außer dass wir Nummer 8 durch 6, 7 oder 9 ändern.
Verwalten, welches Java standardmäßig verwendet wird
Wenn Sie Oracle Java 6, 7, 8 und 9 sowie OpenJDK installiert haben, haben Sie 5 Java-Installationen. Wenn Sie für die Legacy-Umgebung entwickeln, möchten Sie Ihr System so einstellen, dass es nur eine Java-Version verwendet, und dazu müssen Sie nicht alle anderen Java-Versionen entfernen. Stattdessen müssen Sie den folgenden Befehl verwenden:
update-alternatives --config javaSie erhalten eine ähnliche Ausgabe wie diese

Hier müssen Sie nur die Nummer eingeben, die vor dem Java-Eintrag angezeigt wird, den Sie als Standard verwenden möchten. Das Sternchen zeigt an, welches derzeit verwendet wird. Nachdem Sie die Java-Alternative geändert haben, sollte der Befehl java -version eine andere Ausgabe liefern.
Sie können auch den Standard-Java-Compiler mit dem folgenden Befehl auswählen
update-alternatives --config javacJedes andere Tool wie Javaws kann ebenfalls eingestellt werden, indem Sie einfach das letzte Wort in diesem Befehl in den entsprechenden Toolnamen ändern.
Einstellung der Umgebungsvariable
Wenn Sie einen Java-Anwendungsserver wie JBoss oder Tomcat verwenden, müssen Sie die Variable $JAVA_HOME festlegen. Um es einzustellen, verwenden Sie oben update-alternatives --config java Befehl, um zu sehen, wo Java installiert ist.
Bearbeiten Sie dann die folgende Datei in nano
nano /etc/environmentWenn Sie gerade Java installiert haben, ist die Datei leer, also fügen Sie eine Zeile wie diese hinzu
JAVA_HOME="/usr/lib/jvm/java-8-openjdk-amd64"Das ist der Fall, wenn OpenJDK Ihr $JAVA_HOME sein soll.
Datei speichern und Quellbefehl ausführen, um neue Variable zu laden
source /etc/environmentPrüfen Sie nun, ob es funktioniert
echo $JAVA_HOMEes sollte Ihnen eine Ausgabe wie diese geben
/usr/lib/jvm/java-8-openjdk-amd64Das bedeutet, dass die Umgebungsvariable erfolgreich gesetzt wurde.
Schlussfolgerung
Wir haben OpenJDK und Oracle Java SE erfolgreich installiert und haben nun die Umgebung so eingerichtet, dass Sie einige Java EE-Anwendungsserver wie Red Hat JBoss, Oracle WebLogic, WildFly oder Apache Tomcat zusätzlich installieren können. Darüber hinaus können Sie Ihre Anwendung entwickeln und bereitstellen. Oder Sie möchten einfach einfache Java SE-Desktopanwendungen auf Ihrem Debian 9-Desktop haben. So oder so, jetzt können Sie es tun.