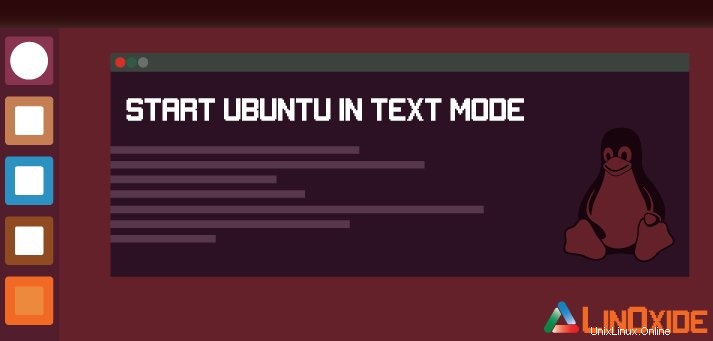
Zu den Vorteilen von Textmodi im Vergleich zu Grafikmodi gehören ein geringerer Speicherverbrauch und eine schnellere Bildschirmmanipulation. Der Textmodus, der Konsolenmodus oder der Befehlszeilenmodus spart viel RAM, daher ist es meistens sehr vorteilhaft, den Desktop im Textmodus zu starten. Dieser Beitrag ist eine einfache Erklärung, wie man Ubuntu im Textmodus bootet.
Lassen Sie mich zunächst klarstellen, dass es zwar eine Tastenkombination gibt, um von der GUI in den Textmodus zu wechseln, dh Ctrl+Shift+F1 Die Verwendung dieser Verknüpfung ist jedoch nur für einen vorübergehenden Zweck gut, da unser Desktop immer noch im Hintergrund läuft, wenn wir mit dieser Verknüpfung in den Textmodus wechseln, und dies führt zu demselben Speicher- und Ressourcenverbrauch wie zuvor.
Schritt 1
Bevor Sie einige Änderungen vornehmen, erstellen Sie eine Sicherungskopie der ursprünglichen Einstellungen, damit Sie sie wiederherstellen können, falls Sie etwas durcheinander gebracht haben. Drücken Sie dazu Ctrl+Alt+T um ein Terminal zu öffnen, fügen Sie den folgenden Befehl ein und drücken Sie die Eingabetaste.
sudo cp /etc/default/grub /etc/default/grub.guiJetzt haben wir eine Kopie der ursprünglichen Grub-Bootloader-Konfigurationsdatei als grub.gui.
Schritt 2
Wir können jetzt loslegen. Wir müssen einige Änderungen in der ursprünglichen Bootloader-Konfigurationsdatei vornehmen. Kopieren Sie den folgenden Befehl, fügen Sie ihn in das Terminal ein und drücken Sie die Eingabetaste.
sudo gedit /etc/default/grub
Dies öffnet die Grub-Bootloader-Konfigurationsdatei im Gedit-Texteditor.
Die ursprüngliche Grub-Datei sieht so aus
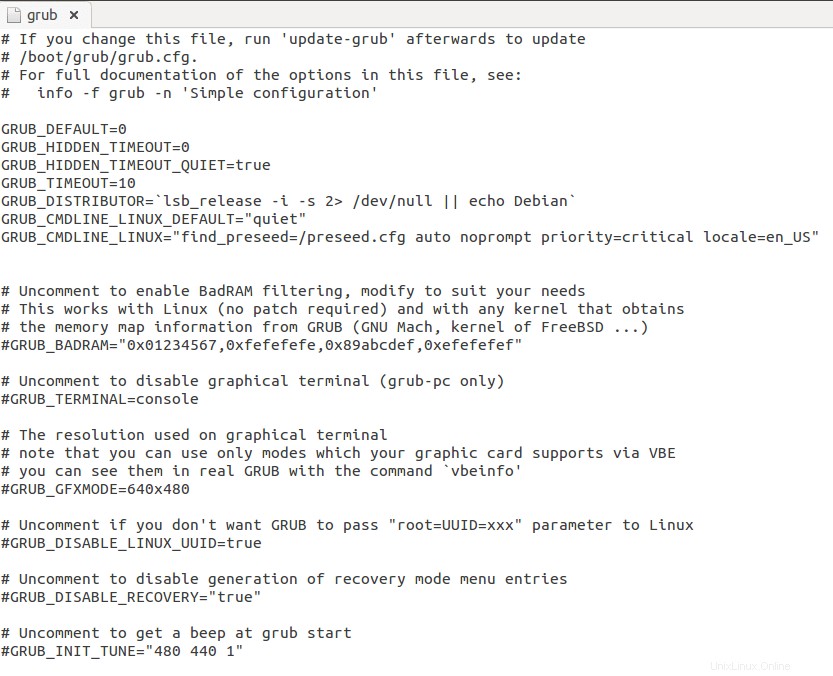
Schritt 3
Jetzt müssen wir folgende Änderungen in der Grub-Datei vornehmen:
- Kommentieren Sie die Zeile
GRUB_CMDLINE_LINUX_DEFAULT=”quiet splash”, fügen Sie # am Anfang dieser Zeile hinzu. Dadurch wird der Begrüßungsbildschirm beim Herunterfahren und Starten entfernt, sodass Sie alle Prozesse sehen können, anstatt den violetten Ubuntu-Bildschirm zu sehen. - Ändern Sie
GRUB_CMDLINE_LINUX="" to GRUB_CMDLINE_LINUX="text". Dadurch bootet Ubuntu direkt in den Textmodus. - Entkommentieren Sie die Zeile
#GRUB_TERMINAL=console, entfernen Sie # am Anfang. Dadurch wird das grafische Terminal deaktiviert und der Schwarz-Weiß-Textmodus aktiviert.
Speichern Sie die Änderungen.
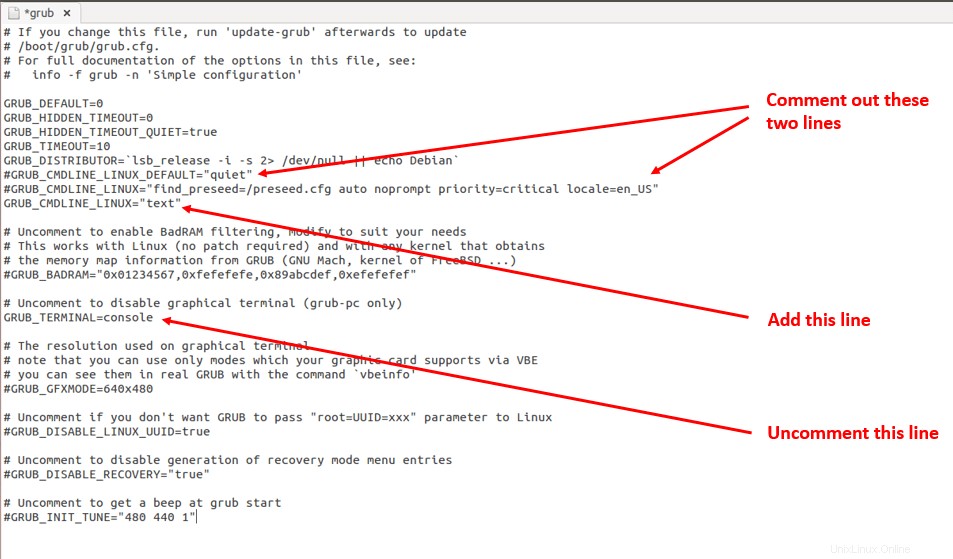
Schritt 4
Jetzt müssen wir grub aktualisieren, damit alles, was wir bisher getan haben, wirksam wird. Kopieren Sie diesen Befehl, fügen Sie ihn im Terminal ein und drücken Sie die Eingabetaste.
sudo update-grub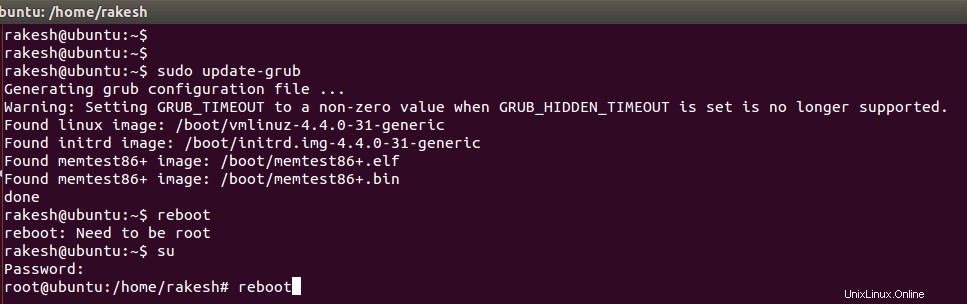
Schritt 5
Starten Sie Ihren Computer mit dem Befehl
neusudo rebootWarten Sie auf die Anmeldeaufforderung. Geben Sie Ihre Anmeldedaten ein und genießen Sie Ubuntu im Textmodus.
Wenn Sie zurück in den GUI-Modus wechseln möchten, ist dies wieder sehr einfach. Es ist an der Zeit, unsere Datei zu verwenden, die wir in Schritt 1 gesichert haben.
In diesem Stadium haben wir unsere Grub-Datei für den Textmodus konfiguriert. Wir können diese Konfigurationsdatei für die zukünftige Verwendung speichern, indem wir eine Kopie davon erstellen und sie „grub.text' nennen . Kopieren Sie den folgenden Befehl, fügen Sie ihn in die Textmodus-Konsole ein und drücken Sie die Eingabetaste.
sudo cp /etc/default/grub /etc/default/grub.text Ändern Sie die Grub-Datei in die ursprüngliche GUI-konfigurierte Datei. Kopieren Sie den folgenden Befehl, fügen Sie ihn ein und drücken Sie die Eingabetaste.
sudo cp /etc/default/grub.gui /etc/default/grub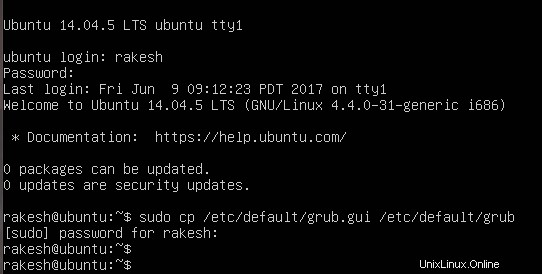
Aktualisieren Sie Grub mit dem Befehl
sudo update-grubStarten Sie Ihren Computer mit dem Befehl
neusudo reboot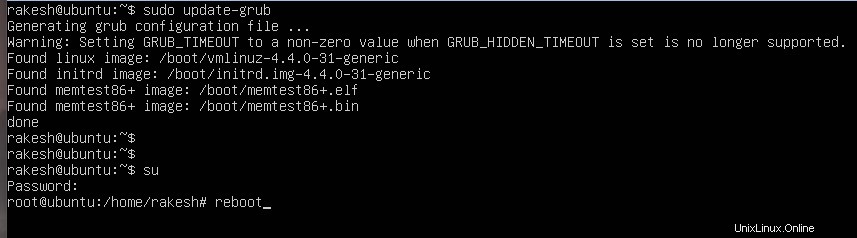
Warten Sie auf den Neustart. Bingo! Sie befinden sich wieder im GUI-Modus.
Am Ende nun Verzeichnis/etc/default/ enthält zwei Dateien, grub.gui für die GUI-Modus-Konfiguration und 'grub.text' für die Konfiguration im Textmodus. Kopieren Sie je nach gewünschtem Modus einfach die entsprechende Datei in die ursprüngliche Grub-Datei (/etc/default/grub ) und grub aktualisieren.