NitroShare ist eine leichte, benutzerfreundliche Open-Source-Dateifreigabeanwendung, die über ein lokales Netzwerk (LAN) funktioniert. Es ist eine plattformübergreifende Anwendung, die auf Linux-, Mac- und Windows-Betriebssystemen installiert werden kann. Wenn es auf mehreren Computern im selben Netzwerk installiert ist, können diese Computer Dateien per Drag-and-Drop miteinander teilen. Es erfüllt die Idee der „nahtlosen gemeinsamen Nutzung von Dateien/Ordnern zwischen Computern mit unterschiedlichen Betriebssystemen im selben Netzwerk“ mit großer Leichtigkeit und Einfachheit.
Funktionen
NitroShare bietet eine sehr intuitive Benutzeroberfläche, Benutzer finden diese Anwendung als ein extrem einfaches und schnelles Medium, um Dateien im selben Netzwerk zu übertragen. Hier sind die herausragenden Merkmale dieser Anwendung.
- Automatische Erkennung von Geräten, auf denen NitroShare läuft
- Dateikomprimierungsmechanismus, der die Dateiübertragungszeit und die Bandbreitennutzung reduziert.
- Die Dateiübertragung ist so einfach wie Drag-and-Drop oder Einzelklick
- Ganze Verzeichnisse/Ordner übertragen
- CRC-Prüfsummen für die Übertragungsintegrität
- Dateien automatisch akzeptieren
Installieren und Konfigurieren von NitroShare unter Ubuntu
Die Installation von NitroShare auf jedem Betriebssystem ist ziemlich einfach, mal sehen, wie wir es in Ubuntu installieren und konfigurieren können. Fügen Sie zunächst PPA zu Ihrem APT-Paketmanager hinzu, indem Sie den folgenden Befehl auf dem Terminal ausführen.
sudo add-apt-repository ppa:george-edison55/nitroshare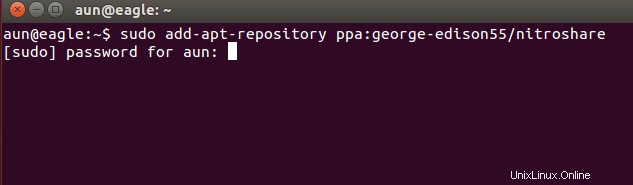
Jetzt müssen wir das APT-Repository aktualisieren, um dieses neue Paket hinzuzufügen. Führen Sie den folgenden Befehl auf dem Terminal aus, um die Paketmanager-Repositories zu aktualisieren.
sudo apt-get update
Bereit zur Installation ? Führen Sie einfach den folgenden Befehl auf dem Terminal aus und es sollte innerhalb kürzester Zeit installiert werden.
sudo apt-get install nitroshare

Sobald die Installation abgeschlossen ist, starten Sie sie über Anwendungen>> Nitroshare.
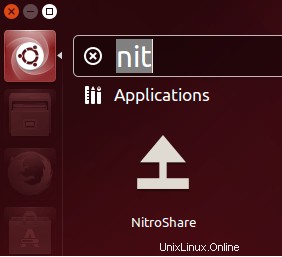
Es führt den einmaligen Konfigurationsprozess aus, sobald es zum allerersten Mal gestartet wird. Die automatisch ausgewählte Option „Hilfe bei der Einrichtung von Nitroshare“ ist hier in Ordnung, klicken Sie einfach auf „Weiter“.

Im nächsten Schritt führt es eine Netzwerkerkennung durch und sucht nach anderen Computern im Netzwerk, auf denen Nitroshare ebenfalls ausgeführt wird.
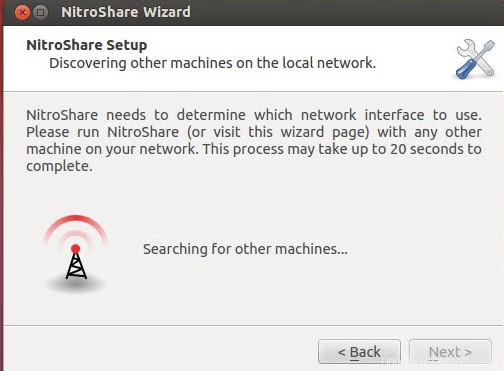
Klicken Sie auf Weiter und geben Sie hier Ihren Computernamen ein. Es ist wichtig, Computernamen eindeutig zu halten.
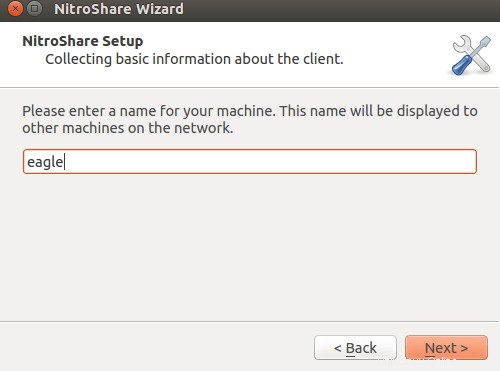
Das ist alles, alle erforderlichen Konfigurationen sind jetzt abgeschlossen, klicken Sie auf „Fertigstellen“ und beginnen Sie mit der Verwendung dieser großartigen Dateifreigabeanwendung auf Ihrem System.
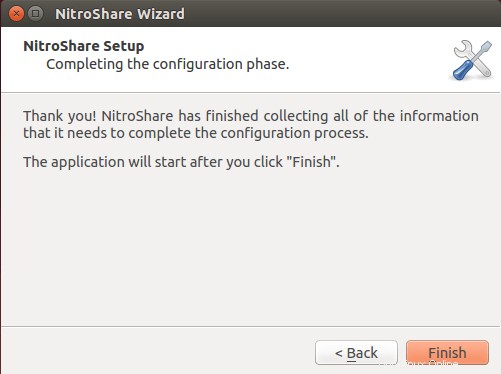
Drei Möglichkeiten, Dateien mit Nitroshare zu übertragen
Es gibt drei Möglichkeiten, mit NitroShare Dateien/Ordner von Ihrem Linux-Rechner zu übertragen.
Über das Taskleistensymbol: Es befindet sich in der Taskleiste, klicken Sie einfach auf das Taskleistensymbol und Sie sollten von hier aus die Optionen zum Übertragen von Dateien und Ordnern sehen können.
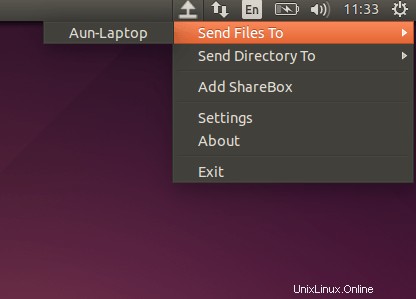
Mit dem Nautilus-Dateimanager: Sie können jetzt auch Dateien aus Nautilus heraus freigeben. Klicken Sie einfach mit der rechten Maustaste auf die Datei oder den Ordner, den Sie übertragen möchten, und klicken Sie auf die Option „Element mit NitroShare senden“.

Mit der Option „Teilen“: Share Box ist auch ein sehr attraktives Widget, sobald Nitroshare installiert wurde, wird dieses Widget auf Ihrem Computer-Desktop angezeigt, von hier aus können Sie Dateien/Ordner einfach per Drag &Drop auf andere Computer ziehen. Alle Computer, auf denen Nitroshare ausgeführt wird, werden im Share-Box-Widget angezeigt. Ziehen Sie die Datei einfach von Ihrem Computer und legen Sie sie auf dem Computer ab, auf den Sie übertragen möchten.
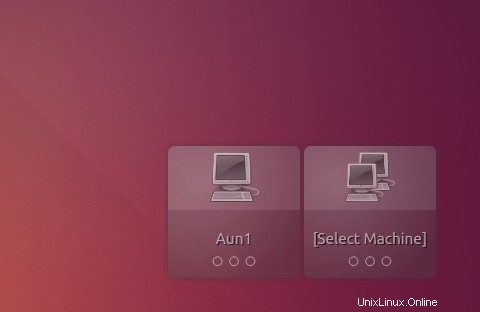
Standardmäßig werden alle freigegebenen Dateien auf dem Desktop gespeichert, aber Sie können diese Einstellung auch ändern. Klicken Sie auf das Nitroshare-Taskleistensymbol und wählen Sie dort „Einstellungen“. Das Dialogfeld „NitroShare-Einstellungen“ wird angezeigt. Ändern Sie den Pfad zum Speichern von Empfangsdateien von hier aus auf der Registerkarte „Allgemein“.
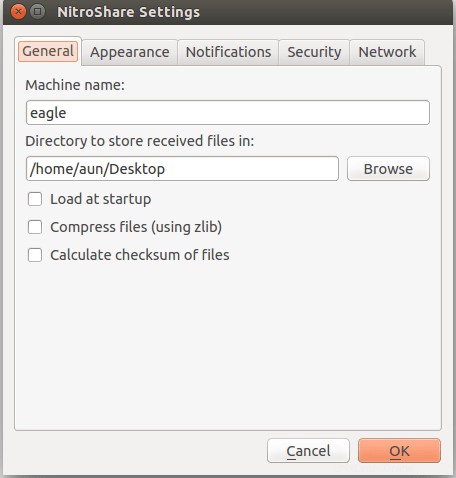
Standardmäßig wird der Benutzer zur Bestätigung aufgefordert, wenn eine Datei an ihn übertragen wird. Sie können diese Einstellung ändern und festlegen, dass die gesendeten Dateien automatisch akzeptiert werden, indem Sie die entsprechende Option auf der Registerkarte „Sicherheit“ auswählen. Bitte beachten Sie, dass das automatische Akzeptieren von Dateien ein Sicherheitsrisiko für Ihren Computer darstellen kann.
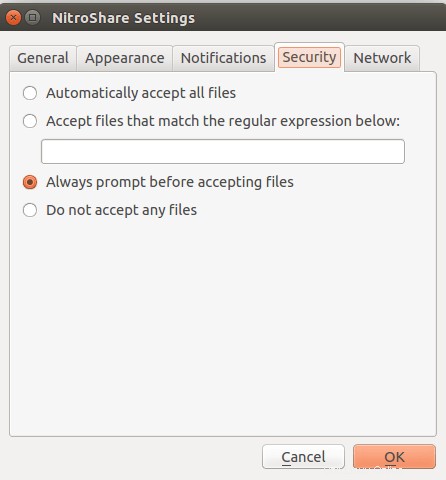
Schlussfolgerung
Nitroshare ist in allen drei Aspekten eine extrem einfach zu bedienende Anwendung; Installation, Konfiguration und Nutzung. Die plattformübergreifende Unterstützungsfunktion fügt seiner Produktivität weitere Federn hinzu. Es ist eine unverzichtbare App für LAN-Benutzer in kleinen und mittelgroßen Büros. Nitroshare ist eine Open-Source-Anwendung und der Code kann vom Launchpad heruntergeladen werden.