Ein Reverse-Proxy ist ein Webserver, der vor einem anderen Webserver oder einem Webdienst sitzen kann. Es kann ausgehenden Datenverkehr verschlüsseln, als Load Balancer fungieren, Datenverkehr umleiten und Schutz bieten. Der Nginx-Webserver kann als Proxyserver vor herkömmlichen Servern verwendet werden, aber manchmal kann die Einrichtung mühsam sein und Probleme verursachen, wenn sie nicht richtig durchgeführt wird.
Nginx Proxy Manager ist eine Anwendung, die das Einrichten von Nginx als Proxyserver vereinfacht, indem sie eine grafische Benutzeroberfläche (GUI) mit Funktionen wie integrierter SSL-Unterstützung mit Let’s Encrypt, Unterstützung für mehrere Hosts, HTTP-Authentifizierung, Zugriffslisten und Benutzer bereitstellt Verwaltung.
In diesem Tutorial erfahren Sie, wie Sie den Nginx-Proxy-Manager mit Docker auf einem Linux-Server installieren. Wir werden alle gängigen Linux-Distributionen in einem einzigen Tutorial behandeln.
Voraussetzungen
- Ein Linux-Server mit Ubuntu/Debian/CentOS/Alma Linux/Rocky Linux mit mindestens 1 GB RAM.
- Ein Nicht-Root-Benutzer mit sudo-Berechtigungen.
- Ein vollständig qualifizierter Domänenname (FQDN) wie
npm.example.comzeigt auf den Server.
Schritt 1 – Firewall konfigurieren
Cent OS/Rocky Linux/Alma Linux
Sie sollten die Firewall Firewalld installiert haben. Überprüfen Sie den Status der Firewall.
$ sudo firewall-cmd --state running
Öffnen Sie die Ports 80, 81 und 443.
$ sudo firewall-cmd --permanent --add-service=http $ sudo firewall-cmd --permanent --add-service=https $ sudo firewall-cmd --permanent --add-port=81/tcp
Laden Sie die Firewall neu, um die Änderungen zu aktivieren.
$ sudo firewall-cmd --reload
Ubuntu/Debian
Ubuntu- und Debian-Systeme verwenden standardmäßig ufw (unkomplizierte Firewall).
Überprüfen Sie, ob die Firewall ausgeführt wird.
$ sudo ufw status
Wenn es läuft, öffnen Sie die Ports 80, 81 und 443.
$ sudo ufw allow 80 $ sudo ufw allow 81 $ sudo ufw allow 443
Öffnen Sie den SSH-Port, wenn die Firewall nicht läuft.
$ sudo ufw allow "OpenSSH"
Aktivieren Sie die Firewall, wenn sie nicht ausgeführt wird.
$ sudo ufw enable
Wenn es ausgeführt wird, laden Sie es neu, um die Änderungen zu übernehmen.
$ sudo ufw reload
Schritt 2 – Docker installieren
Cent OS/Rocky Linux/Alma Linux
Führen Sie den folgenden Befehl aus, um Docker zu installieren.
$ sudo yum install -y yum-utils
$ sudo yum-config-manager \
--add-repo \
https://download.docker.com/linux/centos/docker-ce.repo
$ sudo yum install docker-ce docker-ce-cli containerd.io
Ubuntu
$ sudo apt install ca-certificates curl gnupg lsb-release $ curl -fsSL https://download.docker.com/linux/ubuntu/gpg | sudo gpg --dearmor -o /usr/share/keyrings/docker-archive-keyring.gpg $ echo "deb [arch=$(dpkg --print-architecture) signed-by=/usr/share/keyrings/docker-archive-keyring.gpg] https://download.docker.com/linux/ubuntu \ $(lsb_release -cs) stable" | sudo tee /etc/apt/sources.list.d/docker.list > /dev/null $ sudo apt update $ sudo apt install docker-ce docker-ce-cli containerd.io
Debian
$ sudo apt install ca-certificates curl gnupg lsb-release $ curl -fsSL https://download.docker.com/linux/debian/gpg | sudo gpg --dearmor -o /usr/share/keyrings/docker-archive-keyring.gpg $ echo "deb [arch=$(dpkg --print-architecture) signed-by=/usr/share/keyrings/docker-archive-keyring.gpg] https://download.docker.com/linux/debian \ $(lsb_release -cs) stable" | sudo tee /etc/apt/sources.list.d/docker.list > /dev/null $ sudo apt update $ sudo apt install docker-ce docker-ce-cli containerd.io
Aktivieren und starten Sie den Docker-Dienst.
$ sudo systemctl start docker --now
Fügen Sie Ihren Benutzernamen der Docker-Gruppe hinzu.
$ sudo usermod -aG docker $USER
Melden Sie sich vom System ab und wieder an, um die Änderung zu übernehmen.
Schritt 3 – Docker Compose installieren
Laden Sie Docker Compose Binary herunter und installieren Sie es.
$ sudo curl -L "https://github.com/docker/compose/releases/download/1.29.2/docker-compose-$(uname -s)-$(uname -m)" -o /usr/local/bin/docker-compose
Wenden Sie die Ausführungsberechtigung auf die Binärdatei an.
$ sudo chmod +x /usr/local/bin/docker-compose
Schritt 4 – Docker-Compose-Datei erstellen
Erstellen Sie ein Verzeichnis für den Nginx-Proxy-Manager.
$ mkdir ~/nginx-proxy
Wechseln Sie in das Verzeichnis.
$ cd ~/nginx-proxy
Erstellen Sie Verzeichnisse für Benutzerdaten und SSL-Zertifikate.
$ mkdir {data,letsencrypt}
Erstellen und öffnen Sie die docker-compose.yml Datei zum Bearbeiten.
$ nano docker-compose.yml
Fügen Sie den folgenden Code ein.
version: "3"
services:
npm-app:
image: 'jc21/nginx-proxy-manager:latest'
container_name: npm-app
restart: unless-stopped
ports:
- '80:80' # Public HTTP Port
- '443:443' # Public HTTPS Port
- '81:81' # Admin Web Port
# Add any other Stream port you want to expose
# - '21:21' # FTP
environment:
DB_MYSQL_HOST: "npm-db"
DB_MYSQL_PORT: 3306
DB_MYSQL_USER: "npm"
DB_MYSQL_PASSWORD: "npm"
DB_MYSQL_NAME: "npm"
# Uncomment the line below if IPv6 is not enabled on your host
# DISABLE_IPV6: 'true'
volumes:
- ./data:/data
- ./letsencrypt:/etc/letsencrypt
depends_on:
- npm-db
networks:
- npm-nw
- npm-internal
npm-db:
image: 'mariadb:latest'
container_name: npm-db
restart: unless-stopped
environment:
MYSQL_ROOT_PASSWORD: 'npm'
MYSQL_DATABASE: 'npm'
MYSQL_USER: 'npm'
MYSQL_PASSWORD: 'npm'
volumes:
- ./data/mysql:/var/lib/mysql
networks:
- npm-internal
networks:
npm-internal:
npm-nw:
external: true
Speichern Sie die Datei, indem Sie Strg + X drücken und geben Sie Y ein wenn Sie dazu aufgefordert werden.
Lassen Sie uns die Datei durchgehen. Im ersten Teil der Datei importieren wir das Image des Nginx-Proxy-Managers und legen einige Umgebungsvariablen in Form von Datenbankanmeldeinformationen fest. Wir stellen dem Server auch die Ports 80, 81 und 443 für den Zugriff zur Verfügung. Sie können weitere Ports, z. B. 21, für den FTP-Zugriff verfügbar machen. Sie können die IPV6-Unterstützung deaktivieren, indem Sie die Zeile DISABLE_IPV6: 'true' auskommentieren . Wir haben mehrere Verzeichnisse von unserem Host dem Docker für Daten- und SQL-Speicherung zugeordnet.
Wir verwenden hier zwei Netzwerke. Eines ist das interne Netzwerk npm-internal um den Proxy-Manager und die Datenbank zu verbinden. Dieser ist optional, da er automatisch erstellt wird. Aber hier machen wir es manuell, indem wir ihm einen Namen unserer Wahl geben.
Wir haben dem Proxy-Manager-Container ein externes Netzwerk namens npm-nw hinzugefügt . Dieses Netzwerk ist unerlässlich, da Sie es verwenden können, um den Proxy-Manager mit allen anderen von Ihnen installierten Docker-Containern zu verbinden. Wenn Sie ein Netzwerk verwenden, können Sie jeden Container direkt verbinden, ohne seine Ports dem Server offenlegen zu müssen.
Schritt 5 – Nginx Proxy Manager ausführen
Bevor wir den Docker-Container starten, müssen wir das externe Netzwerk npm-nw erstellen . Interne Netzwerke werden automatisch erstellt. Führen Sie den folgenden Befehl aus, um das externe Netzwerk zu erstellen.
$ docker network create npm-nw
Starten Sie den Docker-Container mit dem folgenden Befehl.
$ docker-compose up -d
Überprüfen Sie den Status der Container.
$ docker ps CONTAINER ID IMAGE COMMAND CREATED STATUS PORTS NAMES c91ca0ddca97 jc21/nginx-proxy-manager:latest "/init" About a minute ago Up About a minute 0.0.0.0:80-81->80-81/tcp, :::80-81->80-81/tcp, 0.0.0.0:443->443/tcp, :::443->443/tcp npm-app 1738d71b95da mariadb:latest "docker-entrypoint.s…" About a minute ago Up About a minute 3306/tcp npm-db
Schritt 6 – Greifen Sie auf Nginx Proxy Manager zu
Sie können nun über die URL http://yourserverIP:81 auf Ihren Nginx-Proxy-Manager zugreifen . Sie sollten den folgenden Anmeldebildschirm erhalten.
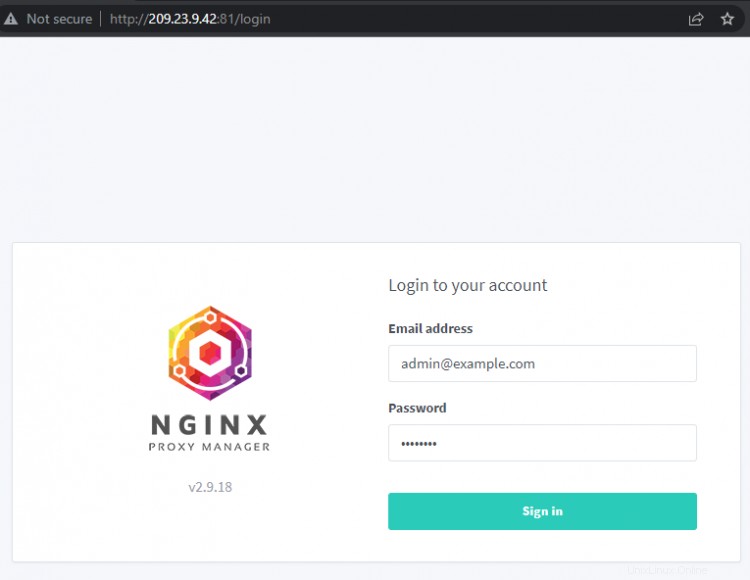
Geben Sie die folgenden Standardanmeldeinformationen ein, um sich anzumelden.
E-Mail-Adresse: [email protected] Passwort: verändere mich
Als nächstes werden Sie sofort aufgefordert, einen Namen und eine E-Mail-Adresse festzulegen.
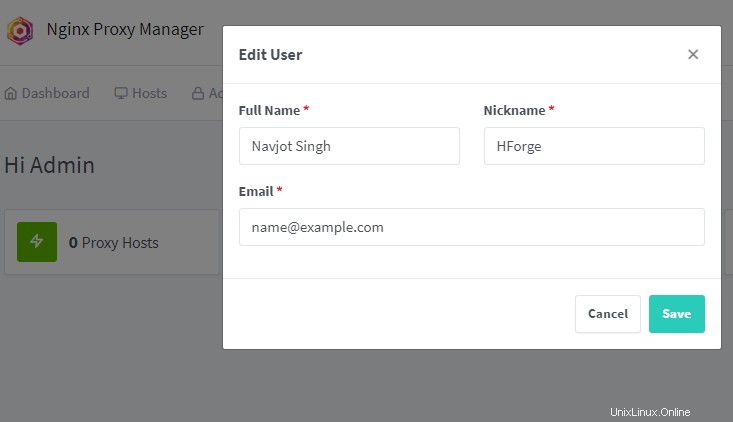
Klicken Sie auf Speichern und Sie werden aufgefordert, ein neues Passwort festzulegen.

Klicken Sie auf Speichern erneut, und Sie können jetzt mit der Verwendung der Anwendung beginnen.
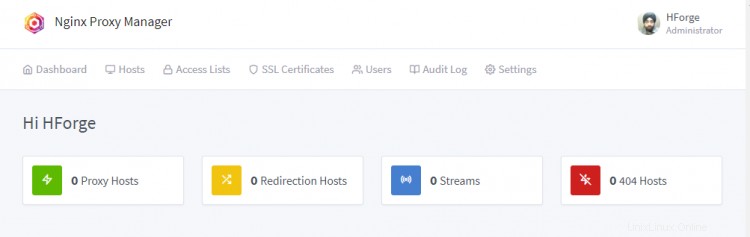
Wenn Sie die URL http://yourserverIP öffnen In Ihrem Browser werden Sie auf eine Standardseite weitergeleitet, die der Proxy-Manager festgelegt hat.

Schritt 7 – Domainnamen und SSL für Nginx Proxy Manager einrichten
Lassen Sie uns einen Domänennamen für den Zugriff auf Nginx Proxy Manager festlegen. Dieser Schritt ist optional, aber nützlich, wenn Sie die Anwendung hinter SSL stellen möchten.
Klicken Sie auf Hosts>> Proxy-Hosts aus dem Dashboard-Menü, um die Seite Proxy-Hosts zu öffnen. Klicken Sie dort auf Proxy-Host hinzufügen Schaltfläche, um fortzufahren.

Fügen Sie den FQDN-Namen hinzu (npm.example.com ) und klicken Sie darauf. Geben Sie die IP-Adresse Ihres Servers und 81 als Forward Port ein .
Wechseln Sie zum SSL-Tab.

Wählen Sie Neues SSL-Zertifikat anfordern aus aus dem Dropdown-Menü. Wählen Sie die Optionen SSL erzwingen und HTTP/2-Unterstützung . Wenn Sie HSTS aktivieren möchten, können Sie dies ebenfalls aktivieren. Wenn Sie Ihre Domain über Cloudflare konfiguriert haben, aktivieren Sie die Option SSL erzwingen nicht andernfalls bleiben Sie in einer Umleitungsschleife stecken.
Geben Sie Ihre E-Mail-Adresse ein, stimmen Sie den Nutzungsbedingungen (TOS) von Let's Encrypt zu und klicken Sie auf Speichern Schaltfläche zum Beenden.

Ihre Domain sollte aktiv sein und funktionieren. Versuchen Sie, https://npm.example.com zu öffnen in Ihrem Browser, und Sie sollten den Anmeldebildschirm von Nginx Proxy Manager sehen.
Sie können es auf ähnliche Weise für die Standardzielseite tun und ihr einen Domainnamen wie https://example.com zuweisen . Ändern Sie einfach den Port von 81 auf 81, während Sie den Proxy-Host einrichten.
Schritt 8 – Nginx Proxy Manager mit einer anderen Docker-Webanwendung verwenden
Nachdem wir den Proxy-Manager installiert haben, ist es an der Zeit, ihn zu nutzen. Das erste, was wir tun werden, ist, es zum Hosten einer anderen Docker-Webanwendung zu verwenden. Dazu installieren wir den Ghost-Blog. Wenn Sie mehr erfahren möchten, sehen Sie sich unser Tutorial zur Installation von Ghost mit Docker auf einem Ubuntu-Server an.
Erstellen Sie ein weiteres Verzeichnis für Ihr Ghost-Blog.
$ mkdir ~/ghost
Wechseln Sie in das Ghost-Verzeichnis.
$ cd ~/ghost
Erstellen Sie zwei Verzeichnisse für den Inhalt und die Datenbank.
$ mkdir {content,mysql}
Auch wenn Sie dasselbe MySQL-Image verwenden, sollten Sie die Daten und ihre Container von denen des Proxy-Managers trennen. Dies hilft Ihnen dabei, Probleme zu isolieren, auf die Sie stoßen könnten, und ermöglicht es Ihnen, Dinge zu verschieben, falls dies erforderlich sein sollte.
Erstellen und öffnen Sie die Docker Compose-Datei zur Bearbeitung.
$ nano docker-compose.yml
Fügen Sie den folgenden Code ein. Ersetzen Sie example.com mit Ihrem tatsächlichen Domainnamen für Ihr Ghost-Blog. Geben Sie SMTP-Details ein, wenn Sie E-Mails erhalten möchten. Sie können sie entfernen, wenn Sie sie nicht benötigen.
version: '3.3'
services:
ghost-app:
image: ghost:latest
container_name: ghost-app
restart: always
depends_on:
- ghost-db
environment:
url: https://ghost.example.com
database__client: mysql
database__connection__host: ghost-db
database__connection__user: ghost
database__connection__password: ghostdbpass
database__connection__database: ghostdb
mail__transport: SMTP
mail__options__host: {Your Mail Service host}
mail__options__port: {Your Mail Service port}
mail__options__secureConnection: {true/false}
mail__options__service: {Your Mail Service}
mail__options__auth__user: {Your User Name}
mail__options__auth__pass: {Your Password}
volumes:
- /home/<username>/ghost/content:/var/lib/ghost/content
networks:
- npm-nw
- ghost-network
ghost-db:
image: mariadb:latest
container_name: ghost-db
restart: always
environment:
MYSQL_ROOT_PASSWORD: your_mysql_root_password
MYSQL_USER: ghost
MYSQL_PASSWORD: ghostdbpass
MYSQL_DATABASE: ghostdb
volumes:
- /home/<username>/ghost/mysql:/var/lib/mysql
networks:
- ghost-network
networks:
ghost-network:
npm-nw:
external: true
Speichern Sie die Datei, indem Sie Strg + X drücken und geben Sie Y ein wenn Sie dazu aufgefordert werden.
Wie Sie sehen, haben wir den Ghost-Container über das externe Netzwerk npm-nw mit dem Nginx-Proxy-Manager verbunden . Auf diese Weise legen wir die Ports des Ghost nicht dem System aus. Wir haben auch ein internes Netzwerk ghost-network verwendet um unsere Ghost-App und den entsprechenden Datenbankcontainer zu verbinden.
Container starten.
$ docker-compose up -d
Ghost in Nginx Proxy Manager konfigurieren
Jetzt müssen wir den Reverse-Proxy für unsere Ghost-Installation festlegen. Öffnen Sie den Nginx Proxy-Manager in Ihrem Browser und gehen Sie zu Dashboard>> Hosts>> Proxy-Host , und fügen Sie einen neuen Proxy-Host hinzu.
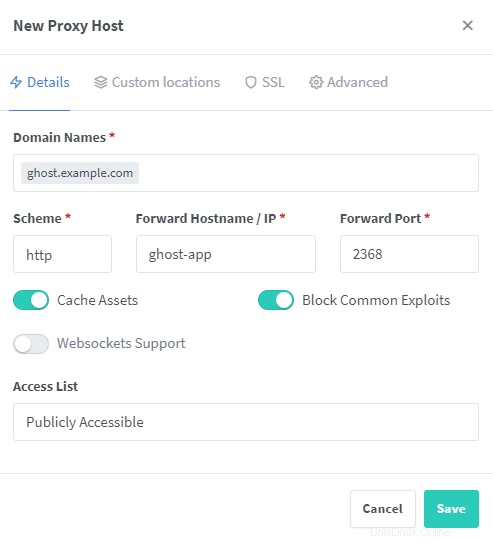
Fügen Sie den Domainnamen hinzu, den Sie für Ihr Ghost-Blog gewählt haben. Für Hostname/IP value, geben Sie den Namen Ihres Containers ein. In diesem Fall wäre es ghost-app . Wir können die IP-Adresse hier nicht hinzufügen, da wir den Port von Ghost nicht für den Server verfügbar gemacht haben und der Nginx-Proxy Ghost nicht über die IP erreichen kann. Daher verwenden wir den Containernamen, auf den NPM über das Docker-Netzwerk npm-nw zugreifen kann , die wir erstellt haben. Verwenden Sie 2368 als Port der vom Ghost-Blog verwendete Standardport. Überprüfen Sie die anderen Optionen wie im Screenshot oben gezeigt.
Wechseln Sie als Nächstes zur Registerkarte SSL und erstellen Sie nach Schritt 6 ein neues SSL-Zertifikat. Da Sie Inhalte in Ihr Ghost-Blog hochladen werden, wäre es gut, eine maximale Upload-Größe für Ihre Uploads festzulegen.
Glücklicherweise können Sie mit NPM benutzerdefinierte Konfigurationen hinzufügen. Wechseln Sie zu Erweitert Tab und geben Sie client_max_body_size 50m; ein in der Box.
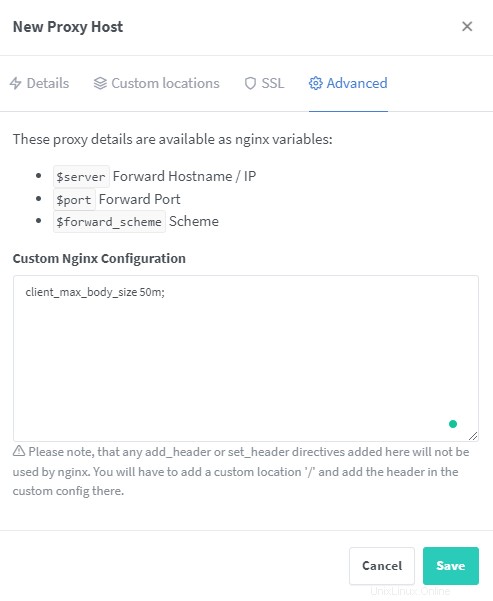
Klicken Sie auf Speichern Schaltfläche, um das Hinzufügen des Proxy-Hosts abzuschließen. Sie sollten Ihr Ghost-Blog über die URL https://ghost.exampl.com erreichen können
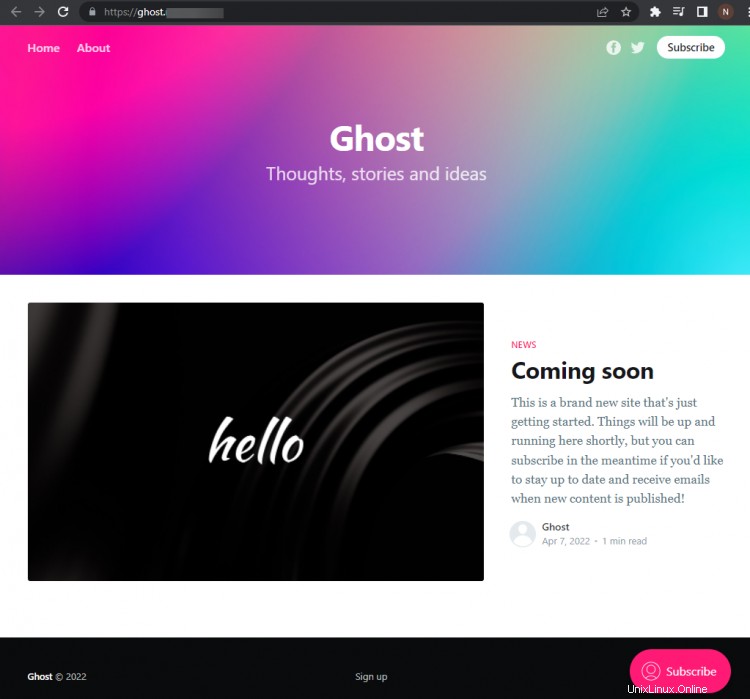
Schritt 9 – Nginx Proxy Manager als Redirect-Service verwenden
Sehen wir uns an, wie Sie NPM verwenden können, um eine Domäne einfach auf eine andere umzuleiten. Rufen Sie dazu Dashboard>> Hosts>> Redirection Hosts auf . Klicken Sie dort auf Umleitungshost hinzufügen Schaltfläche, um loszulegen.
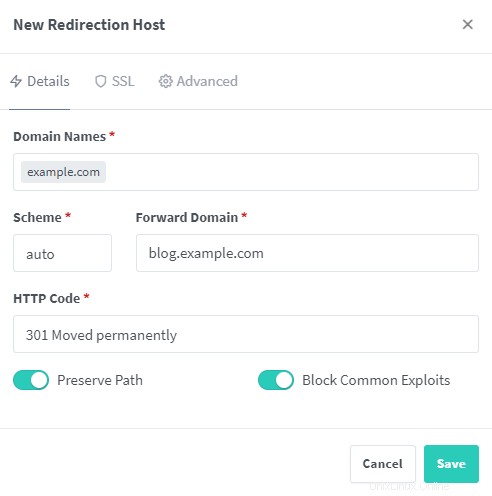
Geben Sie den Domainnamen ein, den Sie weiterleiten möchten. Und geben Sie die Weiterleitungsdomäne ein. Die Weiterleitungsdomäne sollte bereits konfiguriert sein. Belassen Sie das Schema auf auto. Je nach Anforderung können Sie http auswählen oder https . Wählen Sie den richtigen HTTP-Code aus und aktivieren Sie Pfad beibehalten und Allgemeine Exploits blockieren Optionen. Wenn Sie ein Auto- oder HTTPS-Schema verwenden, stellen Sie sicher, dass Sie ein SSL-Zertifikat mit NPM ausgewählt oder erstellt haben. Klicken Sie auf Speichern um das Hinzufügen Ihres Umleitungshosts abzuschließen.
Ihre Domain example.com sollte mit der Umleitung zu blog.example.com beginnen .
Andere Verwendungen von Nginx Proxy Manager
Es gibt zwei weitere Möglichkeiten, wie Sie Nginx Proxy Manager verwenden können. Sie können es als 404-Host verwenden, was bedeutet, dass Sie eine Domain als Zielseite verwenden können, um den Suchmaschinen zu zeigen, dass die Domainseiten nicht existieren. Der Schritt beinhaltet nur die Eingabe einer Domain und die Einrichtung von SSL dafür. Sie können dies auch als Gelegenheit nutzen, die Protokolle für den Domainnamen zu verfolgen und den Referrer-Traffic anzuzeigen.
Die andere Funktion ist die Verwendung von NPM als Stream-Host. Sie können diese Funktion verwenden, um TCP/UDP-Ports an einen anderen Computer im Netzwerk weiterzuleiten. Dies ist nützlich, wenn Sie Spieleserver hosten. Sie müssen lediglich den eingehenden Port, die Weiterleitungsdomäne oder IP-Adresse und den Weiterleitungsport eingeben und den Porttyp auswählen.

Verwenden Sie Nginx Proxy Manager, um eine statische Website zu hosten
Nginx Proxy Manager kann auch einfache statische oder dynamische Websites hosten. Fügen Sie dazu einen neuen Proxy-Host hinzu und wählen Sie 127.0.0.1 als Weiterleitungsdomäne und 80 als Port .
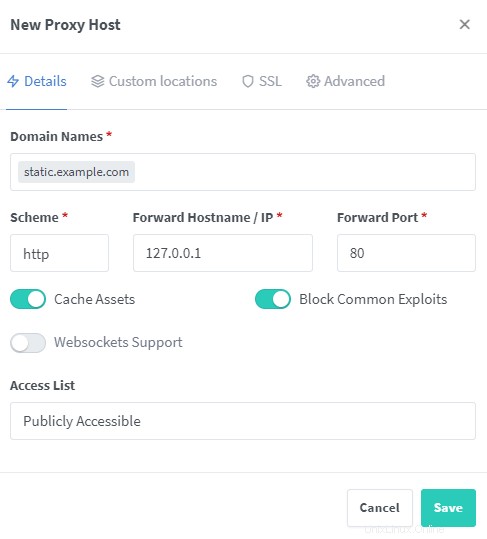
Unter Erweitert Geben Sie auf der Registerkarte die Konfiguration unter Angabe des Stammverzeichnisses ein. Stellen Sie sicher, dass das Root-Verzeichnis für die Site in der anfänglichen Docker Compose-Konfiguration gemountet ist. Hier verwenden wir den /data/static Verzeichnis zum Hosten unserer statischen Website.
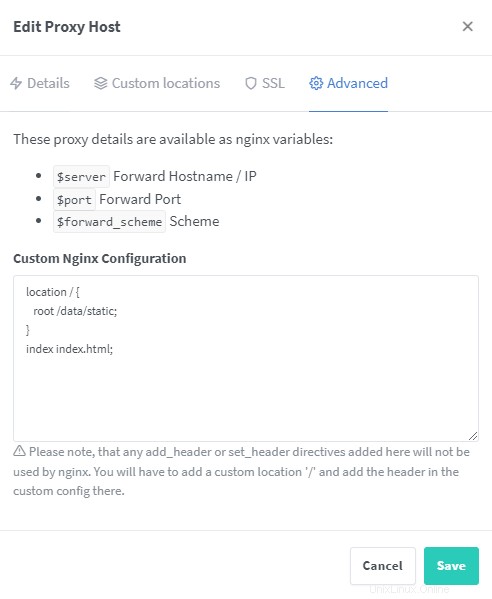
Klicken Sie auf Speichern zu beenden, und Ihre Website sollte zugänglich sein. Mit dem Proxy-Manager können Sie auf ähnliche Weise jede Art von Website hosten.
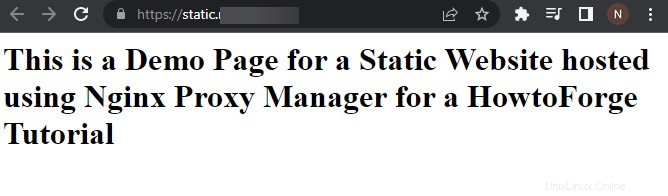
Schritt 10 – Sonstige Funktionen
Verwenden Sie die Zugriffssteuerungsfunktion von Nginx Proxy Manager
Sie können die Zugriffslistenfunktion von NPM verwenden, um die HTTP-Authentifizierung zu aktivieren oder IP-Bereiche zu blockieren. Öffnen Sie NPM und besuchen Sie das Dashboard>> Zugriffslisten Seite.
Klicken Sie auf Zugriffsliste hinzufügen Schaltfläche, um loszulegen.

Sie können Ihre Konfiguration der Zugriffsliste (ACL) benennen. Die Befriedige alle Tab, wenn aktiviert, erlaubt den Zugriff, wenn der Client eine der angegebenen Bedingungen erfüllt. Wenn ein Client die HTTP-Authentifizierung besteht, der IP-basierte Zugriff jedoch möglicherweise fehlschlägt, wird er zugelassen. Aber wenn die jeden zufrieden stellen Option deaktiviert ist, muss der Client alle Bedingungen erfüllen.
Die Authentifizierung an Host übergeben -Funktion leitet die Authentifizierungsfunktion an den Hostserver weiter.
Wechseln Sie als Nächstes zur Autorisierung Tab. Hier können Sie einen Benutzernamen und ein Passwort für die HTTP-Authentifizierungsmethode erstellen. Um mehr als einen Benutzer hinzuzufügen, klicken Sie auf Hinzufügen Taste. Sie können nur bis zu 5 Benutzer hinzufügen. Und es gibt einen Fehler mit der Schaltfläche "Hinzufügen". Verwenden Sie also zuerst die Schaltfläche und geben Sie dann die Details ein. Wenn Sie die Details ausfüllen und später auf die Schaltfläche klicken, um einen weiteren Benutzer hinzuzufügen, werden die vorherigen Benutzerdaten gelöscht.

Wechseln Sie in den Zugang Tab. Hier können Sie einstellen, welche IP-Adressen den Zugriff erhalten oder verweigern sollen.
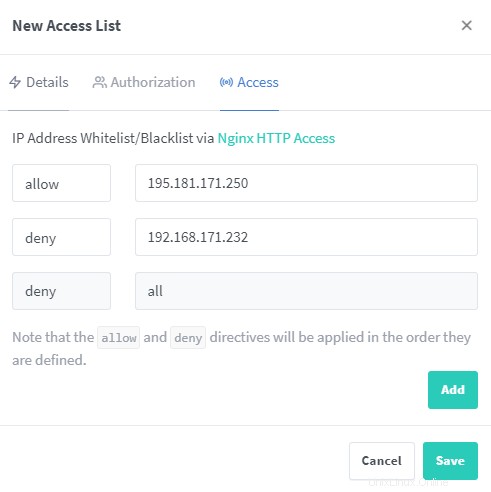
Klicken Sie auf Speichern zu beenden.
Um diese Zugriffsliste zu verwenden, müssen Sie sie beim Hinzufügen Ihres Proxy-Hosts auswählen. Wie im Beispiel für Ghost Blog unten haben wir unsere Zugriffsliste ausgewählt.
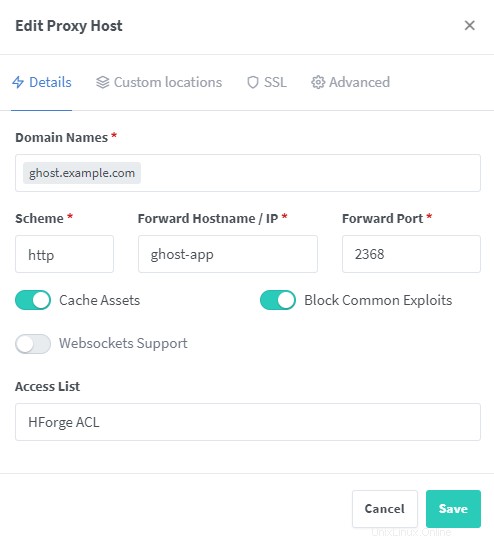
Unterstützung für weitere Domainnamen aktivieren
Wenn die Anzahl der Hosts und Domains wächst, geht Ihrem Nginx möglicherweise der Hash-Speicherplatz aus oder es kann zu Speicherproblemen kommen. Wir können eine benutzerdefinierte Konfiguration hinzufügen, die für alle Hosts gilt, um dieses Problem zu lösen.
Erstellen Sie dazu das Verzeichnis custom innerhalb von ~/nginx-proxy/data/nginx .
$ sudo mkdir ~/nginx-proxy/data/nginx/custom
Erstellen und öffnen Sie die Datei http.conf innerhalb dieses Verzeichnisses.
$ sudo nano ~/nginx-proxy/data/nginx/custom/http.conf
Fügen Sie die folgenden Zeilen darin ein.
proxy_headers_hash_max_size 1024; proxy_headers_hash_bucket_size 128;
Speichern Sie die Datei, indem Sie Strg + X drücken und geben Sie Y ein wenn Sie dazu aufgefordert werden.
Nginx sollte diese Werte automatisch akzeptieren. Wenn dies nicht geschieht, können Sie den NPM-Container mit dem folgenden Befehl neu starten.
$ docker restart npm-app
Standard-Landingpage umleiten
In Schritt 6 sehen Sie die Standardseite, wenn Sie die URL http://<yourserverIP> eingeben . Wenn Sie das ändern möchten, können Sie das tun. Rufen Sie dazu die Einstellungsseite auf . Klicken Sie rechts auf die drei Punkte und dann auf Bearbeiten Schaltfläche.
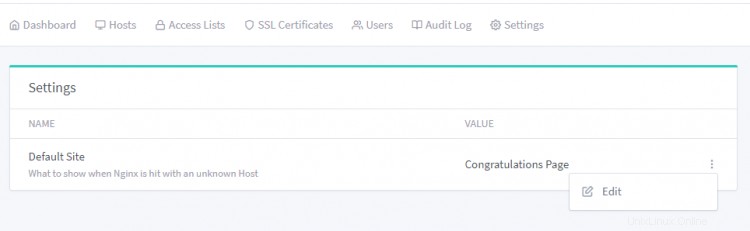
Sie können die Zielseite so einstellen, dass sie als 404-Seite oder Weiterleitungsseite fungiert, oder benutzerdefiniertes HTML hinzufügen, indem Sie die Option Benutzerdefinierte Seite verwenden . Wenn Sie Weiterleiten auswählen , müssen Sie die Ziel-URL angeben.

Dies ist das benutzerdefinierte HTML, das wir für unseren Zweck verwendet haben.
<!doctype html>
<html>
<head>
<title>Nothing Here</title>
<meta charset="utf-8"/>
<meta name="robots" content="noindex"/>
<meta name="viewport" content="width=device-width, initial-scale=1.0">
<style>
body {
text-align: center;
padding: 20px;
font: 20px Helvetica, sans-serif;
color: #333;
}
@media (min-width: 768px){
body{ padding-top: 150px;
}
}
h1 {
font-size: 50px;
}
article {
display: block;
text-align: left;
max-width: 650px;
margin: 0 auto;
}
</style>
</head>
<body>
<article>
<h1>Oops!</h1>
<div>
<p>Sorry for the inconvenience but you are not supposed to be here. You won't get anything here. This page was set for HowtoForge Nginx Proxy Manager Guide. Maybe, someday it will show something.</p>
</div>
</article>
</body>
</html>
Klicken Sie auf Speichern beenden. Ihre Zielseite sollte wie folgt geändert werden.
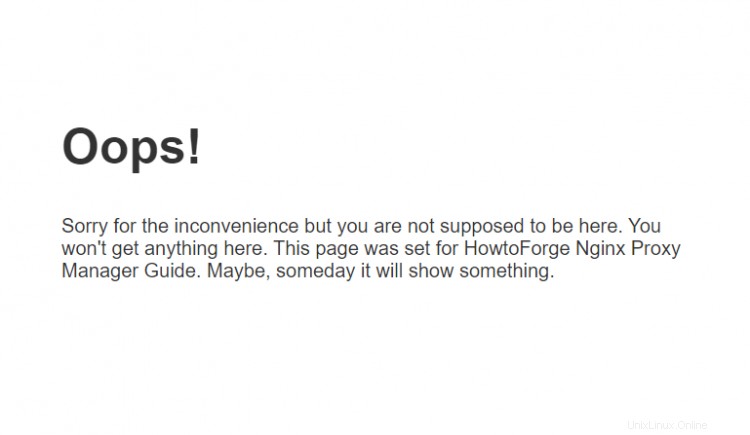
Schritt 11 – Nginx Proxy Manager aktualisieren
Um NPM zu aktualisieren, stoppen Sie zunächst die Container.
$ cd ~/nginx-proxy $ docker-compose down --remove-orphans
Holen Sie sich die neuesten Bilder.
$ docker-compose pull
Starten Sie die Container erneut.
$ docker-compose up -d
Schlussfolgerung
Damit ist unser Tutorial abgeschlossen, in dem Sie Nginx Proxy Manager installiert und gelernt haben, wie Sie damit einen Proxy-Host für einen anderen Docker-Container hinzufügen, ihn als Umleitungsdienst verwenden und den Zugriff damit steuern. Wenn Sie Fragen haben, posten Sie diese in den Kommentaren unten.