Teamviewer ist ein weit verbreitetes Dienstprogramm für den Zugriff auf und die Steuerung eines entfernten Computersystems. Viele Organisationen nutzen TeamViewer, um ihren Kunden Remote-Support zu bieten. Zu den Anwendungsfällen gehören die Fehlerbehebung bei Systemabstürzen, technischer Fernassistent, Online-Bildungsprogramme, Videokonferenzen, Fernarbeit außerhalb des Büros (z. B. Heimarbeit) usw.
TeamViewer ist in diesen Covid-19-Tagen besonders wichtig geworden, da die meisten IT-Mitarbeiter remote arbeiten. Mit TeamViewer können wir auf den Remote-Desktop-Bildschirm zugreifen, ihn mit unserer eigenen Maus und Tastatur steuern und Systemprobleme beheben, ohne persönlich vor Ort zu sein, Mitarbeiter unterstützen, die von zu Hause aus arbeiten, und so weiter.
TeamViewer-Funktionen
Teamviewer kann sowohl Computer als auch Android-Geräte fernsteuern. Es ist eine plattformübergreifende Software. Das bedeutet, dass Sie jedes Gerät von jedem Gerät aus steuern können, z. B. den Desktop von einem Mobilgerät oder das Mobilgerät vom Desktop aus steuern.
Auch auf Linux-Systeme mit reinem Kommandozeilenzugriff kann mit TeamViewer zugegriffen werden. Dies ist sehr hilfreich für den Zugriff auf Server wie Webserver, Datenbankserver usw.
TeamViewer ist für alle gängigen Betriebssysteme wie Linux, macOS, Windows, Chrome, iOS usw. verfügbar. Neben der Steuerung des Remote-Geräts erleichtert TeamViewer auch die Dateiübertragung auf diesen Plattformen, unabhängig davon, auf welchem Betriebssystem die kommunizierenden Geräte ausgeführt werden.
Was werden wir abdecken?
In diesem Handbuch erfahren Sie, wie Sie TeamViewer auf einem Ubuntu 20.04-System installieren. Wir verwenden die offizielle Installationsmethode. Nach der Installation installieren wir TeamViewer auf einem Android-Gerät und verbinden uns mit dem Remote-Desktop unseres Ubuntu 20.04-Systems. Beginnen wir mit dem Installationsprozess.
So funktioniert TeamViewer
Schritt 1. Zuerst müssen Sie TeamViewer auf dem Gerät installieren, auf das Sie aus der Ferne zugreifen möchten. Es kann auf dem Gerät des Kunden (Laptop, Desktop, Handy), Server, IoT-Gerät oder einem Kiosksystem installiert werden.
Schritt 2. Laden Sie jetzt TeamViewer herunter und installieren Sie es auf dem Gerät, mit dem Sie sich mit den Zielgeräten verbinden (wie in Schritt 1 angegeben).
Schritt 3. Initiieren Sie nun die Verbindung von Ihrem lokalen Gerät, indem Sie die Verbindungs-ID des Remote-Geräts in das Feld mit der Bezeichnung „Partner-ID“ eingeben “. Wenn Sie auf die Schaltfläche „Verbinden“ klicken, wird der Desktop des Remotegeräts auf Ihrem Gerät angezeigt. Das ist alles und Sie können auf dieses Remote-Gerät zugreifen.
Wenn Sie sich auf der anderen Seite der Verbindung befinden (dem Remote-Zielgerät), können Sie die Funktionen steuern, die Sie mit der Person teilen möchten, die auf Ihr System zugreift.
HINWEIS:TeamViewer ist versionsspezifisch, das heißt, wenn auf zwei kommunizierenden Geräten unterschiedliche Versionen installiert sind, wird die Verbindung nicht erfolgreich sein. Installieren Sie TeamViewer daher immer von der offiziellen Website, um dieses Problem zu unterdrücken.
TeamViewer installieren
Schritt 1. Laden Sie die TeamViewer-Setup-Datei (.deb) für das Ubuntu-System (Debian) von der offiziellen Website herunter. Sie können hier klicken, um die Datei direkt herunterzuladen. Wir verwenden das x86_64-Bit-Debian-Paket, wenn Sie auf einem 32-Bit-System arbeiten, verwenden Sie die x86_32-Bit-Datei.
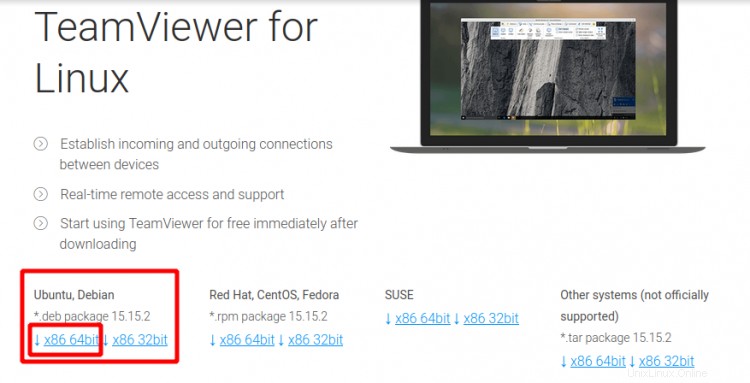
Schritt 2. Gehen Sie nun zum Download-Ordner und doppelklicken Sie auf die Datei teamviewer_xx_amd64.deb. Sie können auch mit der rechten Maustaste auf die Datei klicken und die Option „Mit Softwareinstallation öffnen“ wählen

Schritt 3. Klicken Sie im Installationsfenster auf die Schaltfläche „Installieren“ und geben Sie Ihr Systemadministratorkennwort in das Dialogfeld „Authentifizierung“ ein, wenn Sie zur Authentifizierung aufgefordert werden.


Schritt 4. Wenn die Installation abgeschlossen ist, kann TeamViewer gestartet werden, indem Sie in der Suchleiste des Menüs Aktivitäten in der linken Ecke oben auf dem Bildschirm suchen.
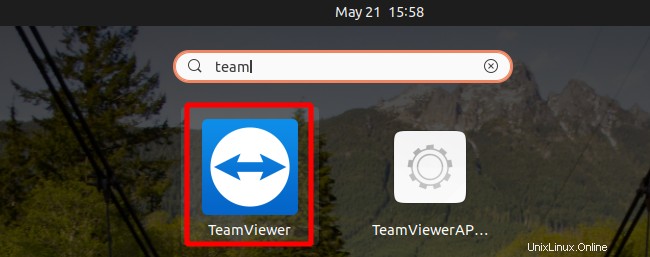
Akzeptieren Sie die Lizenzvereinbarung und klicken Sie auf „Weiter“ :
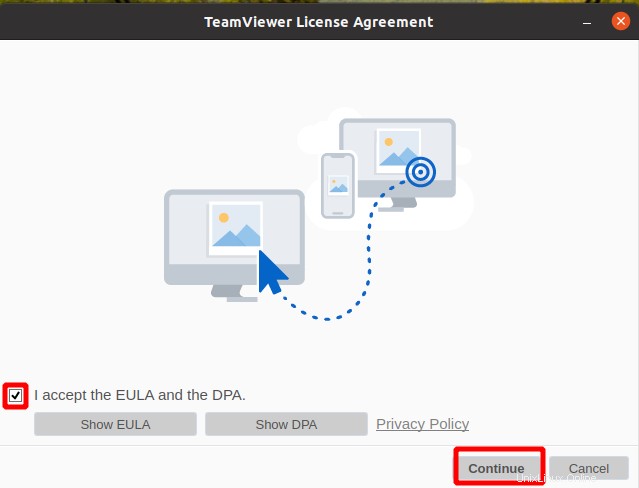
Der Startbildschirm erscheint und zeigt Ihre Fernbedienungs-ID und Ihr Passwort für den Fernzugriff:
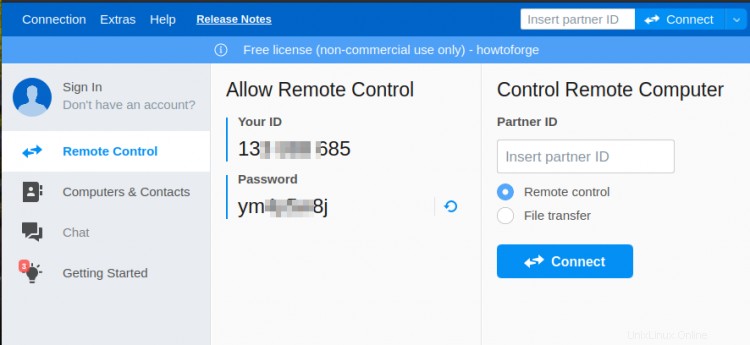
Verbindung mit TeamViewer von einem Android-Gerät herstellen
Jetzt werden wir TeamViewer auf unserem Android-Mobilgerät installieren. Führen Sie die folgenden Schritte aus:
Schritt 1. TeamViewer kann aus dem Google Playstore auf jedem unterstützten Android-Gerät installiert werden.
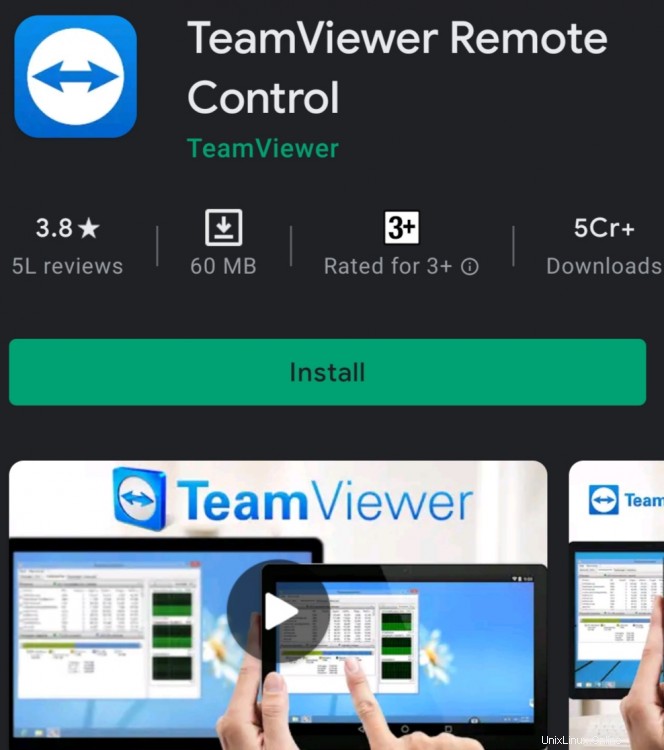
Schritt 2. Starten Sie die App nach der Installation und geben Sie die ID des Remote-Rechners ein den TeamViewer, der auf dem Ubuntu 20.04-System läuft, in das Partner-ID-Feld von TeamViewer auf Ihrem Android-Gerät ein.
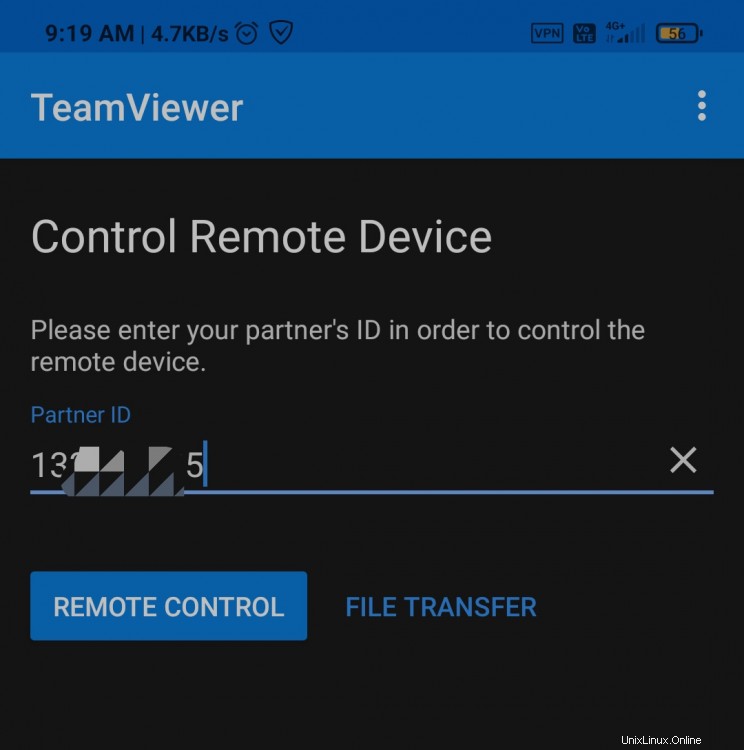
Schritt 3. Nachdem Sie auf die Schaltfläche „Remote Control“ geklickt haben, müssen Sie die Passwort für das entfernte System zur Authentifizierung.
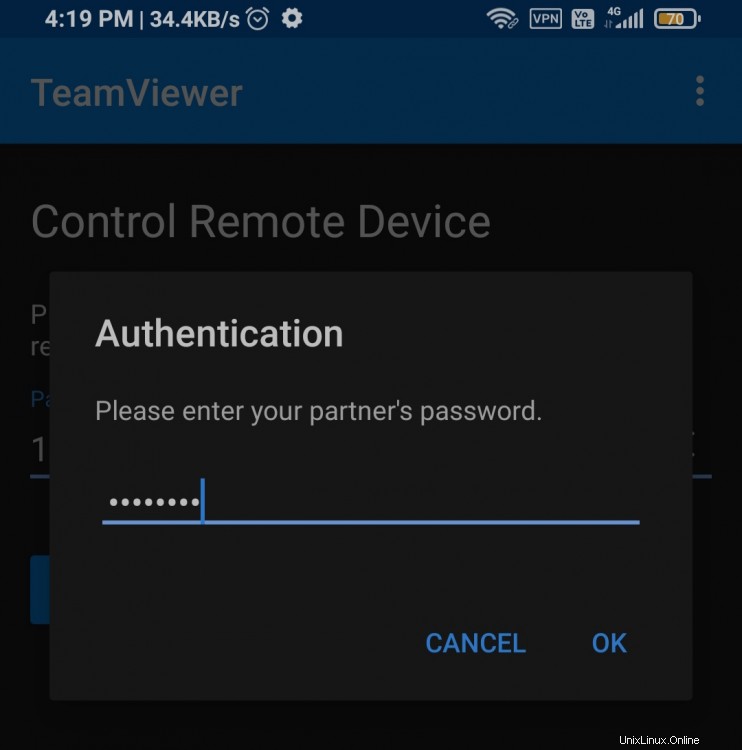
Wenn alles richtig geht, sollten Sie den Desktop-Bildschirm von Ubuntu 20.04 auf Ihrem sehen können Android-Gerät. Dies wird im Bild unten gezeigt:

Sie sollten den Remote-Computer jetzt von Ihrem Android-Gerät aus steuern können.
Schlussfolgerung
Herzlichen Glückwunsch, wir haben TeamViewer erfolgreich auf Ubuntu 20.04 OS installiert. Es ist ein sehr nützliches Tool für den Fernzugriff und die Fernsteuerung. Es ist für den nichtkommerziellen Gebrauch frei verfügbar. Wenn Sie eine kommerzielle Version wünschen, müssen Sie dafür bezahlen.