Metabase ist ein kostenloses und quelloffenes Datenanalyse- und Business-Intelligence-Tool. Es ermöglicht Ihnen und Ihrem Unternehmen, Fragen zu stellen und aus Ihren Daten zu lernen.
Manchmal wird die Metabase auch Metadatabase oder Metadata Repository genannt. Unterstützt mehrere Datenquellen, einschließlich RDBMS wie MySQL, PostgreSQL, NoSQL wie MongoDB und Cloud-Datenbankdienste wie Amazon Redshift und Google BigQuery.
In diesem Tutorial zeigen wir Ihnen, wie Sie Metabase Data Analytics unter Ubuntu 18.04 installieren.
Voraussetzungen
Für diese Anleitung installieren wir Metabase auf Ubuntu 18.04 mit 4 GB RAM, 4 CPUs und 50 GB freiem Speicherplatz.
Was wir tun werden
- Installieren Sie Java
- Installieren und konfigurieren Sie die MariaDB-Datenbank
- Benutzer hinzufügen und Metabase-Verzeichnis und Protokolldateien einrichten
- Metabase herunterladen
- Metabasis als Systemd-Dienste einrichten
- Rsyslog für Metabase einrichten
- Metabase-Nachinstallation
Schritt 1 – Java installieren
Zunächst einmal wurde die Metabase mit Java erstellt, also werden wir Java OpenJDK auf dem Ubuntu-System installieren.
Installieren Sie das Java OpenJDK mit dem folgenden apt-Befehl auf dem Ubuntu-System.
sudo apt install default-jre
Überprüfen Sie nach Abschluss der Installation die Java-Version mit dem folgenden Befehl.
java -version
Als Ergebnis haben Sie Java OpenJDK 11 auf Ubuntu 18.04 Server installiert.
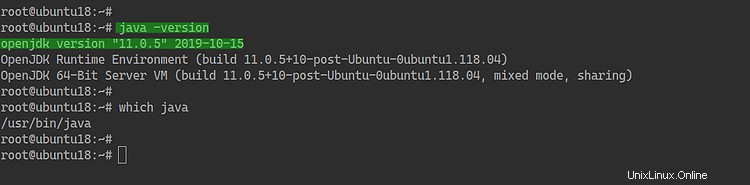
Schritt 2 – Installieren Sie die MariaDB-Datenbank
In diesem Schritt installieren wir den MariaDB-Datenbankserver und richten eine neue Datenbank als Beispiel für eine Metabase-Datenquelle ein.
Installieren Sie den MariaDB-Datenbankserver mit dem folgenden apt-Befehl.
sudo apt install mariadb-server mariadb-client
Starten Sie nach Abschluss der Installation den MariaDB-Dienst und fügen Sie ihn zum Systemstart hinzu.
systemctl start mariadb
systemctl enable mariadb
Und der MariaDB-Dienst ist in Betrieb.
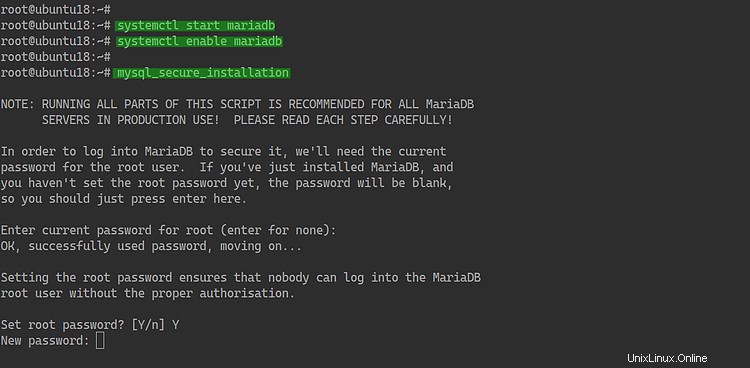
Jetzt konfigurieren wir das Root-Passwort für MariaDB mit dem mysql-Dienstprogramm ‚mysql_secure_installation‘.
mysql_secure_installation
Geben Sie Ihr Root-Passwort ein und geben Sie 'Y' für die restliche Konfiguration ein.
Set a root password? [Y/n] Y
Remove anonymous users? [Y/n] Y
Remove test database and access to it? [Y/n] Y
Reload privilege tables now? [Y/n] Y
Und das MariaDB-Root-Passwort wurde konfiguriert.
Melden Sie sich nun mit dem folgenden mysql-Befehl bei der MySQL-Shell an.
mysql -u root -p
TYPE YOUR ROOT PASSWORD
Erstellen Sie nun eine neue Datenbank „metabase“ und erstellen Sie einen neuen Benutzer „metabase“ mit dem Passwort „mtabasedbpass“, indem Sie die folgenden Abfragen verwenden.
create database metabase;
create user [email protected]'localhost' identified by 'mtabasedbpass';
grant all on metabase.* to [email protected]'localhost' with grant option;
flush privileges;
exit
Und Sie haben die Datenbank und den Benutzer für die Metabase-Installation erstellt.
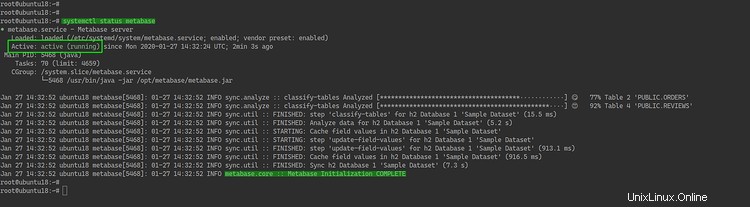
Schritt 3 - Neuen Benutzer und Metaase-Installationsverzeichnis hinzufügen
In diesem Schritt fügen wir eine neue Benutzer- und Gruppen-Metabase hinzu und richten dann das Metabase-Installationsverzeichnis ein.
- Neuen Benutzer hinzufügen
Wir werden den Metabase-Dienst als Benutzer und Gruppe namens „Metabase“ ausführen. Erstellen Sie einen neuen Benutzer und eine neue Gruppe „Metabasis“ mit dem folgenden Befehl.
sudo addgroup --quiet --system metabase
sudo adduser --quiet --system --ingroup metabase --no-create-home --disabled-password metabase
Jetzt haben Sie den Benutzer und die Gruppe „Metabasis“ erstellt.
- Einrichten des Metabase-Installationsverzeichnisses
Wir erstellen ein neues Verzeichnis für die Metebase und befinden uns im Verzeichnis „/op/metabase“.
Erstellen Sie ein neues Verzeichnis „/opt/metabase“ und ändern Sie den Besitzer dieses Verzeichnisses in den „metebase“-Benutzer.
mkdir -p /opt/metabase
chown -R metabase:metabase /opt/metabase
Jetzt haben Sie das Metabase-Installationsverzeichnis erstellt.
- Standardumgebungsdatei für Metabase hinzufügen
Erstellen Sie mit dem folgenden Befehl eine neue Umgebungsdatei im Verzeichnis „/etc/default“.
sudo touch /etc/default/metabase
sudo chmod 640 /etc/default/metabase
Und die Umgebungsdatei für Metabase wurde erstellt.
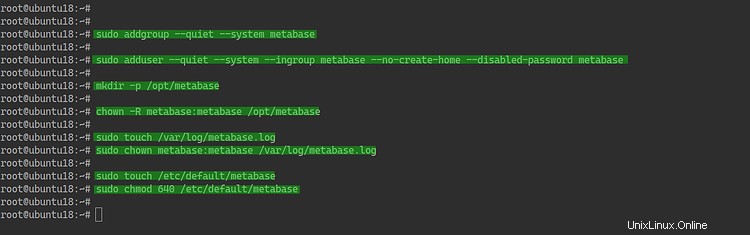
Schritt 4 – Einrichten des Metabase-Protokolls mit Rsyslog
In diesem Schritt richten wir das zu verarbeitende Metabase-Protokoll unter Verwendung von rsyslog.
in das spezifische Protokoll im Verzeichnis „/var/log“ ein.Erstellen Sie zuerst das Metabase-Protokoll im Verzeichnis „/var/log“ und ändern Sie den Eigentümer der Protokolldatei in „metabase“-Benutzer.
sudo touch /var/log/metabase.log
sudo chown metabase:metabase /var/log/metabase.log
Gehen Sie nun in das Verzeichnis ‚/etc/rsyslog.d‘ und erstellen Sie eine neue Konfiguration ‚metabase.log‘ mit dem vim-Editor.
cd /etc/rsyslog.d/
vim metabase.conf
Fügen Sie die folgende Konfiguration ein.
:msg,contains,"metabase" /var/log/metabase.log
& stop
Speichern und schließen.
Starten Sie danach den rsyslog-Dienst neu.
systemctl restart rsyslog
Und die Konfiguration des Metabase-Protokolls mit Rsyslog ist abgeschlossen.
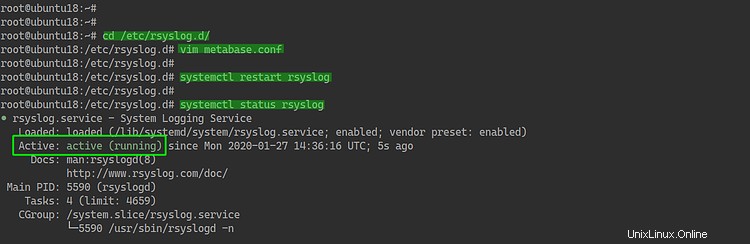
Schritt 5 – Metabase herunterladen
Wechseln Sie nun in das Verzeichnis ‚/opt/metabase‘.
cd /opt/metabase
Laden Sie die Metabase-Jar-Datei mit dem Befehl wget herunter.
wget http://downloads.metabase.com/v0.34.1/metabase.jar
Ändern Sie nun den Eigentümer des Verzeichnisses „/opt/metabase“ und aller seiner Dateien auf den Benutzer und die Gruppe „metabase“.
chown -R metabase:metabase /opt/metabase
Und die Metabase-JAR-Datei wurde heruntergeladen.
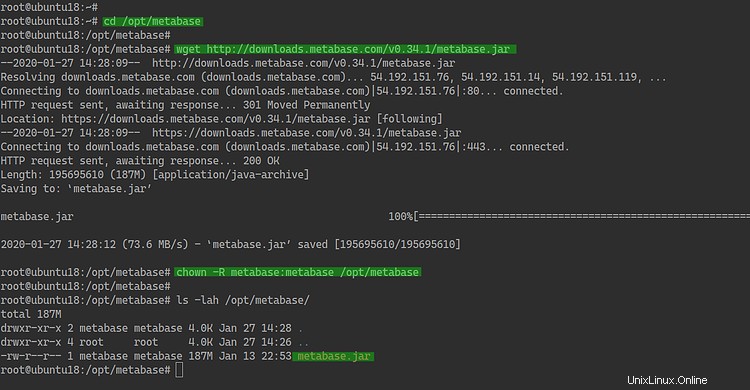
Schritt 6 – Ausführen von Metabase als Systemd-Dienst
In diesem Schritt erstellen wir eine neue Servicedatei für Metabase.
Gehen Sie in das Verzeichnis ‚/etc/systemd/system‘ und erstellen Sie eine neue systemd-Dienstdatei ‚metabase.service‘.
cd /etc/systemd/system/
vim metabase.service
Fügen Sie die folgende Konfiguration ein.
[Unit]
Description=Metabase server
After=syslog.target
After=network.target
[Service]
WorkingDirectory=/opt/metabase/
ExecStart=/usr/bin/java -jar /opt/metabase/metabase.jar
EnvironmentFile=/etc/default/metabase
User=metabase
Type=simple
StandardOutput=syslog
StandardError=syslog
SyslogIdentifier=metabase
SuccessExitStatus=143
TimeoutStopSec=120
Restart=always
[Install]
WantedBy=multi-user.target
Speichern und schließen.
Laden Sie nun den systemd-Manager neu.
systemctl daemon-reload
Starten Sie danach den Metabase-Dienst und fügen Sie ihn zum Systemstart hinzu.
systemctl start metabase
systemctl enable metabase
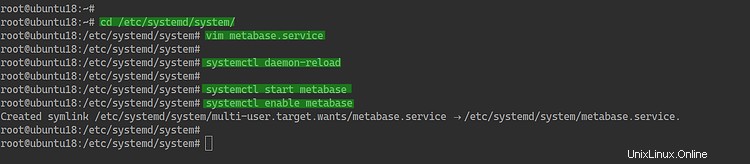
Als Ergebnis ist der Metabasisdienst betriebsbereit. Überprüfen Sie dies mit dem folgenden Befehl.
systemctl status metabase
Unten sehen Sie das Ergebnis, das Sie erhalten.
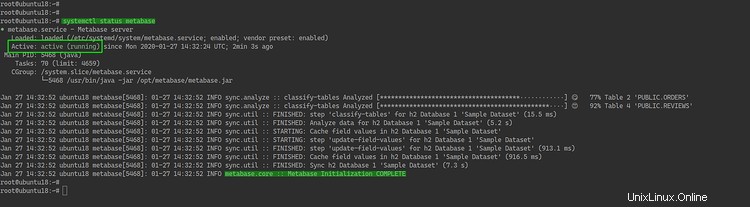
Schritt 7 – Nachinstallation
Standardmäßig läuft die Metabase auf Port „3000“. Öffnen Sie Ihren Webbrowser und geben Sie die Server-IP-Adresse mit Port „3000“ ein.
http://10.10.10.100:3000/
Jetzt erhalten Sie die Metabase-Installation wie unten beschrieben.
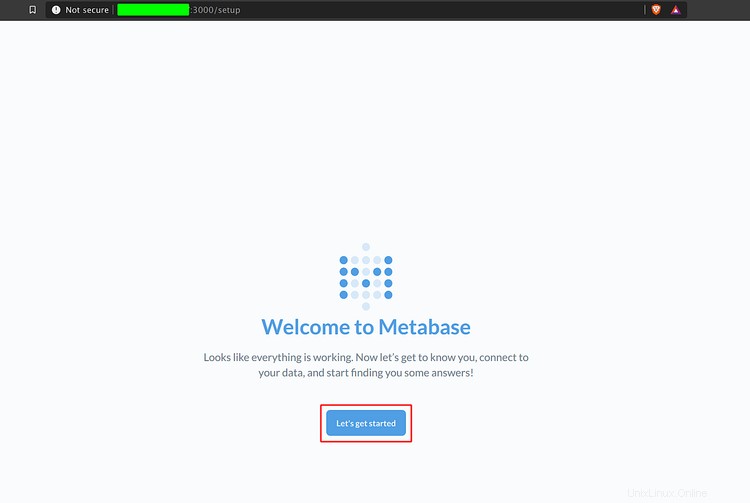
Klicken Sie auf 'Los geht's ' Schaltfläche.
Geben Sie nun Ihre Details zum Administratorkonto ein und klicken Sie auf „Weiter“. '.
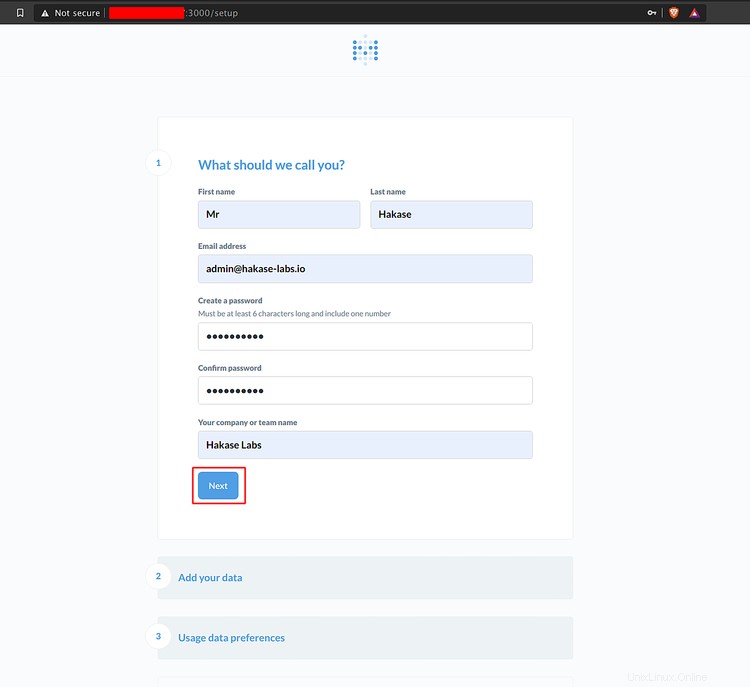
Fügen Sie danach Ihre Datenquelle hinzu und geben Sie Details zu Ihren Datenbankinformationen ein. Klicken Sie dann auf „Weiter“. ' Schaltfläche.
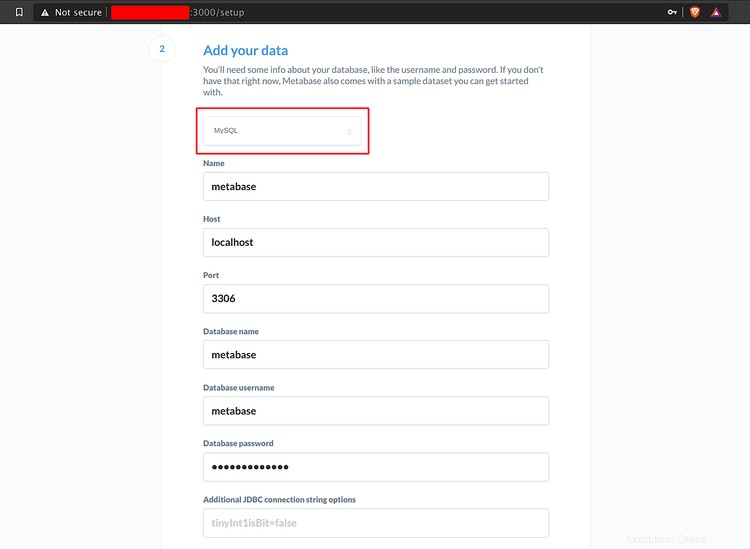
Belassen Sie den Abschnitt "Einstellungen für Nutzungsdaten" auf dem Standardwert und klicken Sie auf "Weiter". ' wieder.
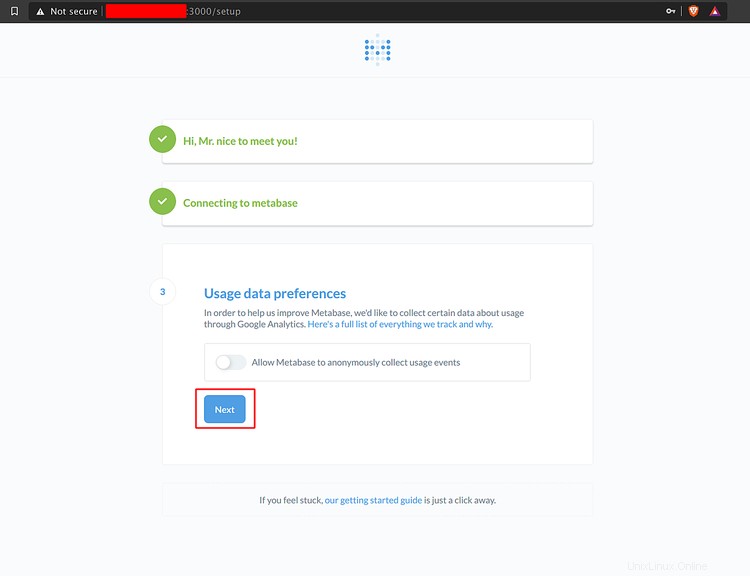
Und die Nachinstallation von Metabase ist abgeschlossen. Klicken Sie auf die Schaltfläche 'Zur Metabase bringen ' und Sie werden zum Metabase-Dashboard weitergeleitet.
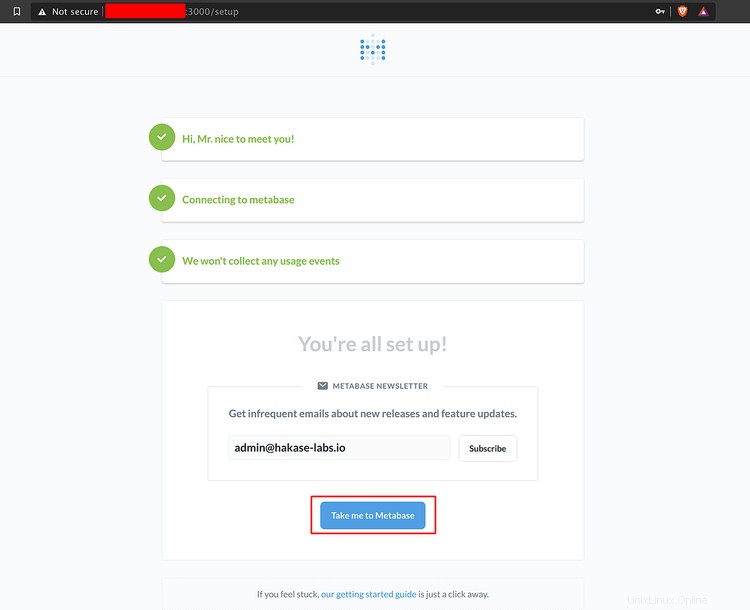
Unten sehen Sie das standardmäßige Metabase-Dashboard.
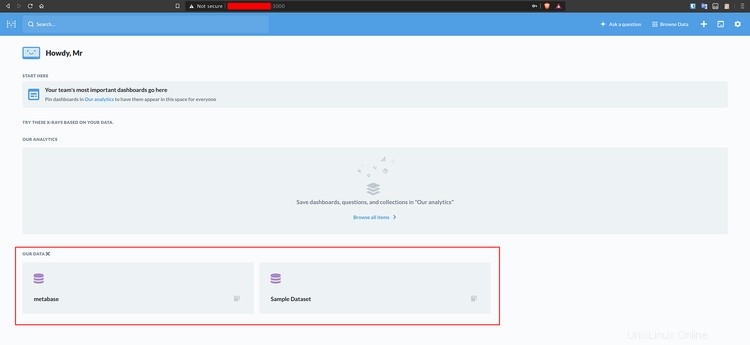
Als Ergebnis wurde die Installation von Metabase auf Ubuntu 18.04 erfolgreich abgeschlossen.
Referenz
https://www.metabase.com/docs/latest/