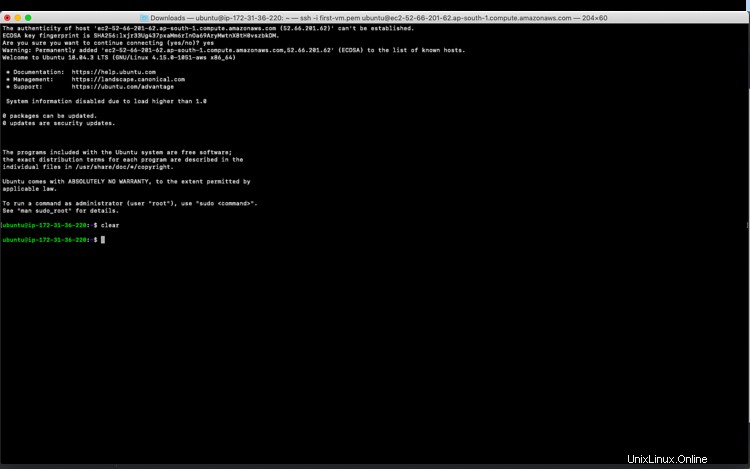EC2 (Elastic Compute Cloud) ist Teil des „Compute“-Dienstes in AWS (Amazon Web Services). EC2 ist nichts anderes als eine VM (Virtual Machine) in AWS. Es ist ein Webdienst von AWS, mit dem ein Benutzer bei Bedarf eine VM (EC2-Instanz) gemäß den Anforderungen erstellen kann.
Der Benutzer kann eine VM mieten und nach Nutzung bezahlen. Um mehr über die AWS-Abrechnung zu erfahren, klicken Sie hier
In diesem Artikel erfahren Sie, wie Sie eine neue Ubuntu EC2-Instanz auf AWS erstellen.
Voraussetzungen
- AWS-Konto (erstellen, falls Sie noch keines haben)
Was wir tun werden
- Melden Sie sich bei AWS an
- Erstellen Sie eine EC2-Instanz aus dem verfügbaren AMI "Ubuntu Server 18.04 LTS".
- Mit der Instanz verbinden
Melden Sie sich bei AWS an
- Klicken Sie hier, um zur AWS-Anmeldeseite zu gelangen
Wenn Sie auf den obigen Link klicken, sehen Sie eine Webseite wie folgt, auf der Sie sich mit Ihren Anmeldedaten anmelden müssen.
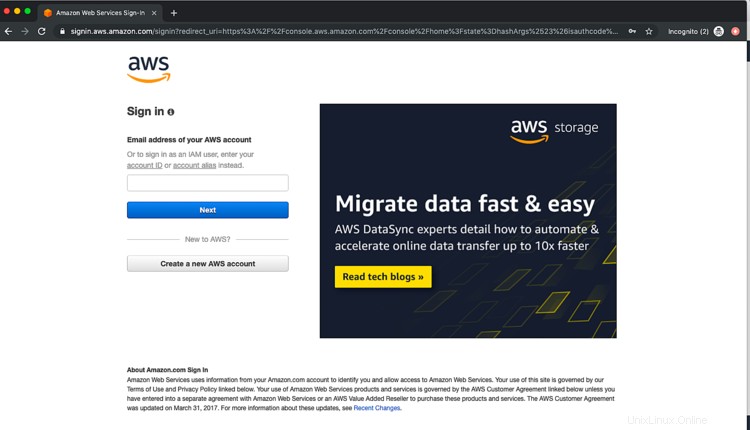
Sobald Sie sich erfolgreich bei AWS angemeldet haben, sehen Sie die Hauptkonsole mit allen Dienstleistungen wie folgt aufgeführt.
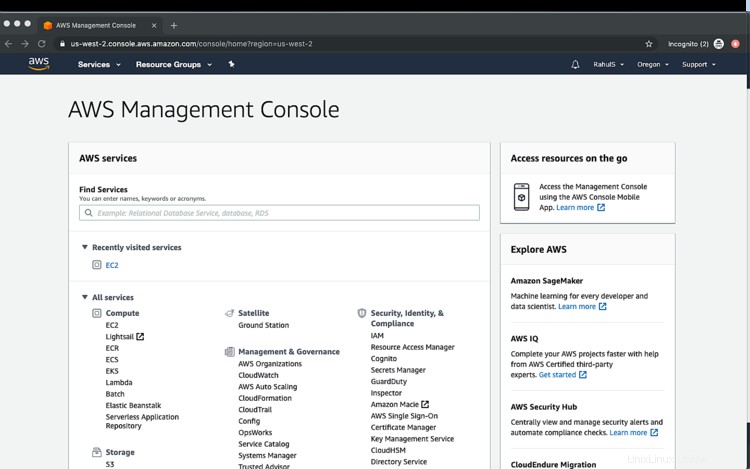
Erstellen Sie eine EC2-Instanz von "Ubuntu Server 18.04 LTS" AMI verfügbar
Bevor Sie mit der Erstellung einer EC2-Instanz fortfahren, wählen Sie die gewünschte und nächstgelegene Region aus.
Klicken Sie auf den Pfeil neben der Standardregion (hier ist es Oregon) und Sie sehen eine Liste der verfügbaren Regionen und wählen die gewünschte Region aus. Hier habe ich „Asia Pacific (Mumbai)“ ausgewählt. Sie können nach Ihrer Wahl oder Anforderung auswählen.
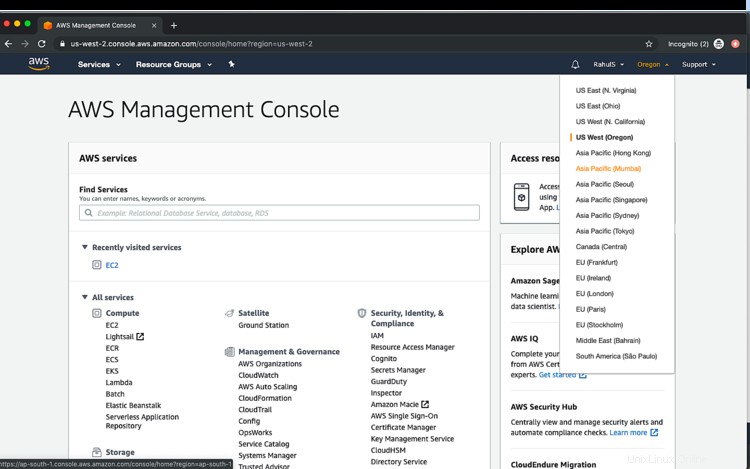
Klicken Sie oben links auf „Services“ und Sie sehen den folgenden Bildschirm mit allen auf AWS verfügbaren Services. Klicken Sie auf „EC2“ unter „Compute“
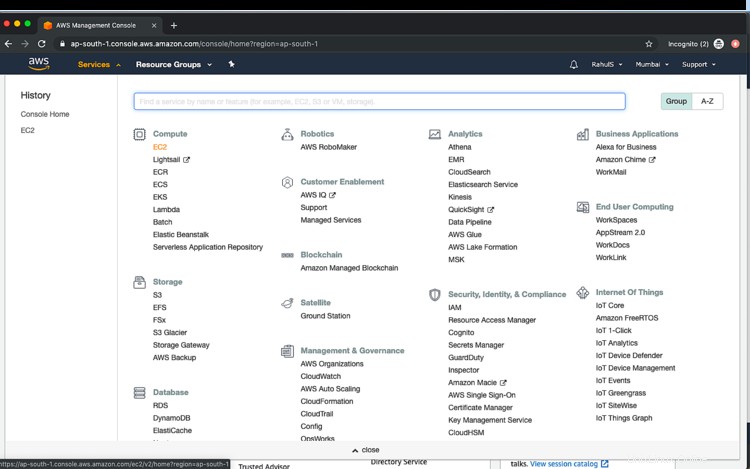
Ich habe bereits 1 Instanz in meinem Konto eingerichtet und ausgeführt. Abhängig von Ihrem Kontoverlauf haben Sie möglicherweise keine Instanz in Ihrem Konto.
Um eine Instanz zu erstellen, klicken Sie auf „Instanz starten“
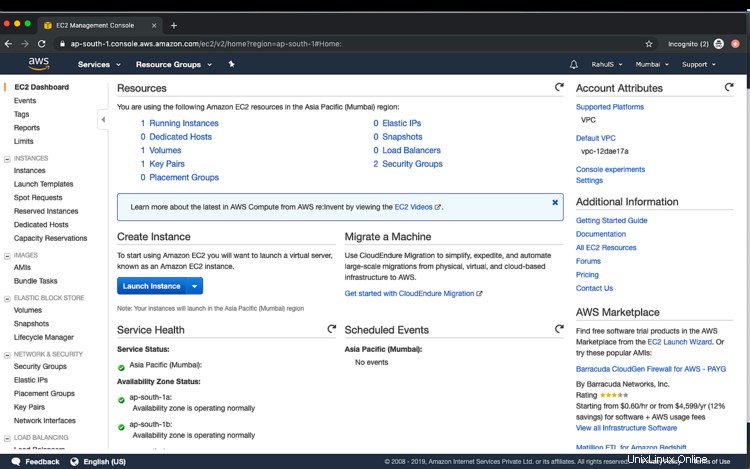
Sie können ein AMI Ihrer Wahl auswählen. Hier fahren wir mit „Ubuntu Server 18.04“ fort. Wenn Sie ein kostenloses Kontingent verwenden, stellen Sie sicher, dass Sie das AMI auswählen, das für die Nutzung des kostenlosen Kontingents berechtigt ist, andernfalls wird es Ihnen in Rechnung gestellt. „Ubuntu Server 18.04“ ist für das kostenlose Kontingent berechtigt, sodass Sie damit fortfahren können.
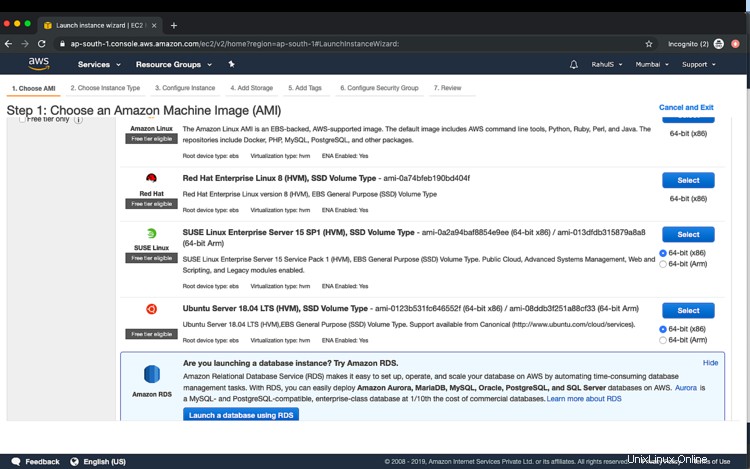
Nachdem Sie ein AMI ausgewählt haben, ist es an der Zeit, den Instance-Typ auszuwählen. Hier fahren wir mit „t2.micro“ fort, da es für das Free Tier Account berechtigt ist.
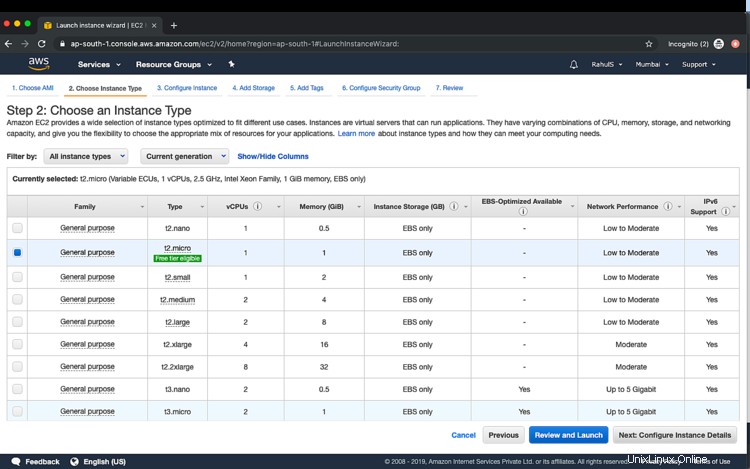
Auf diesem Bildschirm können Sie die Details angeben oder einfach auf „Weiter:Speicher hinzufügen“ klicken, um mit den Standardeinstellungen fortzufahren. Hier fahren wir mit den Standardeinstellungen fort.
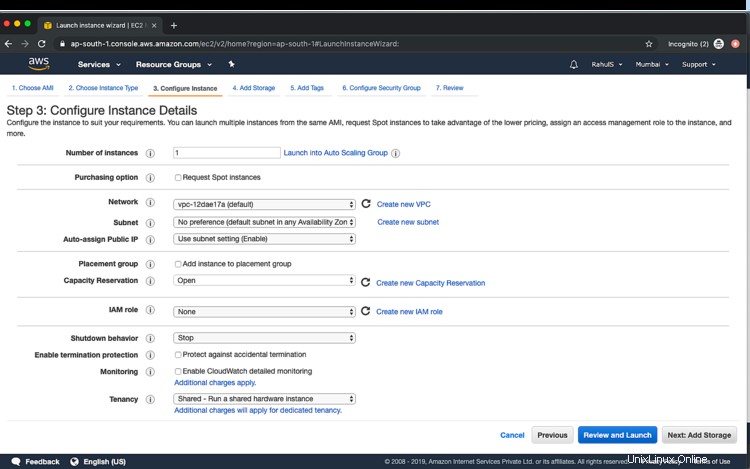
Sie können die Größe für die Root-Partition angeben. Wir haben die Root-Partitionsgröße mit 30 GB angegeben. Klicken Sie auf „Weiter:Tags hinzufügen“, um fortzufahren
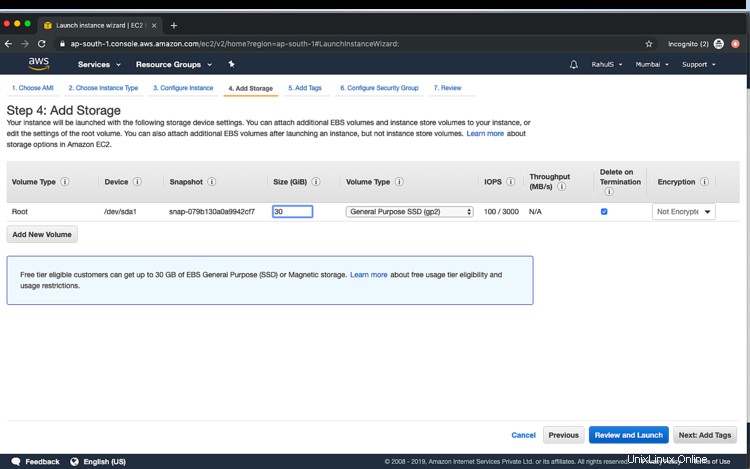
Sie können Tags (Schlüssel:Wert) angeben oder diesen Schritt überspringen und auf „Weiter:Sicherheitsgruppe konfigurieren“ klicken
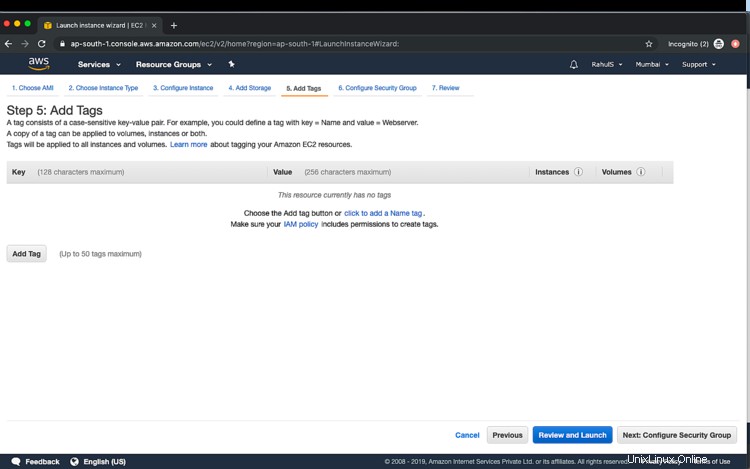
Wenn Sie eine vorhandene Sicherheitsgruppe haben, können Sie diese auswählen oder eine neue erstellen. Wir erstellen eine neue Sicherheitsgruppe, indem wir einfach das Optionsfeld „Neue Sicherheitsgruppe erstellen“ auswählen. Klicken Sie auf „Überprüfen und starten“
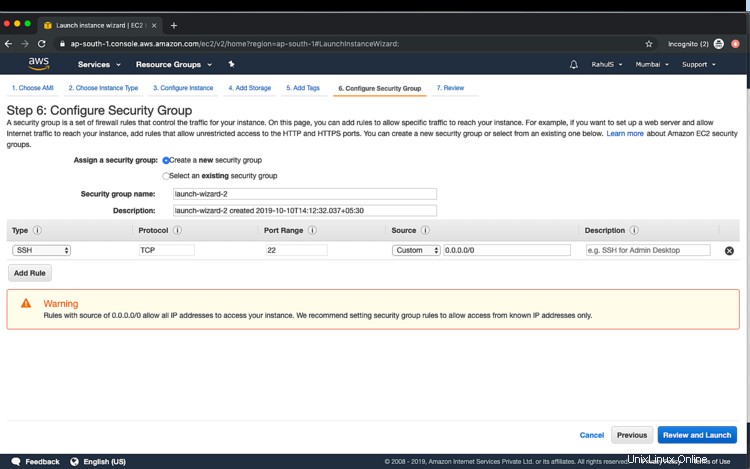
Überprüfen Sie jetzt Ihre Konfiguration und klicken Sie auf „Starten“
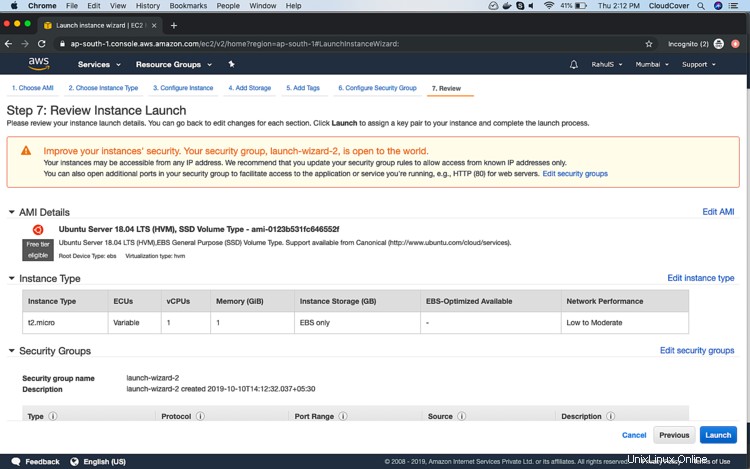
Bevor die Instanzerstellung beginnt, müssen wir ein Schlüsselpaar auswählen, das dann erforderlich ist, um ssh-Zugriff auf den Server zu erhalten. Um ein neues Schlüsselpaar zu erstellen, wählen Sie „Neues Schlüsselpaar erstellen“ aus dem Dropdown-Menü, geben Sie dem Schlüsselpaar einen Namen und laden Sie es herunter. Bewahren Sie dieses Schlüsselpaar an einem sicheren Ort auf.
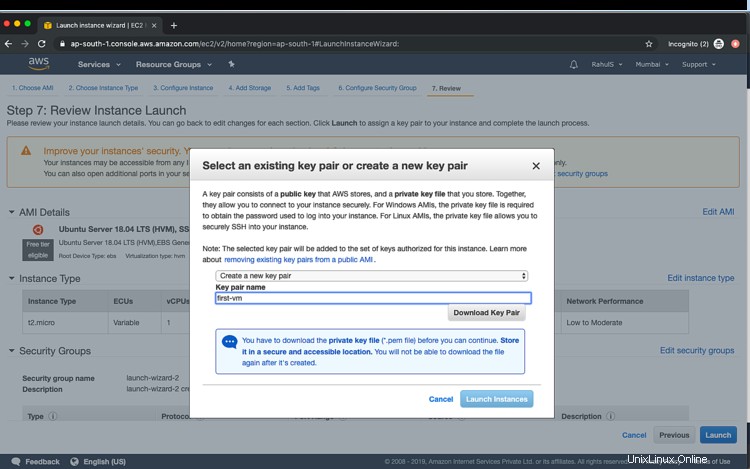
Warten Sie einige Zeit, bis die Instanz erstellt wurde. Klicken Sie auf „Instanzen anzeigen“, um den Instanzstatus und andere Details zu überprüfen.
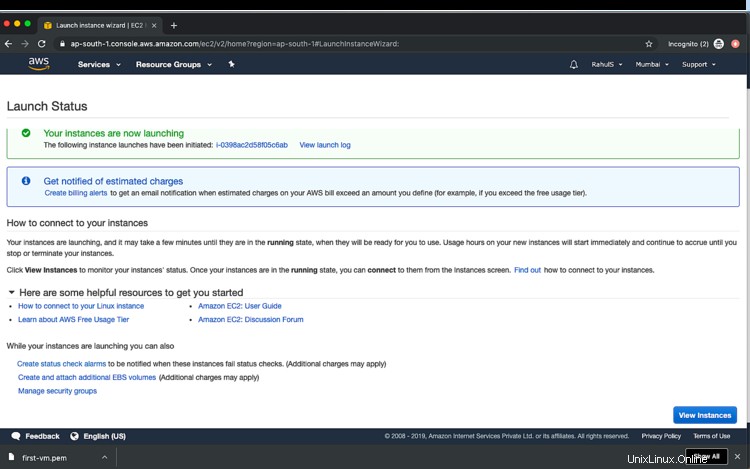
Sobald sich der Instanzstatus von „ausstehend“ zu „läuft“ ändert, können Sie eine Verbindung zur Instanz herstellen.
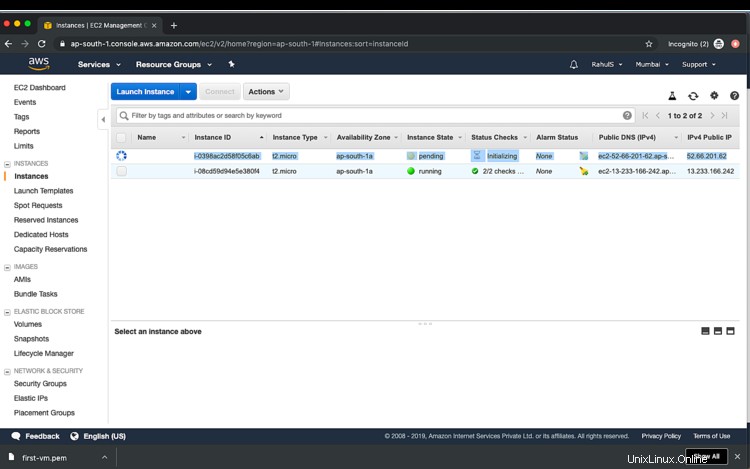
Mit der Instanz verbinden
Sobald die Instanz verfügbar ist, wählen Sie die Instanz aus und klicken Sie auf „Verbinden“. Kopieren Sie den ssh-Beispielbefehl, um eine Verbindung zur Instanz herzustellen.
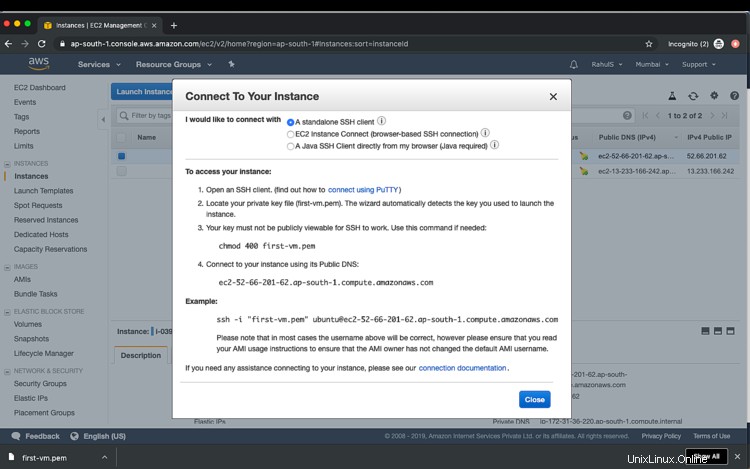
Gehen Sie zum Terminal
ssh -i "first-vm.pem" [email protected]
Wenn Sie einen Schlüsselpaar-Berechtigungsfehler erhalten, ändern Sie die Berechtigungen des Schlüssels mit dem folgenden Befehl auf 400 und wiederholen Sie den obigen Befehl.
chmod 400 ~/Downloads/first-vm.pem