Einführung
HHVM (Hip Hop Virtual Machine) ist ein Just-in-Time-Compiler, der von Facebook entwickelt wurde, um Anwendungen auszuführen, die in PHP und Hack-Sprache geschrieben sind. HHVM ist schneller als die herkömmliche PHP-Engine von ZEND und wird von Facebook verwendet, um Milliarden von Webanfragen pro Tag zu bedienen. HHVM hat einen 9-mal höheren Durchsatz an Webanfragen und eine über 5-fache Reduzierung des Speicherverbrauchs im Vergleich zur Zend PHP 5.2-Engine + APC. Weitere Informationen finden Sie hier.
Dieses Tutorial beschreibt die Schritte zur Installation von WordPress mit Nginx, MariaDB und HHVM auf Ubuntu 15.04 Server – 64bit.
Voraussetzungen
Ich nehme an, Sie haben Folgendes auf Ihrem Computer installiert:
- Ubuntu 15.04 Server mit 64-Bit-Architektur, da HHVM nur auf 64-Bit läuft.
- Dass Sie Root-/Sudo-Zugriff auf den Server haben.
Das werden wir also in diesem Tutorial tun:
- Installieren Sie Nginx.
- Installieren und konfigurieren Sie MariaDB.
- HHVM installieren und konfigurieren
- Wordpress installieren und konfigurieren
Nginx installieren
Der Nginx-Webserver ist im Ubuntu-Repository verfügbar. Sie können es mit dem apt-Befehl installieren:
sudo apt-get update
sudo apt-get install nginx
Wenn die Installation abgeschlossen ist, starten Sie bitte Nginx:
systemctl start nginx
Testen Sie jetzt mit Ihrem Browser, öffnen Sie die Server-IP:http://192.168.1.108/. Ersetzen Sie die IP in der URL durch Ihre eigene IP.
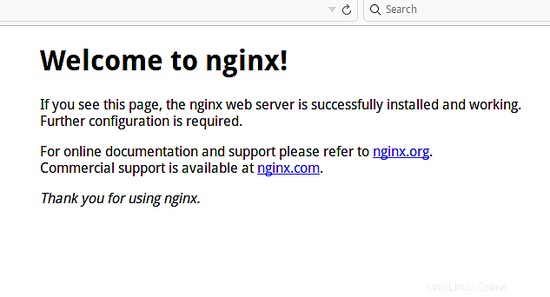
MariaDB installieren und konfigurieren
In diesem Tutorial werde ich MariaDB als Ersatz für MySQL installieren, um die bessere Leistung zu nutzen. MariaDB ist ein Fork von MySQL, der vom ursprünglichen MySQL-Entwickler Monty Widenius gepflegt wird.
Installieren Sie MariaDB mit dem apt-get-Befehl:
sudo apt-get install mariadb-client mariadb-server
Jetzt können Sie MariaDB starten:
sudo systemctl start mysql
Wenn MariaDB ausgeführt wird, legen Sie das MariaDB-Root-Passwort fest, um die Datenbank zu sichern:
mysql_secure_installation
Enter current password for root (enter for none): PRESS ENTER Set root password? [Y/n] Y ENTER YOUR PASSWORD Remove anonymous users? [Y/n] Y Disallow root login remotely? [Y/n] Y Remove test database and access to it? [Y/n] Y Reload privilege tables now? [Y/n] Y
Jetzt wurde das Root-Passwort für MariaDB festgelegt und Sie können sich mit Ihrem Passwort bei der MariaDB-Eingabeaufforderung anmelden.
mysql -u root -p
TYPE YOUR PASSWORD
Erstellen Sie nun eine neue Datenbank mit dem Namen wordpressdb und einen neuen Benutzer mit dem Namen wpuser für die WordPress-Installation. Sie können dies mit den folgenden Befehlen tun. Bitte ersetzen Sie „[email protected]“ durch ein sicheres Passwort, das als Zugangsdaten für die neue WordPress-Datenbank verwendet wird.
create database wordpressdb;
create user [email protected] identified by '[email protected]';
grant all privileges on wordpressdb.* to [email protected] identified by '[email protected]';
flush privileges;
\q
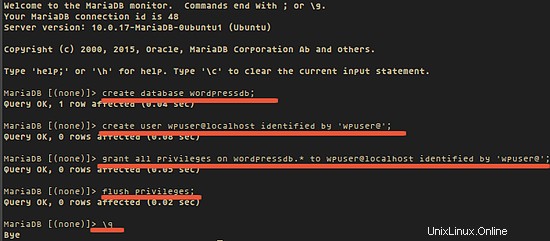
HHVM installieren und konfigurieren
Fügen Sie das HHVM-Repository zu Ihrer Ubuntu-Repository-Datei /etc/apt/sources.list hinzu und aktualisieren Sie das Repository:
wget -O - http://dl.hhvm.com/conf/hhvm.gpg.key | sudo apt-key add -
echo deb http://dl.hhvm.com/ubuntu vivid main | sudo tee /etc/apt/sources.list.d/hhvm.list
apt-get update
Lassen Sie uns nun HHVM installieren:
sudo apt-get install -y hhvm
Konfigurieren Sie nach Abschluss der Installation den Nginx-Webserver für die Verwendung von HHVM:
sudo /usr/share/hhvm/install_fastcgi.sh
Um HHVM automatisch beim Systemstart zu starten, führen Sie diesen Befehl aus:
sudo update-rc.d hhvm defaults
und wir werden HHVM für /usr/bin/php verwenden, auch wenn Sie php-cli installiert haben:
sudo /usr/bin/update-alternatives --install /usr/bin/php php /usr/bin/hhvm 60
Starten Sie nun HHVM:
systemctl start hhvm
Jetzt ist es an der Zeit, HHVM zu testen, ich werde es im Browser und auf der Serverkonsole/dem Terminal testen.
Erstellen Sie eine neue Datei namens info.php im Verzeichnis /var/www/html/:
cd /var/www/html/
nano info.php
Und fügen Sie den folgenden PHP-Code hinzu:
<?php phpinfo(); ?>
Greifen Sie dann in Ihrem Browser auf die Datei zu:http://192.168.1.108/info.php. Wenn Sie das Wort HipHop auf Ihrer Webseite sehen können, funktioniert HHVm ordnungsgemäß.

Testen Sie schließlich HHVM in Ihrer Serverkonsole/Ihrem Terminal, geben Sie diesen Befehl ein:
php info.php
php -v
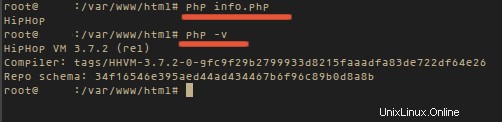
Der erste Befehl soll das Wort "HipHop" anzeigen, der zweite Befehl die HHVM-Version.
Installieren von Wordpress
Laden Sie WordPress herunter und extrahieren Sie es:
cd /var/www/html/
wget wordpress.org/latest.zip
unzip latest.zip
Wordpress wird in das „wordpress“-Verzeichnis extrahiert, Sie müssen alle WordPress-Dateien und -Verzeichnisse nach /var/www/html/ verschieben, Sie können dies mit den folgenden Befehlen tun:
cd /var/www/html/
mv wordpress/* .
rm -rf wordpress/
Ändern Sie nun den Eigentümer für WordPress-Dateien in den Benutzer und die Gruppe www-data. Normalerweise gehören alle Dateien im Verzeichnis /var/www/html/ dem Benutzer und der Gruppe www-data. Führen Sie diese Befehle aus, um den Eigentümer der Datei und des Verzeichnisses zu ändern:
find . -type d -exec chown www-data:www-data {} \;
find . -type f -exec chown www-data:www-data {} \; Benennen Sie dann die Datei wp-config-sample.php in wp-config.php um und bearbeiten Sie die Datei, um den Datenbanknamen, den Datenbankbenutzer und das Passwort festzulegen, die wir während der Datenbankeinrichtung erstellt haben.
mv wp-config-sample.php wp-config.php
nano wp-config.php
DB_NAME = wordpressdb DB_USER = wpuser DB_PASSWORD = [email protected]
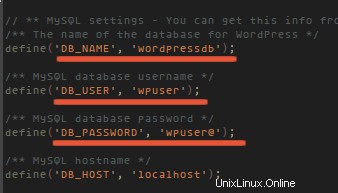
Bearbeiten Sie nun die nginx virtualhost-Datei /etc/nginx/sites-available/default mit nano und fügen Sie index.php hinzu:
rm -f index.nginx.html
nano /etc/nginx/sites-available/default

Und starten Sie dann Nginx neu:
systemctl restart nginx
Wenn Nginx neu gestartet wird, versuchen Sie, auf die Server-IP zuzugreifen:http://192.168.1.108/, Sie werden zur WordPress-Installation umgeleitet.
Bitte wählen Sie Ihre Sprache aus, Beispiel:English(United States) und drücken Sie die Schaltfläche Continue.
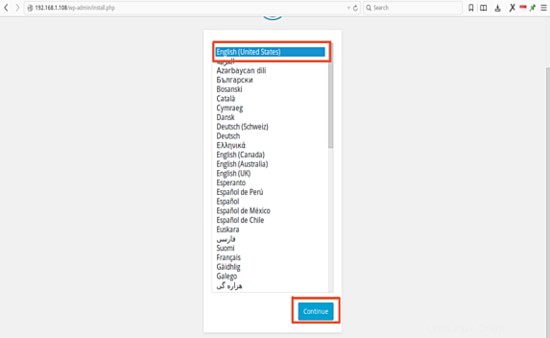
Geben Sie nun den Benutzernamen, das Passwort, das zur Authentifizierung des WordPress-Administrators verwendet werden soll, und Ihre E-Mail-Adresse ein und klicken Sie auf die Schaltfläche „Wordpress installieren“.
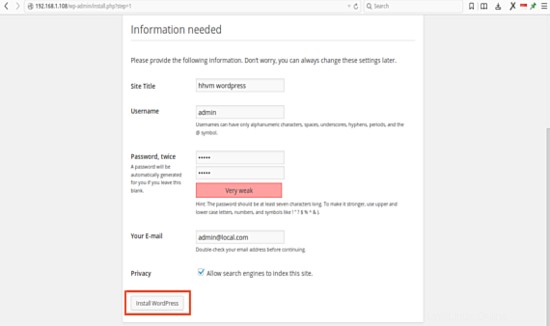
Warten Sie, bis die Installation abgeschlossen ist, und melden Sie sich dann auf der WordPress-Site an:http://192.168.1.108/wp-login.php und geben Sie Ihren Benutzernamen und Ihr Passwort ein oder besuchen Sie die WordPress-Homepage http://192.168.1.108/.
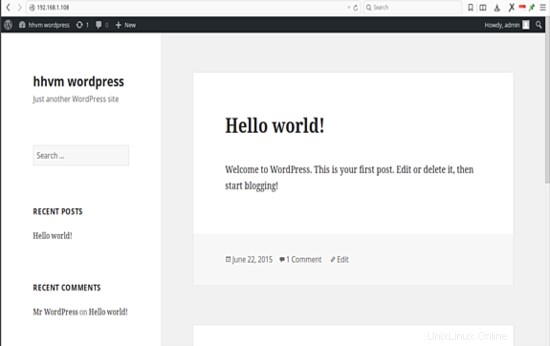
Wordpress ist jetzt mit HHVM unter dem Nginx-Webserver auf Ihrem Ubuntu 15.04-Server installiert.
Schlussfolgerung
HHVM ist ein Open-Source-Projekt, das entwickelt wurde, um Programme auszuführen, die in Hack- und PHP-Sprache geschrieben sind und PHP-Anwendungen schneller und mit weniger Speicherverbrauch als die traditionelle ZEND-Engine ausführen. Die neueste WordPress-Version läuft problemlos auf HHVM.