Webmin ist eine webbasierte Oberfläche für Systemadministratoren von Linux-Systemen. Es ist ganz einfach, mit jedem Webbrowser können Sie Benutzerkonten, Apache, Installationen usw. einrichten. Webmin hilft allen, die mit der Befehlszeile nicht vertraut sind, aber ihre Server verwalten möchten. Dieses Tutorial behandelt die Installation und ein wenig Problemumgehung mit Webmin unter Ubuntu 15.04 (Vivid Vervet).
Webmin installieren
Um Webmin über apt-get zu installieren, müssen Sie es zu Ihrem Repository hinzufügen:
sudo nano /etc/apt/sources.list
Danach sieht Ihre Repositories-Liste etwa so aus:
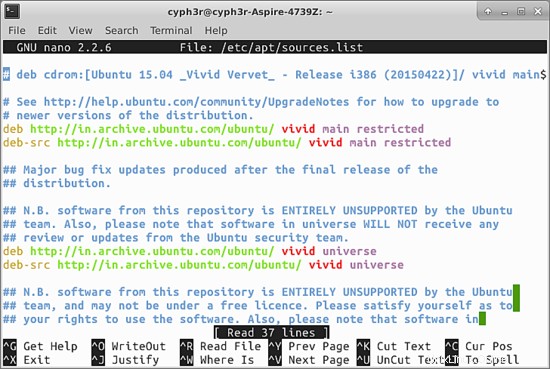
Gehen Sie zum Ende und fügen Sie dies der Datei hinzu:
deb http://download.webmin.com/download/repository sarge contrib
deb http://webmin.mirror.somersettechsolutions.co.uk/repository sarge contrib
Kopieren Sie das Obige und drücken Sie Strg + Umschalt + V, um es in den Editor einzufügen, dann Strg + X, um die Datei zu speichern und zu verlassen, und drücken Sie dann die Eingabetaste, wenn Sie zur Bestätigung aufgefordert werden. Nachdem Sie die oben genannten Aktionen ausgeführt haben, müssen Sie den GPG-Schlüssel abrufen, mit dem das Repository signiert ist. Geben Sie dazu die folgenden Befehle ein:
cd /root
wget http://www.webmin.com/jcameron-key.asc
apt-key add jcameron-key.asc
Nach dem Hinzufügen des GPG-Schlüssels müssen Sie die source.list aktualisieren:
sudo apt-get update
Jetzt können Sie Webmin installieren, indem Sie Folgendes eingeben:
sudo apt-get install webmin
Alternativ können Sie versuchen, die eigentliche .deb-Datei herunterzuladen:
wget http://prdownloads.sourceforge.net/webadmin/webmin_1.750_all.deb
Dadurch wird die .deb-Datei auf das System heruntergeladen, dann sollten Sie:
dpkg --install webmin_1.750_all.deb
Dadurch wird Webmin auf Ihrem System installiert.
Bei Webmin anmelden
Öffnen Sie den Browser und geben Sie Ihre IP-Adresse wie folgt ein:
https://your_ip:10000/
Sie erhalten eine Warnung für das SSL-Zertifikat. Sie können diese Warnung einfach ignorieren. Nachdem Sie zu obiger URL navigiert sind, erhalten Sie die folgende Anmeldeseite:

Melden Sie sich mit Root-Benutzername und -Passwort an. Es besteht die Möglichkeit, dass Ihr Betriebssystem Port 10000 während der Installation standardmäßig blockiert hat. Wenn dies der Fall ist, geben Sie Folgendes ein, um eine Ausnahme hinzuzufügen:
sudo ufw allow 10000
Das reicht aus.
Danach sehen Sie eine Seite mit Ihren Systeminformationen:
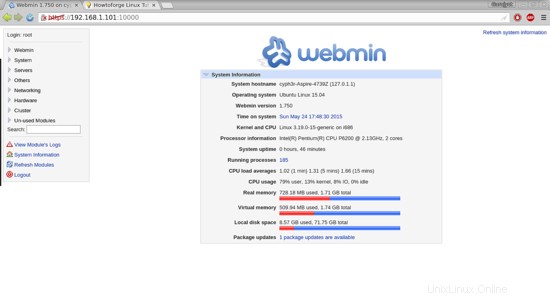
Nachdem Sie sich eingeloggt haben, können Sie nach Bedarf arbeiten. Sie können Benutzer erstellen, indem Sie rechts auf das Dropdown-Menü „Webmin“ klicken und „Webmin-Benutzer“ auswählen. Sie sehen einen Bildschirm wie diesen:
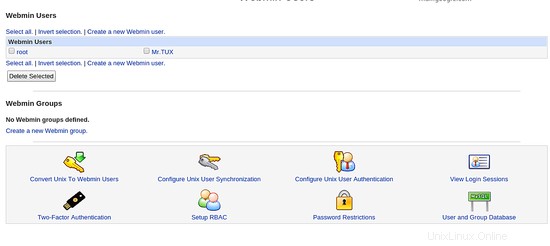
Hier können Sie Benutzer anlegen.
Sie können die Systembefehlsshell öffnen, indem Sie zu Andere>> Befehlsshell navigieren. Es scheint ein normales Terminalfenster zu sein, der einzige Unterschied ist, dass es sich um einen Webbrowser handelt:
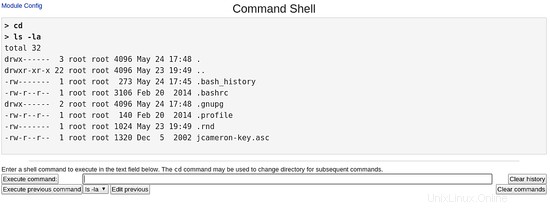
Du kannst Sachen auch über Webmin installieren. Navigieren Sie dazu zu Nicht verwendete Module>> Fail2Ban Intrusion Detector. Sie erhalten eine Seite wie diese:

Wie Sie dem obigen Screenshot der Installationsoption entnehmen können, können Sie fortfahren und installieren, wenn Sie möchten! Im Grunde können Sie also sehen, dass Sie mit Webmin alle grundlegenden Aufgaben eines Administrators ausführen können. Das wäre es für das Tutorial.
Links
Offizielle Webmin-Website.