In diesem Artikel gebe ich Ihnen einen Überblick über die smartmontools, eine Reihe von Anwendungen, die Festplatten testen, Sie automatisch benachrichtigen können, wenn die Ausfallrate steigt, und die Festplatten-SMART-Statistiken lesen, um Ausfälle frühzeitig zu erkennen. Ich werde die Installation, die Verwendung auf der Shell und die smartmon GNOME-GUI in diesem Tutorial behandeln.
Über smartmontools
Das smartmontools-Paket enthält zwei Dienstprogramme (smartctl und smartd) zur Steuerung und Überwachung von Speichersystemen mithilfe des Self-Monitoring, Analysis and Reporting Technology System (SMART), das in die meisten modernen ATA- und SCSI-Festplatten integriert ist. In vielen Fällen bieten diese Dienstprogramme eine Vorabwarnung bei Datenträgerverschlechterung und -ausfall.
Installation
Beginnend mit der Installation. Alles, was Sie brauchen, ist ein modernes S.M.A.R.T. fähige Festplatte.
sudo apt-get install smartmontools
Der obige Befehl installiert smartmontools auf Ihrem System. Jetzt nur noch prüfen, ob Ihr Laufwerk tatsächlich vom Typ SMART ist:
sudo smartctl -i /dev/sda
Das obige /sda kann durch Ihren eigenen Festplattennamen /xyz ersetzt werden oder was auch immer das ist. Es wird in etwa so aussehen:
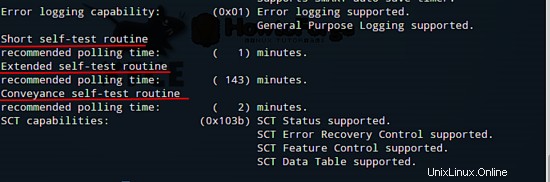
Stellen Sie sicher, dass die letzten beiden Zeilen der Ausgabe gleich sind. Das Bild enthält im Wesentlichen Informationen über meine Festplatte. Lassen Sie uns jetzt den SMART-Dienst aktivieren.
sudo smartctl -s on /dev/sda
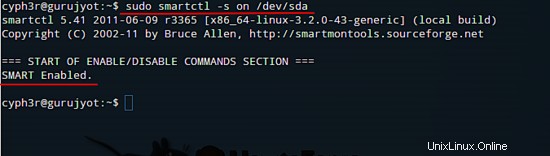
Der obige Befehl schaltet die intelligente Unterstützung ein, wenn sie bereits aktiviert ist nichts.
So überprüfen Sie die vollständigen SMART-Informationen für ein IDE-Laufwerk und einen SATA-Laufwerkstyp:
sudo smartctl -a /dev/sda (for IDE drives)
sudo smartctl -a -d ata /dev/sda (for SATA drives)
Sie können den Status Ihrer Festplatte überprüfen, indem Sie Folgendes eingeben:
sudo smartctl -H /dev/sda
Wenn die Ausgabe einen Fehler anzeigt, führen Sie besser ein Backup durch!!!
Jetzt, da SMART auf Ihrem System aktiviert ist, sehen wir uns an, wie Sie damit arbeiten können. Das Tool zum Testen Ihrer Festplatte verfügt über drei Arten von Tests, die durchgeführt werden müssen. Sie können all diese Informationen überprüfen, indem Sie Folgendes eingeben:
sudo smartctl -c /dev/sda
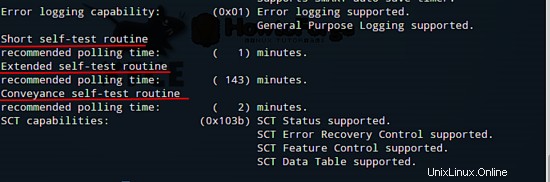
Short, Long und Conveyance Sie sehen auch die Zeit, die es dauern wird alle drei Tests absolvieren. Sie können mit jedem Test statieren, auf den Sie Lust haben:
sudo smartctl -l long /dev/sda (for long test)
sudo smartctl -short /dev/sda (for short test)
sudo smartctl -conveyance /dev/sda (for conveyance test)

Das obige Bild wird angezeigt, nachdem der Befehl lange ausgeführt wurde Prüfung. Der lange Test dauert länger als alles andere. Alle Tests laufen im Hintergrund, sodass Sie den Fortschritt nicht auf Ihrem Bildschirm verfolgen können. Sie müssen Befehle für die Ausgabe eingeben. Wenn bei der Durchführung eines der oben genannten Tests Fehler auftreten, sollten Sie so schnell wie möglich eine Sicherungskopie Ihres sda erstellen. Es könnte in naher Zukunft zu einem Festplattenausfall kommen.
Um Ihre Testergebnisse zu erhalten, müssen Sie Folgendes eingeben:
sudo smartctl -l selftest /dev/sda
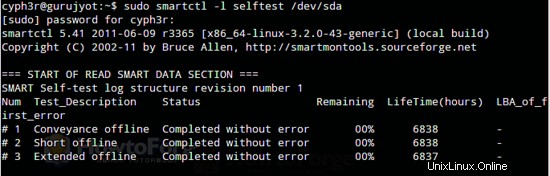
Hier ist ein Bild, wie die Testergebnisse aussehen. Die Ergebnisse sind zwar recht eindeutig, aber wenn Sie Probleme haben, verstehen Sie die Ausgabe von smartctl Sie können die Manpages überprüfen, wenn Sie möchten, indem Sie Folgendes eingeben:
man 8 smartctl
man 8 smartd (for smartd output's)
Nachdem Sie alle obigen Schritte abgeschlossen haben, können Sie smartmontools als Daemon auf Ihrem System ausführen. Sie müssen also nicht alle oben genannten Aktionen täglich ausführen. Gehen Sie dazu folgendermaßen vor:
sudo nano /etc/default/smartmontools
Sie können jeden beliebigen Texteditor verwenden, ich verwende Nano. Entkommentieren Sie die folgende Zeile:
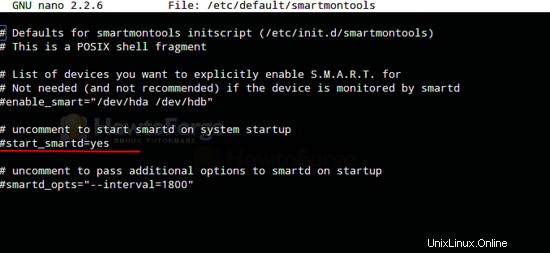
Dadurch wird smartmontools jedes Mal mit dem System gestartet. Konfigurieren Sie nun, wie SMART die Festplatte scannt und welche Maßnahmen ergriffen werden sollen, wenn SMART einen Fehler zurückgibt:
sudo nano /etc/smartd.conf (and uncomment the marked line)
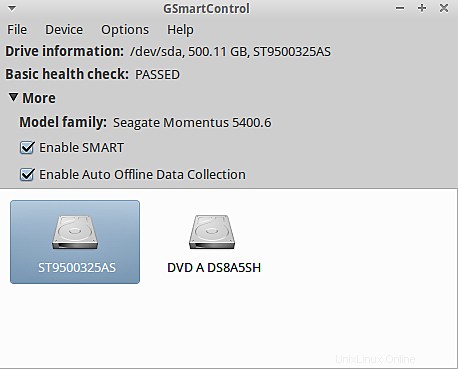
Wenn DEVICESCAN möglicherweise nicht auf Ihrem System funktioniert, können Sie /dev/sda verwenden oder Ihr Festplattenname anstelle von DEVICESCAN. Ihre hinzugefügte Zeile sieht folgendermaßen aus:
/dev/sda -m root -M exec /usr/share/smartmontools/smartd-runner
Im obigen Befehl -m root bedeutet, dass, wenn während des Scans ein Fehler auftritt, der root gesendet wird einen E-Mail-Bericht, sondern die -M exec führt Befehle in /usr/share/smartmontools/smartd-runner aus . Sie können -M exec entfernen Teil, wenn Ihr System nicht über den smartd-runner verfügt Datei. Die Datei smartd-runner führt eine ganze Reihe von Funktionen aus, darunter das Versenden von E-Mails an root , aber es könnte seine eigenen Zeitangaben haben. Wenn Sie Ihre eigenen Spezifikationen hinzufügen möchten, können Sie das auch tun, hier ist ein Beispiel, wie es geht:
DEVICESCAN -a -H -l error -l selftest -f -s(S/../.././02|L/../../6/03) -m root -M exec /usr/share/smartmontools/smartd-runner
Hier ist eine Erklärung des Obigen:
( -a) Dies aktiviert einige allgemeine Optionen. Sie möchten es mit ziemlicher Sicherheit verwenden. So überprüfen Sie den SMART-Gesundheitsstatus (-H). Zum Melden von Anstiegen in beiden SMART-Fehlerprotokollen (-l). Um zu prüfen, ob Nutzungsattribute (-f) fehlgeschlagen sind. "-s (S/../.././02|L/../../6/03) " Dies plant die kurzen und langen Selbsttests. In diesem Beispiel wird der kurze Selbsttest täglich um 2:00 Uhr ausgeführt. Der lange Test wird jeden Samstag um 3:00 Uhr ausgeführt. Weitere Informationen finden Sie in der smartd.conf Manpage.
Wenn Sie ein bestimmtes Laufwerk scannen möchten, können Sie das tun, indem Sie Ihren Laufwerksnamen anstelle von /dev/sda eingeben . Um die Man-Datei von smart.conf zu überprüfen, geben Sie Folgendes ein:
man 5 smartd.conf
Sie haben auch eine GUI-Version dieser Anwendung, die installiert werden kann durch:
sudo apt-get install gsmartcontrol
Hier sind einige Bilder, die Sie vielleicht nützlich finden.
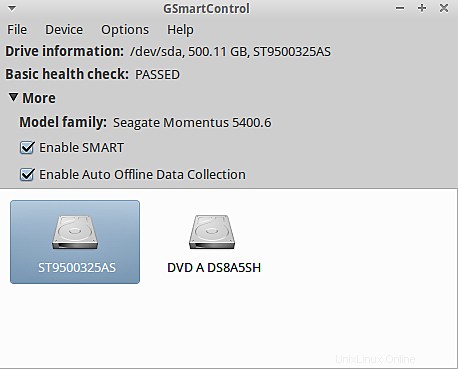
So sieht die GUI aus, klicken Sie mit der rechten Maustaste auf das Laufwerk und Sie können einige andere Optionen darin finden.
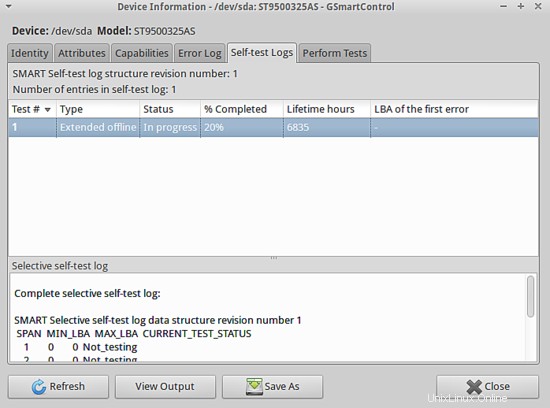
Probieren Sie es aus.
Links
- smartmontools.org