Dieses Tutorial zeigt, wie Sie mit apt von Linux Mint 13 (Maya) auf Linux Mint 14 (Nadia) upgraden können. Bitte beachten Sie, dass dies nicht der empfohlene Weg ist und Ihr System beschädigen könnte, aber für mich hat es gut funktioniert.
Ich gebe keine Garantie dafür, dass dies bei Ihnen funktioniert!
1 Vorbemerkung
Wie bereits erwähnt, ist dies nicht die empfohlene Art des Upgrades und könnte Ihr System beschädigen, also stellen Sie sicher, dass Sie Backups haben und zu Ihrem vorherigen System zurückkehren können, wenn etwas schief geht (wenn Sie beispielsweise btrfs verwenden, können Sie apt-btrfs verwenden -snapshot, um einen Snapshot zu erstellen und zur funktionierenden Version zurückzukehren, wenn etwas schief geht).
Die empfohlene Vorgehensweise zur Durchführung eines Upgrades wird hier beschrieben:http://community.linuxmint.com/tutorial/view/2
2 Durchführen des Upgrades
Öffnen Sie ein Terminal (Zubehör> Terminal)...
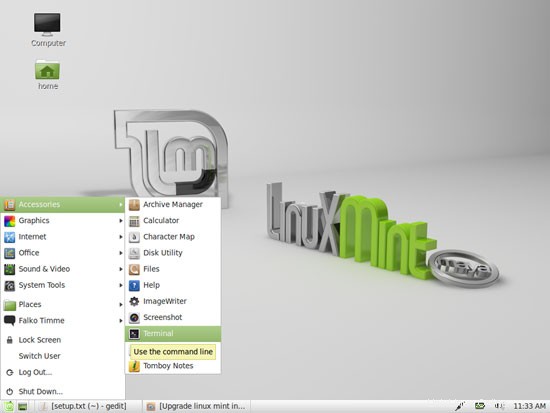
... und öffnen Sie /etc/apt/sources.list:
sudo gedit /etc/apt/sources.list
So sieht die Datei für Linux Mint 13 aus:
deb http://packages.linuxmint.com/ maya main upstream import deb http://archive.ubuntu.com/ubuntu/ precise main restricted universe multiverse deb http://archive.ubuntu.com/ubuntu/ precise-updates main restricted universe multiverse deb http://security.ubuntu.com/ubuntu/ precise-security main restricted universe multiverse deb http://archive.canonical.com/ubuntu/ precise partner deb http://packages.medibuntu.org/ precise free non-free #deb http://archive.getdeb.net/ubuntu precise-getdeb apps #deb http://archive.getdeb.net/ubuntu precise-getdeb games |
Ersetzen Sie nun maya durch nadia und alle Vorkommen von precision durch quantal - so muss die modifizierte Datei aussehen:
deb http://packages.linuxmint.com/ nadia main upstream import deb http://archive.ubuntu.com/ubuntu/ quantal main restricted universe multiverse deb http://archive.ubuntu.com/ubuntu/ quantal-updates main restricted universe multiverse deb http://security.ubuntu.com/ubuntu/ quantal-security main restricted universe multiverse deb http://archive.canonical.com/ubuntu/ quantal partner deb http://packages.medibuntu.org/ quantal free non-free #deb http://archive.getdeb.net/ubuntu quantal-getdeb apps #deb http://archive.getdeb.net/ubuntu quantal-getdeb games |
Dann aktualisieren Sie die Paketdatenbank...
sudo apt-get update
... und führen Sie das Distributions-Upgrade durch:
sudo apt-get dist-upgrade
Es wird Konfigurationsdateien geben, die sich zwischen den Distributionen geändert haben, und apt wird Sie fragen, ob Sie die alte Datei behalten oder die neue verwenden möchten. Ich gebe immer Y ein, um die neue Datei zu akzeptieren. Dies ist kein Problem, da die alte Konfigurationsdatei im selben Verzeichnis mit dem Anhang .dpkg-old gespeichert wird, sodass Sie, falls Ihre Anpassungen überschrieben werden, sie zurück in die neue Datei portieren können.
Stellen Sie anschließend sicher, dass alle Pakete auf dem neuesten Stand sind...
sudo apt-get upgrade
... und dann neu starten:
sudo reboot
Das ist es! Wenn das System jetzt wieder hochfährt, klicken Sie auf dem Anmeldebildschirm auf das Sitzungssymbol...

... und wählen Sie Ihre bevorzugte Desktop-Umgebung (eine der Cinnamon- oder GNOME-Optionen) - stellen Sie nur sicher, dass Sie nicht Last session oder Run Xclient script auswählen, da dies nach der Anmeldung zu einem schwarzen Bildschirm führt, während die Cinnamon- und GNOME-Optionen funktioniert gut:
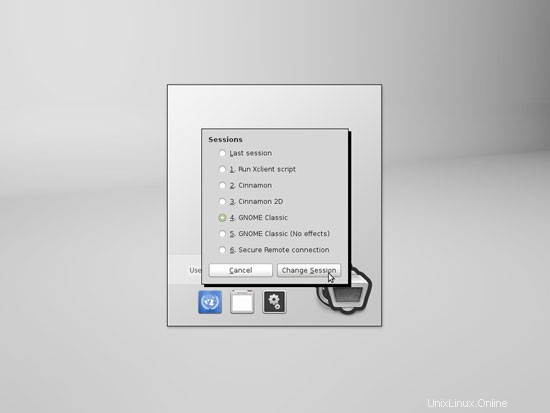
Sie können nun auswählen, ob Sie Ihre Auswahl zum Standard-Desktop machen oder sie nur für diese Sitzung verwenden möchten (in letzterem Fall müssen Sie die Desktop-Auswahl erneut treffen, wenn Sie das System neu starten):
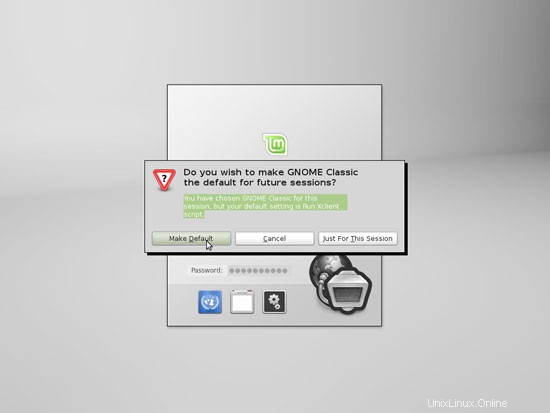
Obwohl das Hintergrundbild immer noch Maya anzeigt, zeigt der Begrüßungsbildschirm, dass es sich um Linux Mint 14 (Nadia) handelt. Sie können dies überprüfen, indem Sie ein Terminal öffnen und den Inhalt von /etc/issue:
anzeigencat /etc/issue
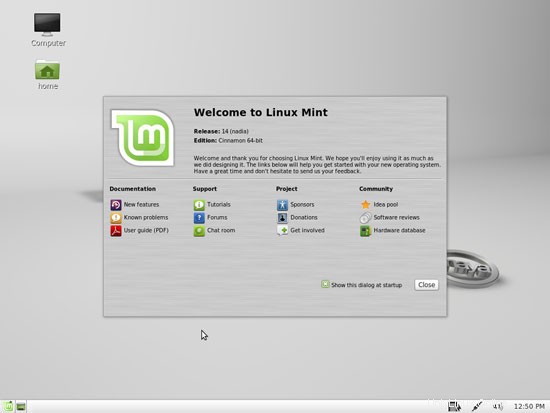
3 Links
- LinuxMint:http://www.linuxmint.com/