phpMyAdmin ist das webbasierte Administrationstool zur Verwaltung von MySQL , MariaDB und Drizzle-Server. Es hilft bei der Durchführung von Datenbankaktivitäten wie dem Erstellen, Löschen, Abfragen von Tabellen, Spalten, Beziehungen, Indizes, Benutzern, Berechtigungen usw.
Diese Anleitung hilft Ihnen bei der Installation von phpMyAdmin unter Linux Mint 19 / Linux Mint 18 .
Vor der Installation von phpMyAdmin , müssen Sie LEMP Stack haben auf dem Server installiert.
LESEN :So installieren Sie Nginx, PHP und MariaDB (LEMP Stack) unter LinuxMint 19
LESEN :So installieren Sie Nginx, PHP und MariaDB (LEMP Stack) unter LinuxMint 18
Installieren Sie phpMyAdmin
Aktualisieren Sie den Repository-Index.
sudo apt update
Ich gehe davon aus, dass Sie die vorherigen Schritte abgeschlossen haben. Installieren Sie phpMyAdmin mit dem folgenden Befehl.
sudo apt install -y phpmyadmin
Keinen Webserver auswählen in diesem Schritt, da wir Nginx verwenden.
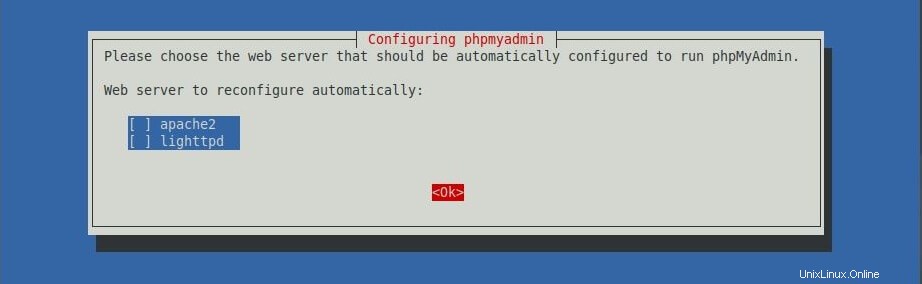
Wählen Sie Ja, um die Datenbank für die phpMyAdmin-Anwendung zu konfigurieren.
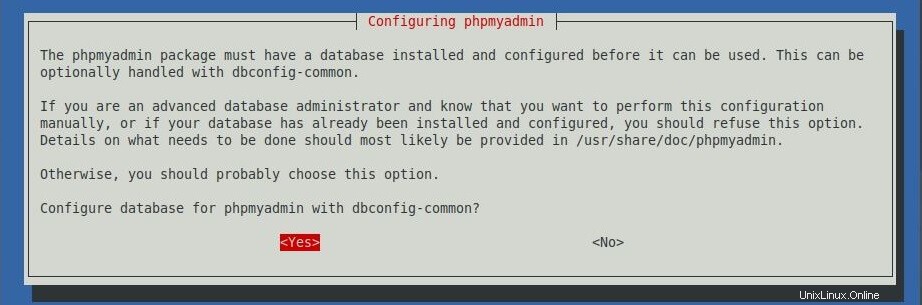
Geben Sie ein Passwort für phpMyAdmin ein, um sich beim Datenbankserver zu registrieren. Das Passwort kann beliebig sein oder belassen werden leer .
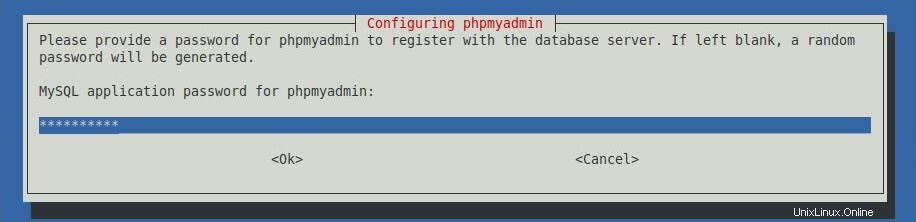
Passwort erneut eingeben.
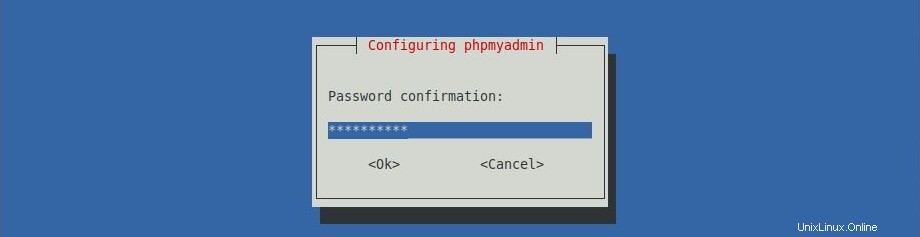
phpMyAdmin konfigurieren
Das phpMyAdmin-Paket legt keine Konfigurationsdatei für Nginx ab, und wir müssen sie gemäß unseren Anforderungen erstellen. In Nginx befindet sich die virtuelle Hostdatei unter /etc/ nginx/conf.d Verzeichnis. Lassen Sie uns eine Datei namens phpMyAdmin.conf erstellen .
sudo nano /etc/nginx/conf.d/phpMyAdmin.conf
Fügen Sie den folgenden Inhalt in die Datei ein. Ändern Sie es gemäß Ihren Anforderungen.
server {
listen 80;
server_name phpmyadmin.itzgeek.local;
root /usr/share/phpmyadmin;
location / {
index index.php;
}
## Images and static content is treated different
location ~* ^.+.(jpg|jpeg|gif|css|png|js|ico|xml)$ {
access_log off;
expires 30d;
}
location ~ /\.ht {
deny all;
}
location ~ /(libraries|setup/frames|setup/libs) {
deny all;
return 404;
}
location ~ \.php$ {
include /etc/nginx/fastcgi_params;
fastcgi_pass 127.0.0.1:9000;
fastcgi_index index.php;
fastcgi_param SCRIPT_FILENAME /usr/share/phpmyadmin$fastcgi_script_name;
}
}
Starten Sie die Dienste neu.
sudo systemctl restart nginx sudo systemctl restart php7.2-fpm
Zugreifen auf phpMyAdmin
Greifen Sie nun über den Browser auf phpMyAdmin zu, die URL lautet
http://yourfqdn
Mit Datenbankbenutzer anmelden.
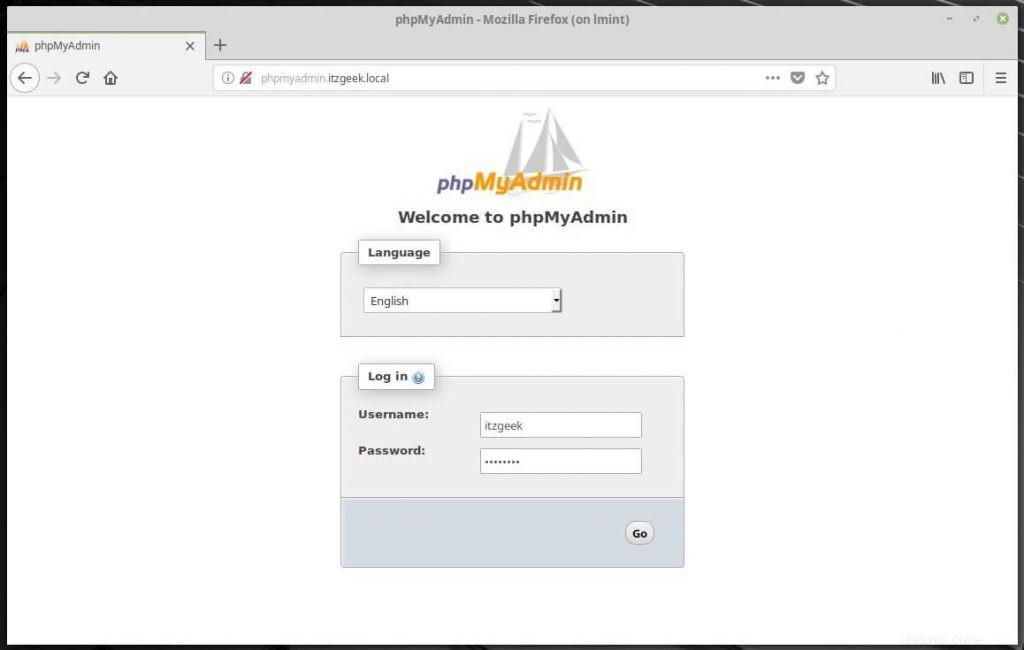
Sie erhalten die Datenbankseite.
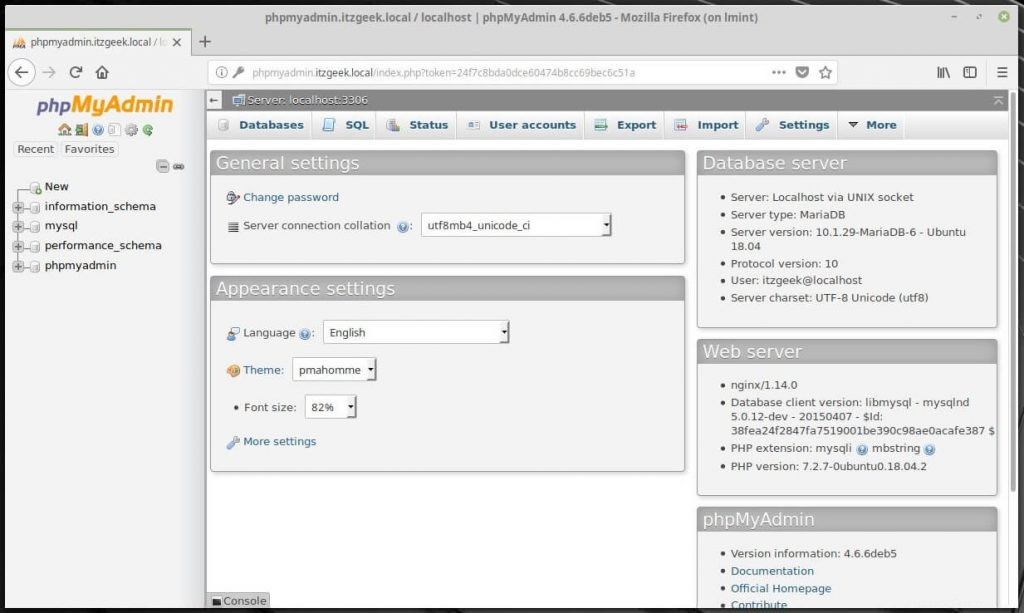
Das ist alles.