Pritunl ist ein einfacher und benutzerfreundlicher Open-Source-VPN-Server, mit dem Sie Ihre privaten Netzwerke innerhalb einer Minute über Rechenzentren hinweg virtualisieren können. Es bietet eine einfache und benutzerfreundliche Weboberfläche und kann eine Vielzahl von Cloud-VPN-Netzwerken erstellen. Es bietet ein offizielles Client-Paket und unterstützt alle OpenVPN-Clients für die meisten Geräte und Plattformen.
In diesem Tutorial erklären wir, wie man einen Pritunl VPN Server und Client auf einem Ubuntu 20.04 Server einrichtet.
Voraussetzungen
- Ein System, auf dem Ubuntu 20.04-Server ausgeführt wird.
- Ein System, auf dem Ubuntu 20.04 Desktop ausgeführt wird.
- Ein Root-Passwort wird auf dem Server konfiguriert.
Erste Schritte
Bevor Sie beginnen, wird empfohlen, Ihre Systempakete auf die neueste Version zu aktualisieren. Sie können alle Pakete aktualisieren, indem Sie den folgenden Befehl ausführen:
apt-get update -y
Nachdem alle Pakete aktualisiert wurden, installieren Sie andere erforderliche Abhängigkeiten, indem Sie den folgenden Befehl ausführen:
apt-get install curl gnupg2 wget unzip -y
Sobald alle Pakete installiert sind, können Sie mit dem nächsten Schritt fortfahren.
Pritunl-Server installieren
Standardmäßig ist Pritunl nicht im Ubuntu-Standard-Repository verfügbar. Daher müssen Sie Ihrem System einen GPG-Schlüssel und ein Repository hinzufügen.
Fügen Sie zuerst den GPG-Schlüssel mit dem folgenden Befehl hinzu:
apt-key adv --keyserver hkp://keyserver.ubuntu.com --recv E162F504A20CDF15827F718D4B7C549A058F8B6B>
apt-key adv --keyserver hkp://keyserver.ubuntu.com --recv 7568D9BB55FF9E5287CFD586017AE82E629A
Als nächstes fügen Sie das Pritunl-Repository mit dem folgenden Befehl hinzu:
echo "deb http://repo.pritunl.com/stable/apt focus main" | tee /etc/apt/sources.list.d/pritunl.list
Sobald das Repository hinzugefügt wurde, aktualisieren Sie den Repository-Cache und installieren Sie den Pritunl-Server mit dem folgenden Befehl:
apt-get update -y
apt-get install pritunl -y
Sobald die Installation abgeschlossen ist, starten Sie den Pritunl-Dienst und aktivieren Sie ihn beim Systemneustart mit dem folgenden Befehl:
systemctl start pritunl
systemctl enable pritunl
Sie können jetzt den Status des Pritunl-Dienstes mit dem folgenden Befehl überprüfen:
systemctl status pritunl
Sie sollten die folgende Ausgabe erhalten:
Sie können den Pritunl-Listening-Port auch mit dem folgenden Befehl überprüfen:
ss -antpl | grep pritunl
Sie sollten die folgende Ausgabe erhalten:
LISTEN 0 4096 *:443 *:* Benutzer:(("pritunl-web",pid=11523,fd=4)) LISTEN 0 5 [::1]:9755 [::]:* Benutzer:( ("pritunl",pid=11487,fd=5)) Wenn Sie fertig sind, können Sie mit dem nächsten Schritt fortfahren.
Installieren Sie MongoDB
Pritunl baut auf MongoDB auf, daher müssen Sie den MongoDB-Server in Ihrem System installieren. Standardmäßig ist MongoDB nicht im Standard-Repository von Ubuntu 20.04 verfügbar, daher müssen Sie das MongoDB-Repository zu Ihrem System hinzufügen.
Laden Sie zuerst den MongoDB-Schlüssel herunter und fügen Sie ihn mit dem folgenden Befehl hinzu:
curl -fsSL https://www.mongodb.org/static/pgp/server-4.4.asc | apt-key add -
Fügen Sie als Nächstes das MongoDB-Repository mit dem folgenden Befehl hinzu:
echo "deb [arch=amd64,arm64] https://repo.mongodb.org/apt/ubuntu focus/mongodb-org/4.4 multiverse" | tee /etc/apt/sources.list.d/mongodb-org-4.4.list
Sobald das Repository hinzugefügt wurde, aktualisieren Sie das Repository und installieren Sie den MongoDB-Server mit dem folgenden Befehl:
apt-get update -y
apt-get install mongodb-server -y
Sobald die Installation abgeschlossen ist, starten Sie den MongoDB-Dienst und ermöglichen Sie ihm, beim Systemneustart mit dem folgenden Befehl zu starten:
systemctl start mongodb
systemctl aktiviert mongodb
Sie können den Status des MongoDB-Dienstes mit dem folgenden Befehl überprüfen:
systemctl status mongodb
Sie sollten die folgende Ausgabe erhalten:
An diesem Punkt wird MongoDB gestartet und überwacht Port 27017. Sie können dies mit dem folgenden Befehl überprüfen:
ss -antpl | grep 27017
Sie sollten die folgende Ausgabe erhalten:
LISTEN 0 4096 127.0.0.1:27017 0.0.0.0:* Benutzer:(("mongod",pid=11782,fd=11)) Wenn Sie fertig sind, können Sie mit dem nächsten Schritt fortfahren.
Zugriff auf die Pritunl-Webschnittstelle
Öffnen Sie nun Ihren Webbrowser und greifen Sie über die URL https://your-server-ip auf den Pritunl-Webinstallationsassistenten zu . Sie sollten den folgenden Bildschirm sehen:
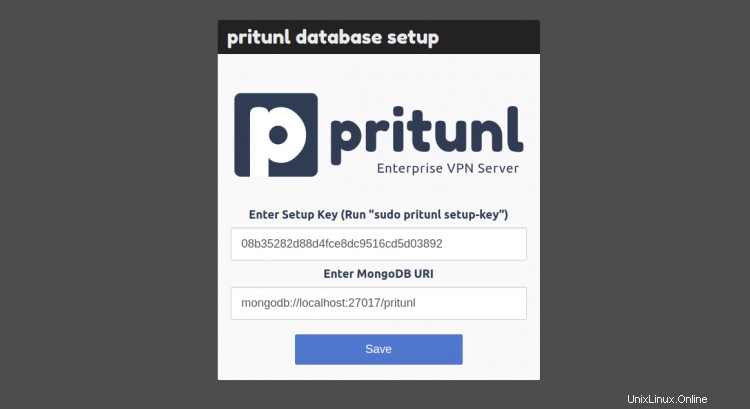
Öffnen Sie nun Ihr Terminal und führen Sie den folgenden Befehl aus, um einen Schlüssel zu generieren:
pritunl setup-key
Sie sollten die folgende Ausgabe erhalten:
/usr/lib/pritunl/lib/python2.7/site-packages/OpenSSL/crypto.py:12:CryptographyDeprecationWarning:Python 2 wird vom Python-Kernteam nicht mehr unterstützt. Die Unterstützung dafür ist jetzt in der Kryptografie veraltet und wird in der nächsten Version entfernt. aus dem Kryptografie-Import x50908b35282d88d4fce8dc9516cd5d03892
Kopieren Sie den Schlüssel aus der obigen Ausgabe, gehen Sie dann zur Weboberfläche, fügen Sie den Schlüssel ein und klicken Sie auf Speichern Taste. Sie werden zur Anmeldeseite von Pritunl weitergeleitet:
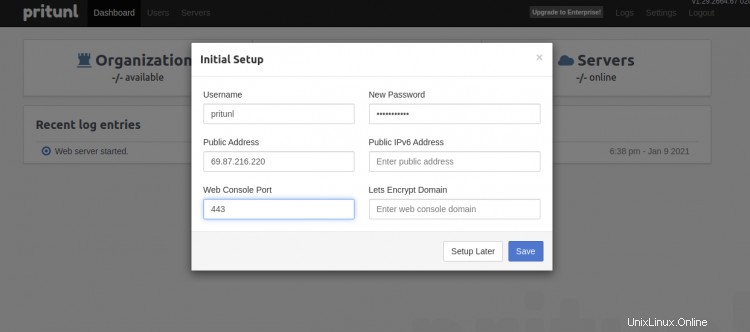
Öffnen Sie nun Ihr Terminal und führen Sie den folgenden Befehl aus, um ein Passwort zu generieren:
Pritunl-Standardpasswort
Sie sollten die folgende Ausgabe erhalten:
aus Kryptografie-Import x509[undefined][2021-01-09 13:09:17,430][INFO] Abrufen des standardmäßigen AdministratorkennwortsAdministrator-Standardkennwort:Benutzername:„pritunl“ Kennwort:„27Z4n6yGFZnW“
Kopieren Sie den Benutzernamen und das Passwort aus der obigen Ausgabe, gehen Sie dann zur Weboberfläche, geben Sie Ihren Benutzernamen und Ihr Passwort ein und klicken Sie auf die Schaltfläche Anmelden . Sie werden zum ersten Einrichtungsbildschirm weitergeleitet:
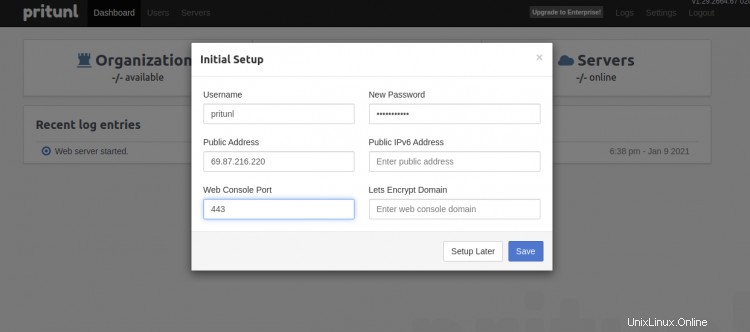
Ändern Sie Ihr Passwort oder Ihren Benutzer, wenn Sie möchten, und klicken Sie dann auf Speichern Taste. Sie sollten die folgende Seite sehen.
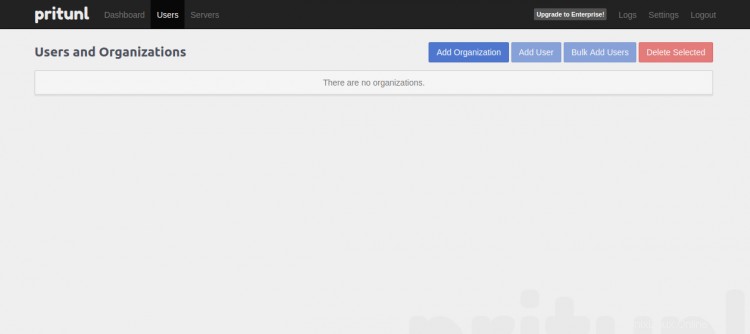
Klicken Sie nun auf Hinzufügen Organisation Taste. Sie sollten die folgende Seite sehen:
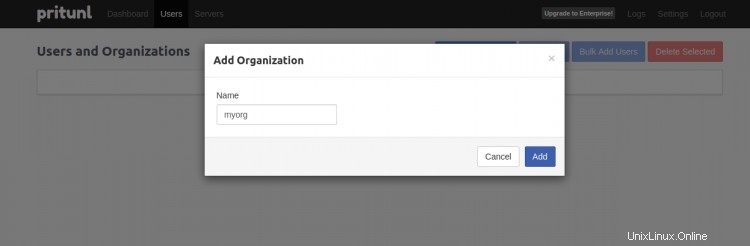
Geben Sie den Namen Ihrer Organisation ein und klicken Sie auf Hinzufügen Taste. Sie sollten die folgende Seite sehen:
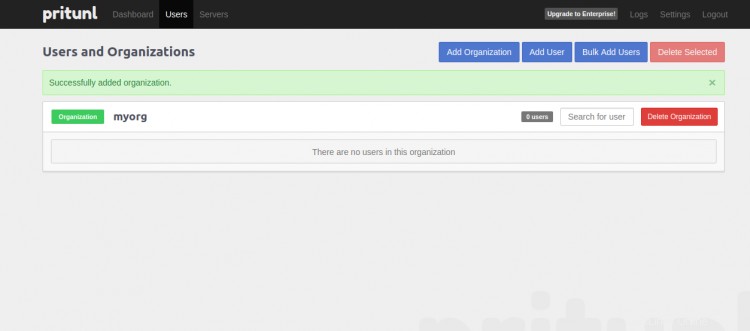
Klicken Sie auf Benutzer hinzufügen Taste. Sie sollten die folgende Seite sehen:
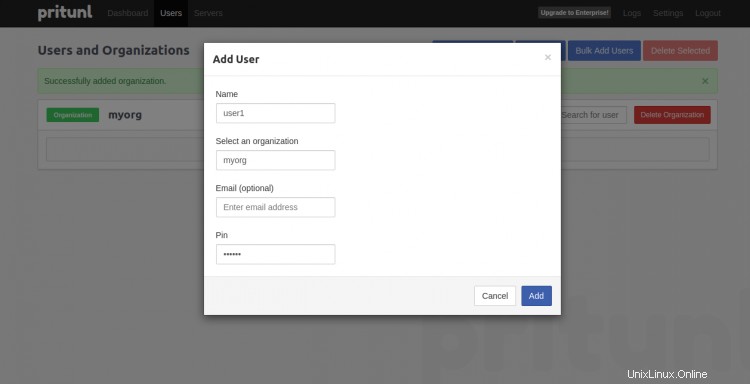
Geben Sie Ihren Benutzernamen und Ihre PIN ein und klicken Sie auf Hinzufügen Taste. Sie sollten die folgende Seite sehen:
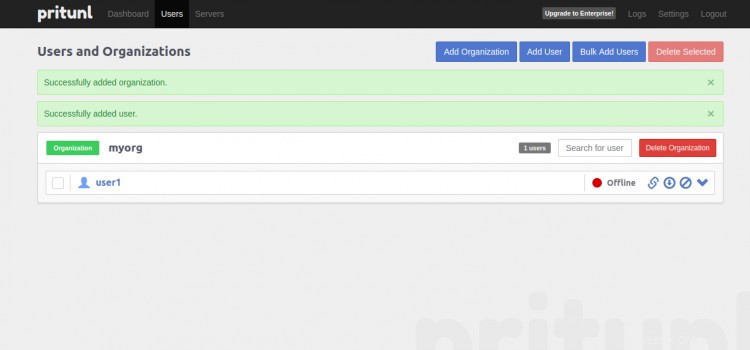
Klicken Sie nun auf die Server Tab. Sie sollten die folgende Seite sehen:
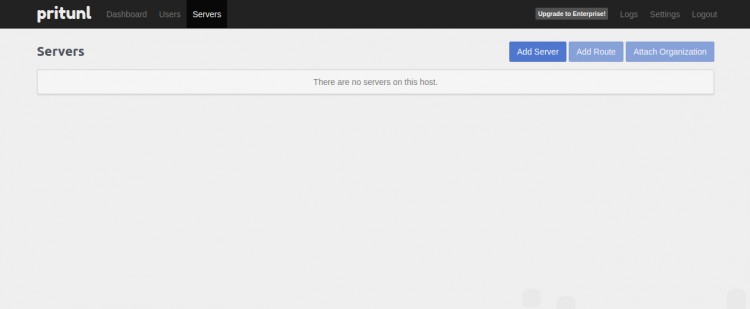
Klicken Sie auf Server hinzufügen Taste. Sie sollten die folgende Seite sehen:
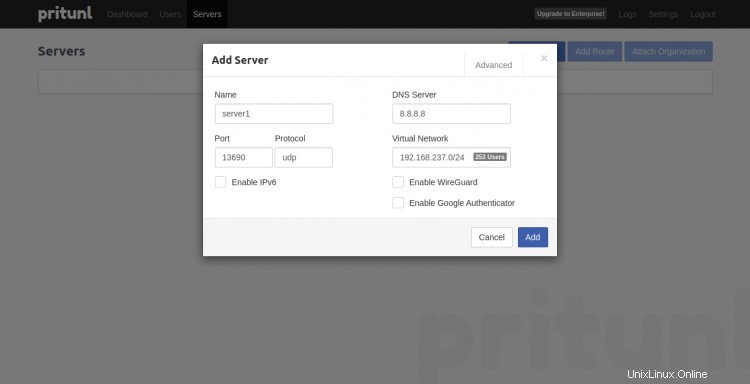
Geben Sie Ihren Servernamen, Port, DNS-IP, virtuelles Netzwerk an und klicken Sie auf Hinzufügen Taste. Sie sollten die folgende Seite sehen:

Klicken Sie auf Organisation anhängen Schaltfläche, um Ihre Organisation mit dem Server zu verbinden. Sie sollten die folgende Seite sehen:

Klicken Sie auf Anhängen Taste. Sie sollten die folgende Seite sehen:

Klicken Sie auf Server starten Schaltfläche, um den VPN-Server zu starten. Sie sollten die folgende Seite sehen:
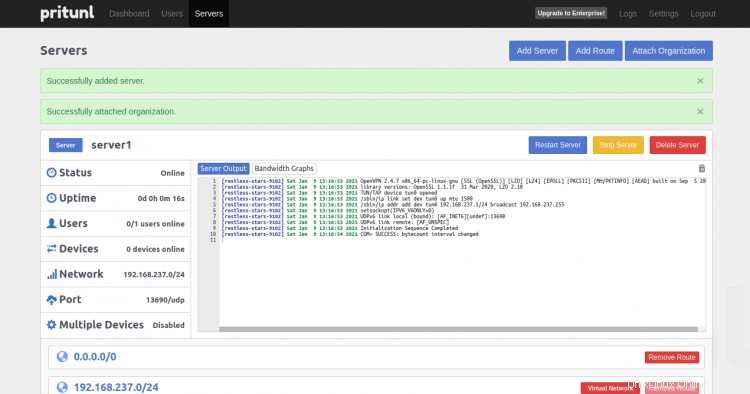
Pritunl-Client installieren
An dieser Stelle wird der Pritunl-Server installiert und konfiguriert. Jetzt müssen Sie den Pritunl-Client des Client-Rechners installieren und konfigurieren.
Fügen Sie auf dem Client-Rechner den Pritunl-Schlüssel mit dem folgenden Befehl hinzu:
apt-key adv --keyserver hkp://keyserver.ubuntu.com --recv E162F504A20CDF15827F718D4B7C549A058F8B6B>
apt-key adv --keyserver hkp://keyserver.ubuntu.com --recv 7568D9BB55FF9E5287CFD586017AE82E629A
Sobald der Schlüssel hinzugefügt wurde, fügen Sie das Pritunl-Repository mit dem folgenden Befehl hinzu:
echo "deb http://repo.pritunl.com/stable/apt focus main" | tee /etc/apt/sources.list.d/pritunl.list
Sobald das Repository hinzugefügt wurde, aktualisieren Sie das Repository und installieren Sie das Pritunl-Client-Paket mit dem folgenden Befehl:
apt-get update -y
apt-get install pritunl-client-electron -y
Sobald die Installation abgeschlossen ist, können Sie mit dem nächsten Schritt fortfahren.
Pritunl-Client mit dem Pritunl-Server verbinden
Als nächstes müssen Sie Ihre Pritunl-Clientanwendung öffnen und sich mit dem VPN-Server verbinden.
Bevor Sie beginnen, gehen Sie zur Pritunl-Weboberfläche und klicken Sie auf Benutzer und laden Sie das Benutzerprofil auf Ihren Client-Rechner herunter:
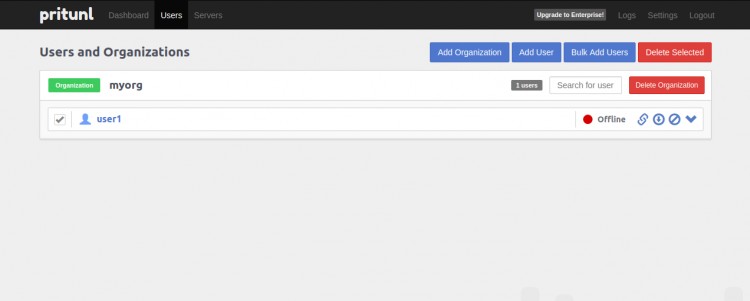
Klicken Sie auf den Download Schaltfläche, um das Benutzerprofil auf den Client-Rechner herunterzuladen.
Sobald der Download abgeschlossen ist, extrahieren Sie die heruntergeladene tar-Datei mit dem folgenden Befehl:
tar -xvf user1.tar
Sie sollten die extrahierte Datei in der folgenden Ausgabe sehen:
myorg_user1_server1.ovpn
Greifen Sie nun wie unten gezeigt über das Anwendungsmenü auf die Pritunl-Client-Anwendung zu:
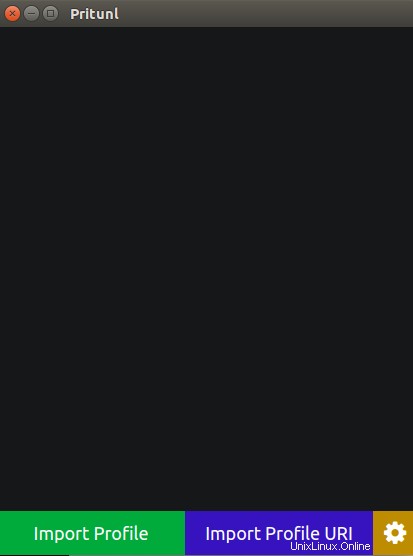
Klicken Sie auf Importieren Profil Schaltfläche zum Importieren von myorg_user1_server1.ovpn Datei von Ihrem System. Sie sollten den folgenden Bildschirm sehen:
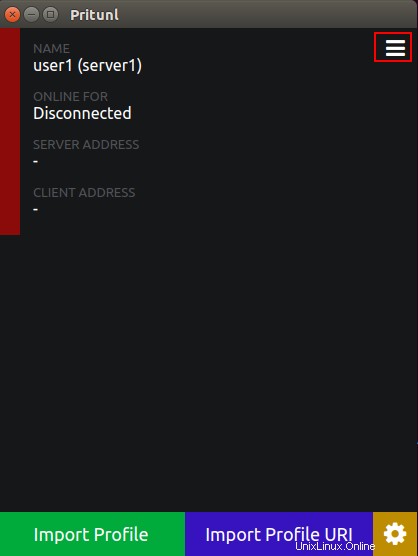
Klicken Sie nun auf das rote Quadrat Taste. Sie sollten den folgenden Bildschirm sehen:
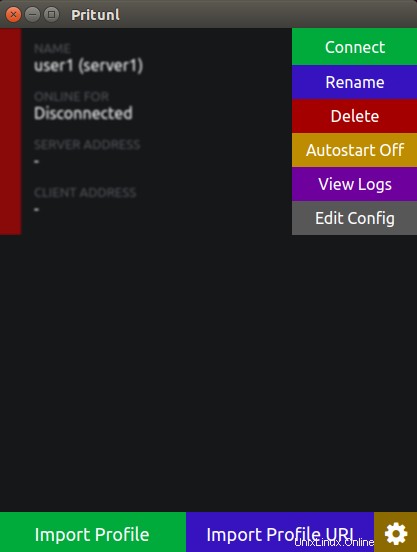
Klicken Sie nun auf Verbinden Schaltfläche, um sich mit dem VPN-Server zu verbinden. Sie werden aufgefordert, Ihre Benutzer-PIN wie unten gezeigt anzugeben:

Geben Sie Ihre Benutzer-PIN ein und klicken Sie auf Ok Taste. Sobald die Verbindung hergestellt ist, sollten Sie den folgenden Bildschirm sehen:
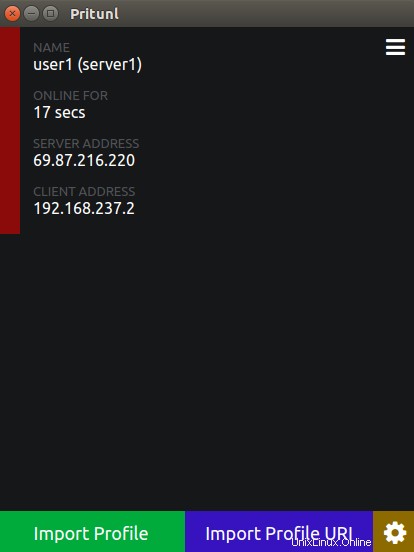
Sie können die VPN-Verbindung auch mit dem folgenden Befehl überprüfen:
ifconfig tun0
Sie sollten die folgende Ausgabe sehen:
tun0 Link encap:UNSPEC HWaddr 00-00-00-00-00-00-00-00-00-00-00-00-00-00-00-00 inet addr:192.168.237.2 P-t-P:192.168. 237.2 Maske:255.255.255.0 UP POINTOPOINT RUNNING NOARP MULTICAST MTU:1500 Metrik:1 RX-Pakete:3752 Fehler:0 verloren:0 Überläufe:0 Frame:0 TX-Pakete:3847 Fehler:0 verloren:0 Überläufe:0 Träger:0 Kollisionen :0 txqueuelen:100 RX-Bytes:2399700 (2,3 MB) TX-Bytes:807236 (807,2 KB)
Jetzt wird der gesamte Datenverkehr über Ihren VPN-Server geleitet.
Öffnen Sie zur Überprüfung Ihren Webbrowser und rufen Sie die Seite https://whatismyipaddress.com/ auf . Sie sollten Ihre VPN-Server-IP auf der folgenden Seite erhalten:
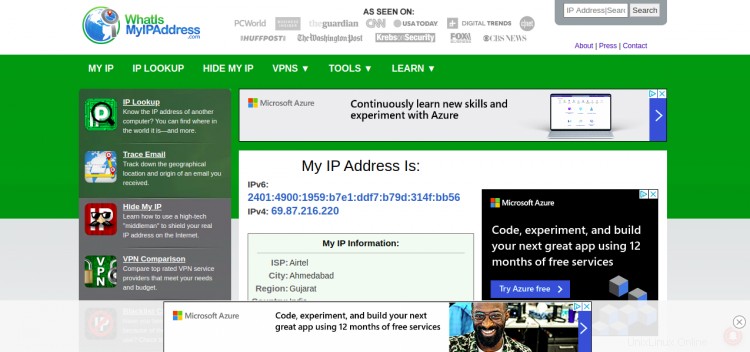
Schlussfolgerung
Herzliche Glückwünsche! Sie haben den Pritunl-Server und -Client erfolgreich auf Ubuntu 20.04 installiert. Sie können jetzt anonym im Internet surfen, indem Sie Ihre Identität verbergen. Fühlen Sie sich frei, mich zu fragen, wenn Sie irgendwelche Fragen haben.