Ein VPN, abgekürzt als Virtual Private Network, ermöglicht die Erweiterung eines privaten Netzwerks über ein öffentliches Netzwerk. Es ermöglicht Benutzern, Daten zu senden und zu empfangen, als ob ihre Computerausrüstung physisch mit dem privaten Netzwerk verbunden wäre. Angenommen, Sie müssen sich während einer Geschäftsreise mit dem lokalen Netzwerk Ihres Arbeitsplatzes verbinden. Sie würden eine Internetverbindung finden (vielleicht in einem Motel) und sich dann mit dem VPN Ihres Unternehmens verbinden. Obwohl es so aussieht, als wären Sie bei der Arbeit direkt mit dem Netzwerk verbunden, sind Sie über die Internetverbindung des Hotels mit dem Netzwerk verbunden. VPN-Verbindungen werden normalerweise verschlüsselt, um zu verhindern, dass nicht authentifizierte Benutzer auf das lokale Netzwerk zugreifen, mit dem Sie verbunden sind.
Methoden zum Einrichten eines VPN unter Ubuntu
Es gibt zwei Möglichkeiten, wie Sie ein VPN auf Ihrem Ubuntu einrichten können:
- VPN mit der Befehlszeilenmethode einrichten
- VPN mit GUI-Methode (Graphical User Interface) einrichten
Nachfolgend finden Sie eine kurze Beschreibung beider Ansätze:
Methode 1:VPN mithilfe der Befehlszeilenmethode einrichten
Die folgenden Schritte sind für die Installation und Einrichtung von VPN in Ubuntu mit der CLI-Methode erforderlich:
Schritt 1:System aktualisieren
Um sicherzustellen, dass alle Ihre Ubuntu-Pakete auf dem neuesten Stand sind, aktualisieren Sie Ihr Betriebssystem mit dem folgenden Befehl:
$ sudo apt update |
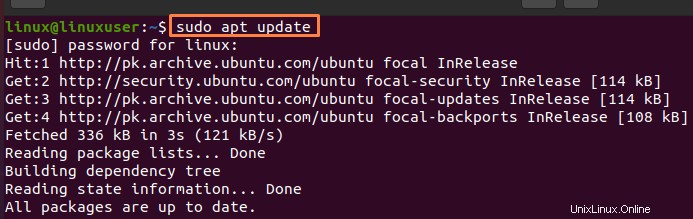
Verwenden Sie dann den folgenden Befehl, um Ihr Betriebssystem zu aktualisieren:
$ sudo apt upgrade |

Schritt 2:Überprüfen Sie die IP-Adresse
Sie können die IP-Adresse Ihres Systems mit dem folgenden Befehl überprüfen:
$ ip addr show |
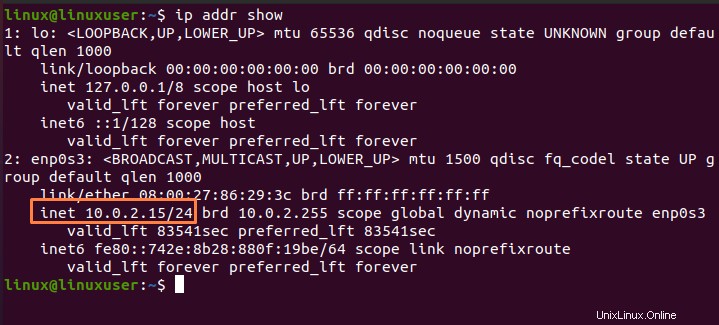
Schritt 3:Installation von OpenVPN
Sie können OpenVPN mit dem folgenden Befehl installieren:
$ wget https:// git.io/vpn –O openvpn-ubuntu-install.sh |
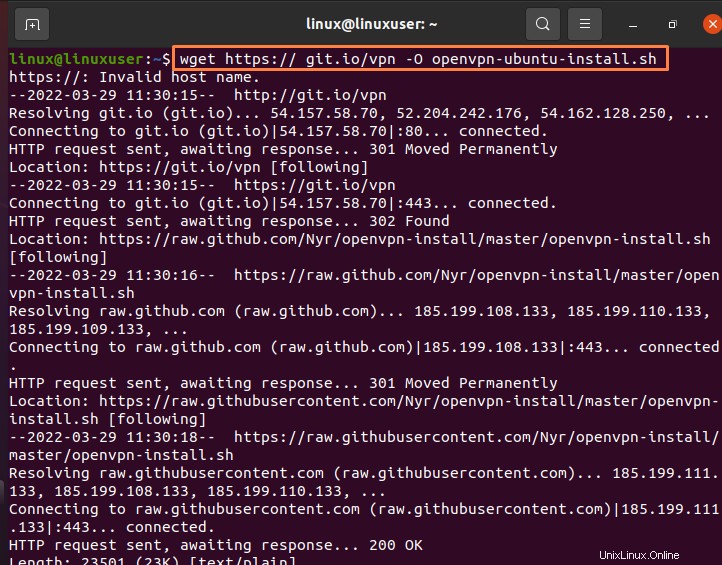
Jetzt verwenden wir den Befehl „chmod“, um die Berechtigungen für die Skriptdatei zu ändern:
$ chmod –v +x openvpn-ubuntu-install.sh |
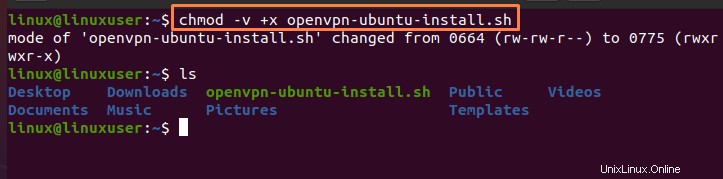
Installieren Sie dann mit der nachfolgend erwähnten Skriptdatei OpenVPN:
$ sudo ./openvpn-ubuntu-install.sh |
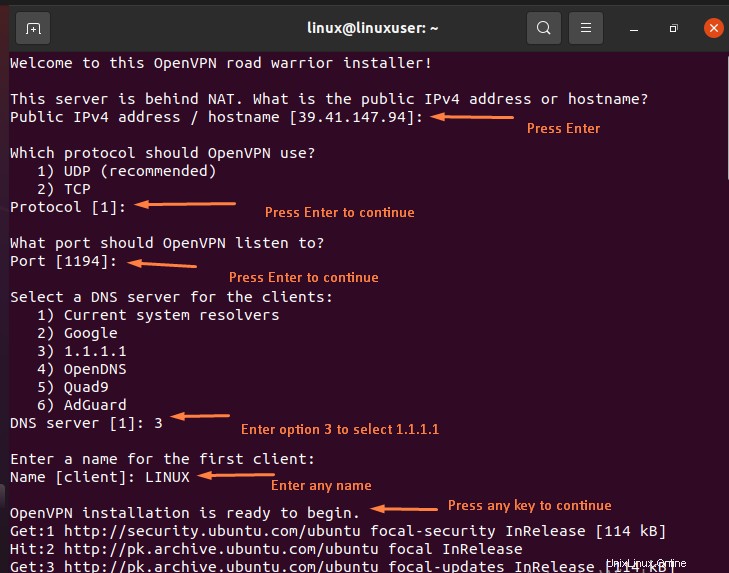
Schritt 4:Verbindung prüfen
Führen Sie den folgenden „Ping“-Befehl aus, um den OpenVPN-Server zu pingen:
$ ping –c 4 10.8.0.1 |
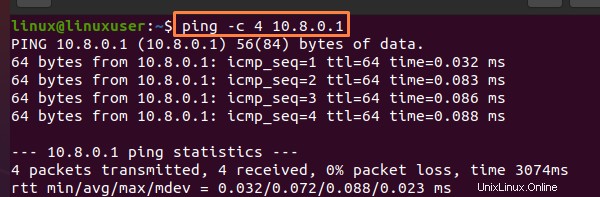
Schritt 5:Hinzufügen oder Entfernen von Kunden
Indem Sie die nachfolgend erwähnte Skriptdatei verwenden, können Sie entweder Clients hinzufügen oder entfernen oder vorhandene Clients widerrufen:
$ sudo ./openvpn-ubuntu-install.sh |
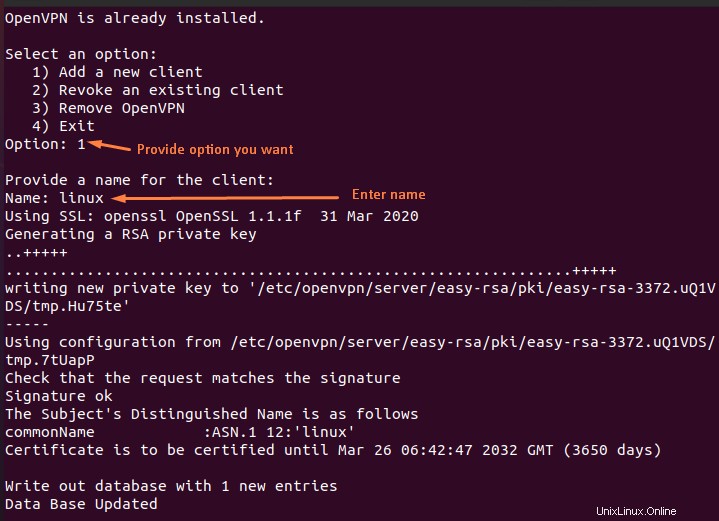
Befehle zum Starten/Stoppen/Neustarten von OpenVPN
Mit dem nachfolgend erwähnten Befehl können Sie OpenVPN starten:
$ sudo systemctl start [email protected] |
Mit dem nachfolgend erwähnten Befehl können Sie OpenVPN stoppen:
$ sudo systemctl stop [email protected] |
Mit dem folgenden Befehl können Sie OpenVPN neu starten:
$ sudo systemctl restart [email protected] |
Mit dem nachfolgend erwähnten Befehl können Sie sich den Status von OpenVPN anzeigen lassen:
$ sudo systemctl status [email protected] |
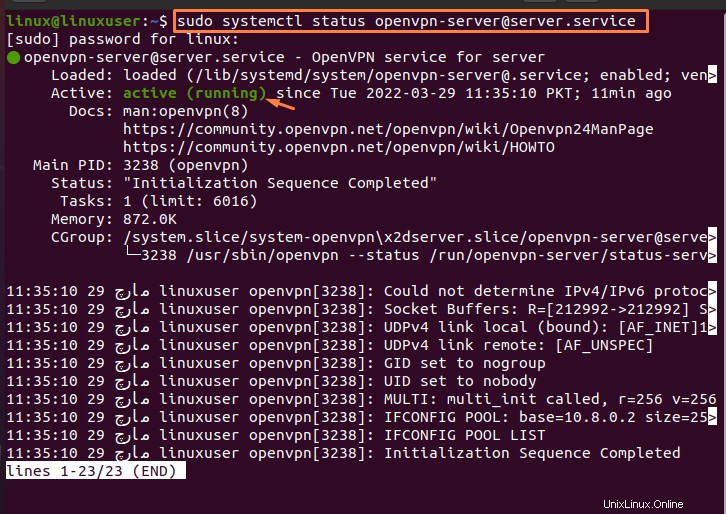
Methode 2:VPN mithilfe der GUI-Methode einrichten
Die folgenden Schritte sind für die Installation und Einrichtung von VPN in Ubuntu mit der CLI-Methode erforderlich:
Schritt 1:Einstellungssymbol
Öffnen Sie die Ubuntu-Aktivitäten (dargestellt durch ein Neun-Punkt-Symbol) in der linken Ecke des Bildschirms, suchen Sie dann nach der Option „Einstellungen“ und wählen Sie sie aus:
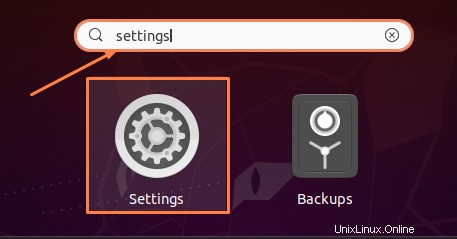
Schritt 2:Netzwerksymbol
Nachdem Sie auf die Schaltfläche „Einstellungen“ getippt haben, wird das Netzwerkeinstellungsmenü angezeigt. Gehen Sie in den Einstellungsoptionen auf „Netzwerk“. Um eine neue VPN-Verbindung hinzuzufügen, klicken Sie unten in der linken Liste der VPN-Schnittstellen auf die Schaltfläche Hinzufügen.
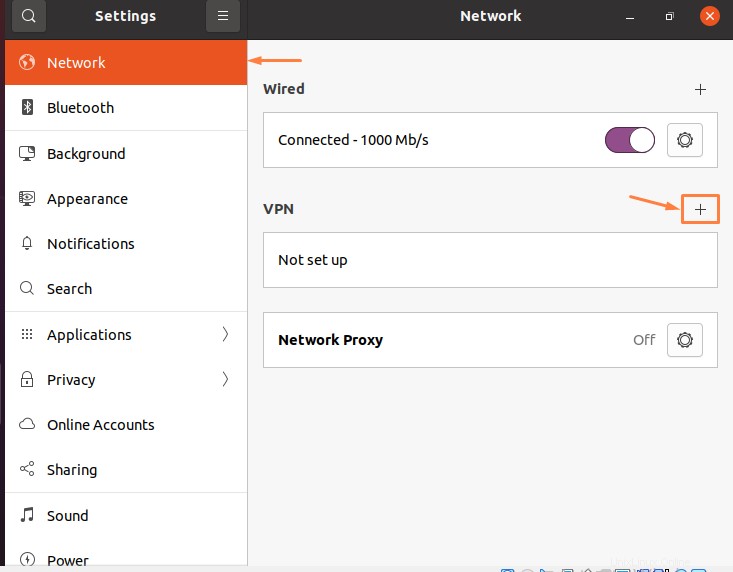
Schritt 3:VPN auswählen
Nachdem Sie auf die Option „+“ geklickt haben, wählen Sie den Typ Ihrer VPN-Verbindung aus der Liste der VPN-Verbindungen aus. In meinem Fall wähle ich eine OpenVPN-Verbindung:
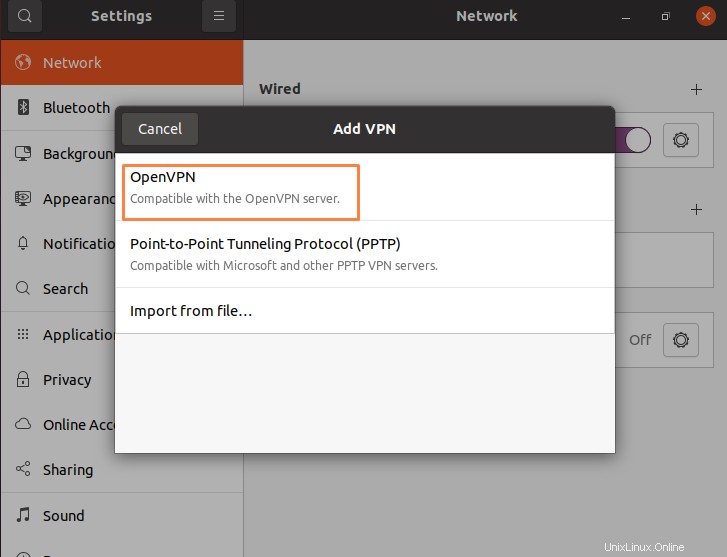
Schritt 4:VPN hinzufügen
Fügen Sie nach Auswahl des VPN Details zum VPN hinzu. Nachdem Sie die VPN-Verbindungsdetails ausgefüllt haben, klicken Sie auf Hinzufügen:
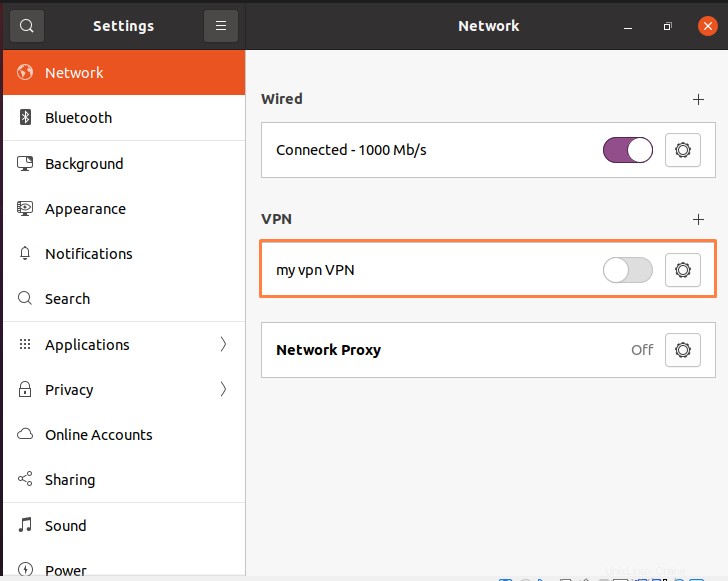
Sie können sehen, dass nach dem Einrichten der Informationen die Verbindung hinzugefügt wird. Alles, was Sie tun müssen, ist es einzuschalten, um sich mit dem VPN zu verbinden. Möglicherweise müssen Sie ein Passwort eingeben, bevor die Verbindung hergestellt wird. Nach Eingabe des Passworts können Sie sich mit dem VPN verbinden. Um das VPN wieder zu entfernen, können Sie die Schaltfläche ausschalten.
Schlussfolgerung
Dieser Artikel vermittelt ein grundlegendes Verständnis von VPNs und ihrer Funktionsweise. Dieser Artikel behandelt auch die beiden unterschiedlichen Methoden zum Einrichten von VPN in Ubuntu Linux. Zu diesen Methoden gehören Befehlszeilen- und grafische Benutzerschnittstellen (GUI)-Ansätze. Darüber hinaus enthält die CL-Methode mehrere Befehle, die zum Einrichten eines VPN in Ubuntu verwendet werden können.