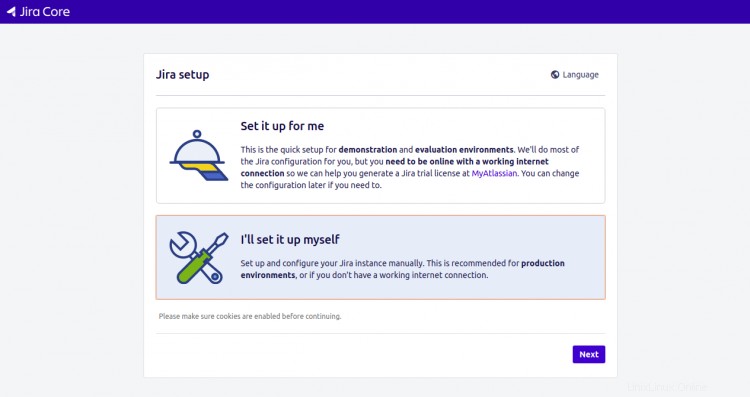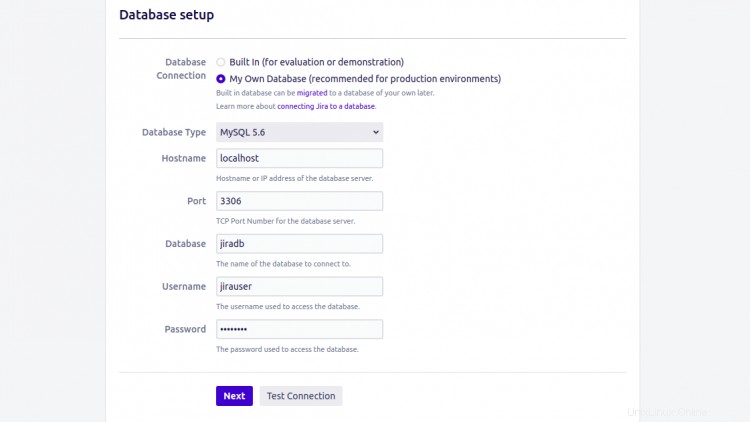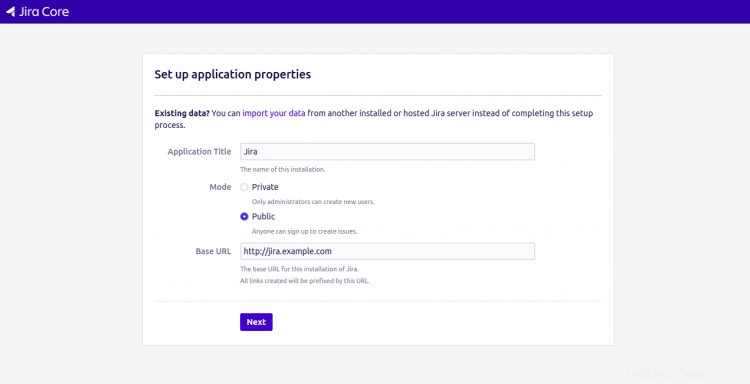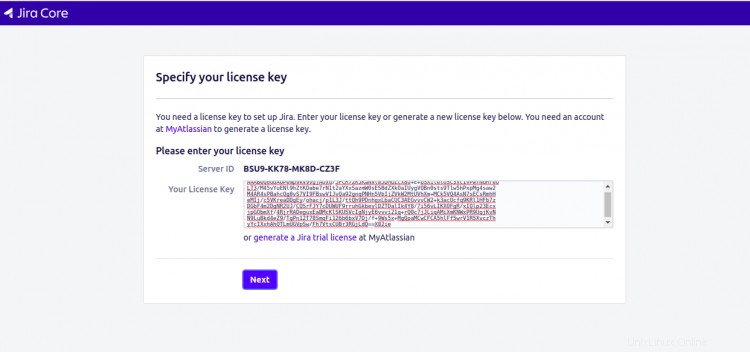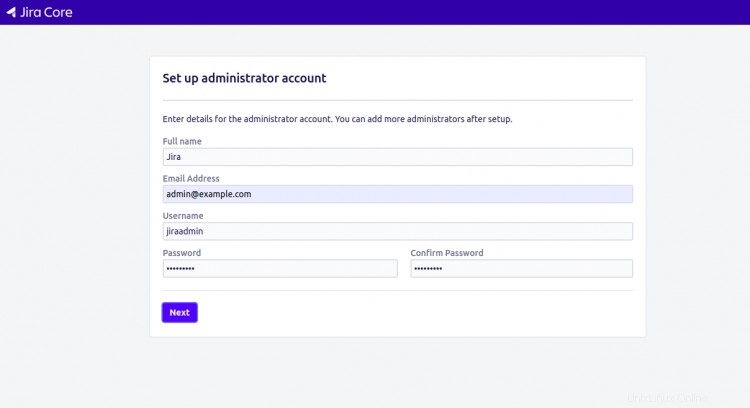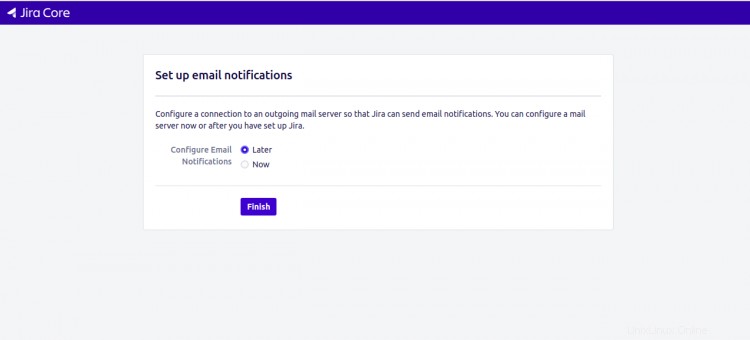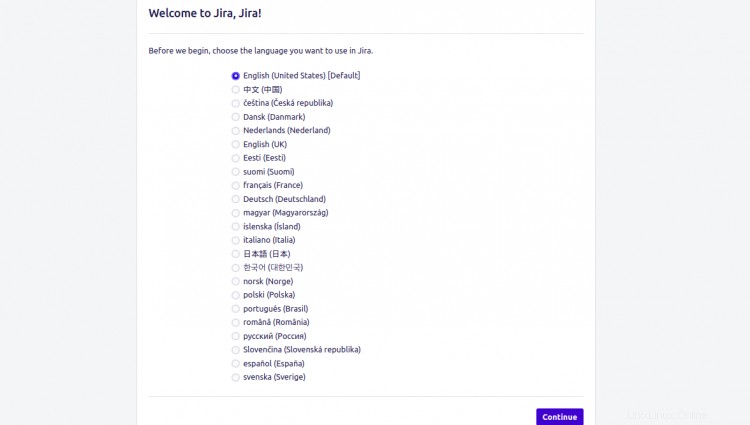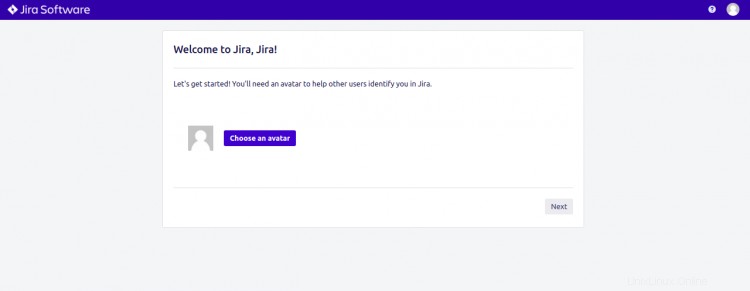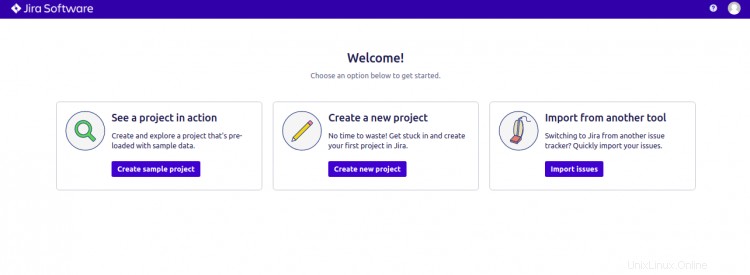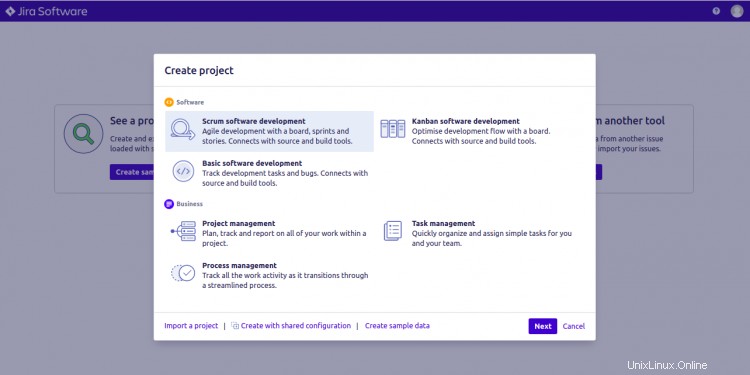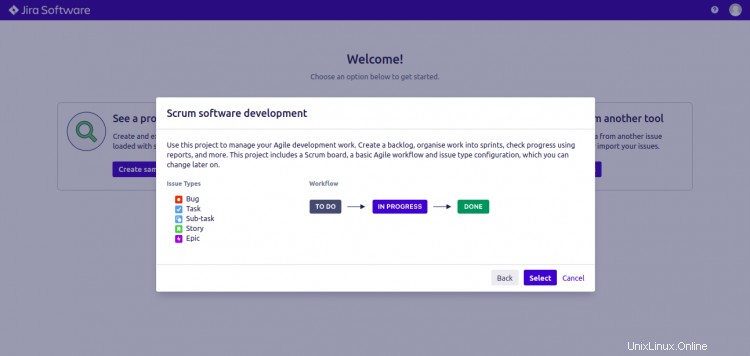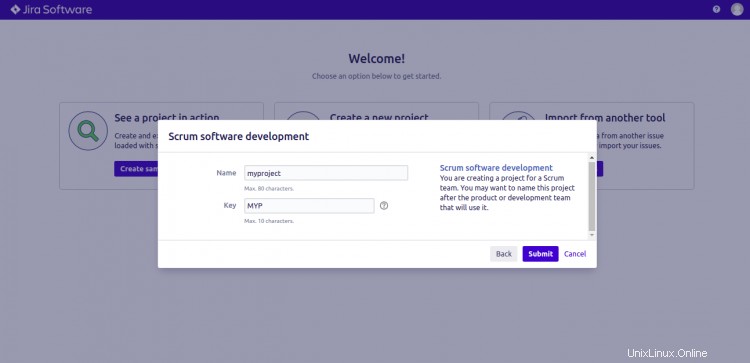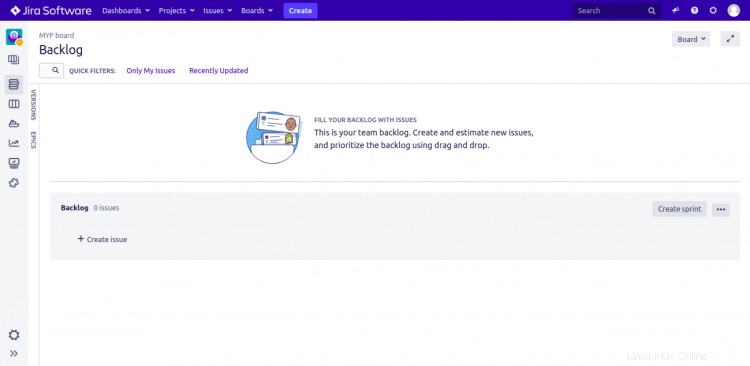JIRA ist ein von Atlassian entwickeltes Projektmanagement-Tool, das als Problem- und Fehlerverfolgungssystem verwendet wird. Es ist ein kommerzielles Tool und für eine begrenzte Zeit als Testversion verfügbar. Sie können JIRA im Support und Kundenservice verwenden, um Tickets zu erstellen und den Status der erstellten Tickets zu verfolgen. Es verfügt über ein einfaches und benutzerfreundliches Dashboard, mit dem Sie den Arbeitsfortschritt und Probleme verfolgen können. Es bietet eine Vielzahl von Funktionen, darunter Fehler- und Fehlerverwaltung, erweiterte Berichterstellung, Suche und Filterung, anpassbare Arbeitsabläufe, anpassbare Dashboards, erweiterte Sicherheit und Verwaltung und vieles mehr.
In diesem Tutorial zeigen wir Ihnen, wie Sie das JIRA-Projektmanagement-Tool auf einem Ubuntu 20.04-Server installieren.
Voraussetzungen
- Ein Server mit Ubuntu 20.04 und mindestens 4 GB RAM.
- Ein gültiger Domainname, auf den Ihre Server-IP verweist.
- Auf dem Server ist ein Root-Passwort konfiguriert.
Erste Schritte
Zunächst wird empfohlen, Ihr System mit der neuesten Version zu aktualisieren. Sie können sie mit dem folgenden Befehl aktualisieren:
apt-get update -y
Sobald alle Pakete aktualisiert sind, installieren Sie andere erforderliche Pakete mit dem folgenden Befehl:
apt-get install unzip fontconfig -y
Wenn Sie fertig sind, können Sie mit dem nächsten Schritt fortfahren.
MariaDB-Datenbank installieren und konfigurieren
JIRA verwendet MySQL/MariaDB, um ihre Daten zu speichern. Sie müssen also den MariaDB-Server auf Ihrem Server installieren. Sie können es mit dem folgenden Befehl installieren:
apt-get install mariadb-server -y
Melden Sie sich nach Abschluss der Installation mit dem folgenden Befehl bei der MariaDB-Shell an:
mysql
Erstellen Sie nach der Anmeldung eine Datenbank und einen Benutzer für JIRA mit dem folgenden Befehl:
MariaDB [(keine)]> CREATE DATABASE jiradb CHARACTER SET utf8mb4 COLLATE utf8mb4_bin;
MariaDB [(keine)]> CREATE USER 'jirauser'@'localhost' IDENTIFIED BY 'password';
Als nächstes erteilen Sie der jiradb alle Privilegien mit dem folgenden Befehl:
MariaDB [(none)]> GRANT ALL ON jiradb.* TO 'jirauser'@'localhost' WITH GRANT OPTION;
Leeren Sie als Nächstes die Berechtigungen und beenden Sie die MariaDB-Shell mit dem folgenden Befehl:
MariaDB [(keine)]> FLUSH-RECHTE; MariaDB [(keine)]> EXIT;
Bearbeiten Sie als Nächstes die MariaDB-Standardkonfigurationsdatei und optimieren Sie einige Einstellungen für eine bessere Leistung.
nano /etc/mysql/mariadb.conf.d/50-server.cnf
Fügen Sie die folgenden Zeilen in [mysqld] hinzu:
default-storage-engine=INNODBcharacter_set_server =utf8mb4innodb_default_row_format =DYNAMICinnodb_large_prefix =ONinnodb_file_format =Barracudainnodb_log_file_size =2Gsql_mode =NO_AUTO_VALUE_ON_ZERO
Speichern und schließen Sie die Datei, wenn Sie fertig sind. Starten Sie dann den MariaDB-Dienst neu, um die Änderungen zu übernehmen:
systemctl startet mariadb.service neu
Wenn Sie fertig sind, können Sie mit dem nächsten Schritt fortfahren.
Installieren Sie JIRA
Zunächst müssen Sie die neueste Version von JIRA von der offiziellen Website herunterladen. Sie können es mit dem unten gezeigten wget-Befehl herunterladen:
wget https://www.atlassian.com/software/jira/downloads/binary/atlassian-jira-software-8.7.1-x64.bin
Sobald der Download abgeschlossen ist, ändern Sie die Berechtigung der heruntergeladenen Datei mit dem folgenden Befehl:
chmod a+x atlassian-jira-software-8.11.0-x64.bin
Installieren Sie als Nächstes die JIRA-Software, indem Sie die heruntergeladene Binärdatei wie unten gezeigt ausführen:
./atlassian-jira-software-8.11.0-x64.bin
Sie sollten die folgende Ausgabe sehen:
Dadurch wird Jira Software 8.11.0 auf Ihrem Computer installiert.OK [o, Enter], Cancel [c]
Drücken Sie Eingabe weitermachen. Sie sollten die folgende Ausgabe sehen:
Klicken Sie auf Weiter, um fortzufahren, oder auf Abbrechen, um das Setup zu beenden. Wählen Sie die entsprechende Installations- oder Upgrade-Option. Bitte wählen Sie eine der folgenden Optionen:Express-Installation (Standardeinstellungen verwenden) [1], Benutzerdefinierte Installation (empfohlen für fortgeschrittene Benutzer) [2 , Eingabe], Upgrade einer bestehenden Jira-Installation [3]2
Geben Sie 2 ein und drücken Sie Enter für benutzerdefinierte Installation. Sie sollten die folgende Ausgabe sehen:
Wählen Sie den Ordner aus, in dem Jira Software installiert werden soll.Wo soll Jira Software installiert werden?[/opt/atlassian/jira]
Wählen Sie den Jira-Installationspfad und drücken Sie Enter . Sie sollten die folgende Ausgabe sehen:
Standardspeicherort für Jira Software-Daten[/var/atlassian/application-data/jira]
Drücken Sie nun Enter weitermachen. Sie sollten die folgende Ausgabe sehen:
Konfigurieren Sie, welche Ports Jira Software verwenden soll. Jira benötigt zwei TCP-Ports, die von keiner anderen Anwendung auf diesem Computer verwendet werden. Über den HTTP-Port greifen Sie über Ihren Browser auf Jira zu. Der Steuerungsport wird zum Starten und Herunterfahren von Jira verwendet. Standardports verwenden (HTTP:8080, Steuerung:8005) - Empfohlen [1, Enter], benutzerdefinierten Wert für HTTP- und Steuerungsports festlegen [2]1
Geben Sie 1 ein und drücken Sie Enter um den Standard-HTTP-Port zu verwenden. Sie sollten die folgende Ausgabe sehen:
Jira kann im Hintergrund ausgeführt werden. Sie können Jira als Dienst ausführen, was bedeutet, dass es automatisch gestartet wird, wenn der Computer neu gestartet wird. Jira als Dienst installieren? Ja [y, Enter], Nein [n]yGeben Sie j ein und drücken Sie Enter um Jira as a Service zu installieren. Sie sollten die folgende Ausgabe sehen:
Details darüber, wo Jira Software installiert wird und welche Einstellungen verwendet werden.Installationsverzeichnis:/opt/atlassian/jira Basisverzeichnis:/var/atlassian/application-data/jira HTTP-Port:8080 RMI-Port:8005 Installieren als Dienst:Ja Installieren [i, Enter], Beenden [e]iGeben Sie i ein und drücken Sie Enter um die Installation zu starten. Sie sollten die folgende Ausgabe sehen:
Bitte warten Sie einen Moment, während Jira Software konfiguriert wird. Die Installation von Jira Software 8.11.0 ist abgeschlossen. Jira Software 8.11.0 jetzt starten? Ja [y, Enter], Nein [n]yGeben Sie j ein und drücken Sie Enter um die Jira-Software zu starten. Sobald die Installation erfolgreich abgeschlossen wurde, sollten Sie die folgende Ausgabe sehen:
Bitte warten Sie einen Moment, während Jira Software startet. Jira Software wird gestartet ... Die Installation von Jira Software 8.11.0 ist abgeschlossen. Ihre Installation von Jira Software 8.11.0 ist jetzt fertig und kann über Ihren Browser aufgerufen werden. Jira Software 8.11. 0 kann unter http://localhost:8080Installation abgeschlossen ...aufgerufen werdenAn diesem Punkt ist Jira auf Ihrem Server installiert. Sie können jetzt mit dem nächsten Schritt fortfahren.
JIRA konfigurieren
Als nächstes müssen Sie den MySQL JDBC-Treiber herunterladen und in das Jira-Installationsverzeichnis kopieren. Laden Sie es zuerst mit dem folgenden Befehl herunter:
wget https://dev.mysql.com/get/Downloads/Connector-J/mysql-connector-java-8.0.18.zipAls nächstes entpacken Sie die heruntergeladene Datei mit dem folgenden Befehl:
mysql-connector-java-8.0.18.zip entpackenKopieren Sie als Nächstes den MySQL-Connector mit dem folgenden Befehl:
cp mysql-connector-java-8.0.18/mysql-connector-java-8.0.18.jar /opt/atlassian/jira/libBeenden und starten Sie als Nächstes den Jira-Dienst, um die Änderungen zu übernehmen:
/etc/init.d/jira stop
/etc/init.d/jira startProxy für JIRA konfigurieren
Als nächstes müssen Sie einen Proxy in Jira definieren. Wenn Sie über Ihre Domain auf Jira zugreifen möchten. Sie können es definieren, indem Sie die Datei /opt/atlassian/jira/conf/server.xml:
bearbeitennano /opt/atlassian/jira/conf/server.xmlSuchen Sie die folgenden Zeilen:
" maxThreads="150" minSpareThreads="25" connectionTimeout="20000" enableLookups="false" maxHttpHeaderSize="8192" protocol="HTTP/1.1" useBodyEncodingForURI=" true" forwardport="8443" acceptCount="100" disableUploadTimeout="true" bindOnInit="false"/> Ersetzen Sie sie durch die folgenden Zeilen:
" maxThreads="150" minSpareThreads="25" connectionTimeout="20000" enableLookups="false" maxHttpHeaderSize="8192" protocol="HTTP/1.1" useBodyEncodingForURI=" true" redirectPort="8443" acceptCount="100" disableUploadTimeout="true" bindOnInit="false" scheme="http" proxyName="jira.example.com" proxyPort="80"/> Führen Sie nun den folgenden Befehl aus, um die neue Konfiguration anzuwenden.
/etc/init.d/jira stop
/etc/init.d/jira startKonfigurieren Sie Nginx als Reverse-Proxy für Jira
Als Nächstes müssen Sie Nginx als Reverse-Proxy konfigurieren, wenn Sie über Port 80 auf Jira zugreifen möchten.
Installieren Sie zuerst den Nginx-Webserver mit dem folgenden Befehl:
apt-get install nginx -yErstellen Sie nach der Installation des Nginx-Servers eine neue Konfigurationsdatei für den virtuellen Nginx-Host:
nano /etc/nginx/sites-available/jira.confFügen Sie die folgenden Zeilen hinzu:
server {listen 80; Servername jira.example.com; location / {proxy_set_header X-Forwarded-Host $host; proxy_set_header X-Forwarded-Server $host; Proxy_set_header X-Forwarded-For $proxy_add_x_forwarded_for; Proxy_Pass http://localhost:8080; client_max_body_size 10M; }}Speichern und schließen Sie die Datei, wenn Sie fertig sind. Aktivieren Sie dann die virtuelle Hostdatei mit dem folgenden Befehl:
ln -s /etc/nginx/sites-available/jira.conf /etc/nginx/sites-enabled/Überprüfen Sie als Nächstes Nginx mit dem folgenden Befehl auf Syntaxfehler:
nginx -tSie sollten die folgende Ausgabe sehen:
nginx:Die Syntax der Konfigurationsdatei /etc/nginx/nginx.conf ist oknginx:Der Test der Konfigurationsdatei /etc/nginx/nginx.conf ist erfolgreichStarten Sie abschließend den Jira- und Nginx-Dienst neu, um die Änderungen zu übernehmen:
/etc/init.d/jira stop
/etc/init.d/jira start
systemctl nginx restartGreifen Sie auf die Jira Web-Benutzeroberfläche zu
Öffnen Sie nun Ihren Webbrowser und greifen Sie über die URL http://jira.example.com auf die Jira-Weboberfläche zu. Sie werden zu folgendem Bildschirm weitergeleitet:
Wählen Sie "Ich richte es selbst ein aus " und klicken Sie auf Weiter Taste. Sie sollten den folgenden Bildschirm sehen:
Wählen Sie "Meine eigene Datenbank". ", geben Sie Ihre Datenbankdetails ein und klicken Sie auf Weiter Taste. Sie sollten den folgenden Bildschirm sehen:
Geben Sie Titel, Modus und URL Ihrer Anwendung an und klicken Sie auf Weiter Taste. Sie sollten den folgenden Bildschirm sehen:
Geben Sie Ihren Testlizenzschlüssel ein und klicken Sie auf Weiter Taste. Sie sollten den folgenden Bildschirm sehen:
Geben Sie Ihre Administratorkontodaten ein und klicken Sie auf Weiter Taste. Sie sollten den folgenden Bildschirm sehen:
Klicken Sie auf Fertig stellen Schaltfläche, um die Installation abzuschließen. Sie sollten den Sprachauswahlbildschirm sehen:
Wählen Sie Ihre gewünschte Sprache und klicken Sie auf Weiter Taste. Sie sollten den folgenden Bildschirm sehen:
Wählen Sie Ihren Avatar und klicken Sie auf Weiter Taste. Sie sollten den folgenden Bildschirm sehen:
Klicken Sie auf „Neues Projekt erstellen ", um Ihr erstes Projekt zu erstellen. Sie sollten den folgenden Bildschirm sehen:
Wählen Sie „Scrum-Softwareentwicklung aus " und klicken Sie auf Weiter Taste. Sie sollten den folgenden Bildschirm sehen:
Klicken Sie auf Auswählen Schaltfläche, um Ihren Workflow auszuwählen. Sie sollten den folgenden Bildschirm sehen:
Geben Sie Ihren Projektnamen und Schlüssel ein und klicken Sie dann auf Senden Taste. Sie sollten das Jira-Dashboard auf dem folgenden Bildschirm sehen:
Schlussfolgerung
In der obigen Anleitung haben Sie gelernt, wie Sie JIRA auf Ubuntu 20.04 installieren. Wenn Sie nicht wissen, wie Sie JIRA effektiv installieren und verwenden, hilft Ihnen diese Anleitung, JIRA problemlos zu installieren.