Usermin ist eine webbasierte Schnittstelle, hauptsächlich für Webmail, die für Nicht-Root-Benutzer entwickelt wurde, um Routineaufgaben auszuführen, darunter das Lesen von E-Mails, das Ändern von Passwörtern, das Einrichten von Datenbanken und ein webbasiertes SSH-Terminal. Es ist eine abgespeckte Version von Webmin, die für normale Benutzer ohne Systemadministratoren gedacht ist. Es bietet eine Vielzahl von Funktionen.
Einige davon sind unten aufgeführt:
- Datenbank erstellen und verwalten.
- E-Mails planen.
- Cronjobs planen.
- Datei- und Ordnerberechtigungen ändern.
- Sichere Webverzeichnisse.
In diesem Beitrag zeigen wir Ihnen, wie Sie das Usermin-Panel auf einem Ubuntu 20.04-Server installieren.
Voraussetzungen
- Ein Server mit Ubuntu 20.04.
- Auf dem Server ist ein Root-Passwort konfiguriert.
Erste Schritte
Bevor Sie beginnen, wird empfohlen, den APT-Cache auf die neueste Version zu aktualisieren. Sie können es aktualisieren, indem Sie den folgenden Befehl ausführen:
apt-get update -y
Sobald Sie fertig sind, müssen Sie weitere Abhängigkeiten auf Ihrem System installieren.
Führen Sie den folgenden Befehl aus, um alle zu installieren:
apt-get install perl libnet-ssleay-perl openssl libauthen-pam-perl libpam-runtime libio-pty-perl -y
Sobald alle Abhängigkeiten installiert sind, können Sie mit dem nächsten Schritt fortfahren.
Usermin installieren
Standardmäßig ist das Usermin-Paket nicht im Ubuntu-Standard-Repository enthalten. Sie müssen also das Usermin .deb-Paket von der Usermins-Downloadseite herunterladen.
Sie können es mit dem folgenden Befehl herunterladen:
wget https://sourceforge.net/projects/webadmin/files/usermin/1.823/usermin_1.823_all.deb
Nachdem das Paket heruntergeladen wurde, installieren Sie das heruntergeladene Paket mit dem folgenden Befehl:
dpkg --install usermin_1.823_all.deb
Sobald das Usermin erfolgreich installiert wurde, sollten Sie die folgende Ausgabe erhalten:
Zuvor nicht ausgewähltes Paket usermin auswählen. (Datenbank wird gelesen ... 85599 Dateien und Verzeichnisse derzeit installiert.) Vorbereitung zum Entpacken von usermin_1.823_all.deb ... Entpacken von usermin (1.823) ... Einrichten von usermin (1.823) .. .Usermin-Installation abgeschlossen. Sie können sich jetzt als beliebiger Benutzer des Systems bei https://ubuntu:20000/ anmelden. Trigger werden verarbeitet für systemd (245.4-4ubuntu3) ...
Usermin-Dienst starten
Nach der Installation von Usermin müssen Sie den Usermin-Dienst starten und ihn so aktivieren, dass er beim Systemneustart gestartet wird.
Sie können dies mit dem folgenden Befehl tun:
systemctl start usermin
systemctl enable usermin
Sie können den Status von Usermin auch mit dem folgenden Befehl überprüfen:
systemctl status usermin
Sie sollten die folgende Ausgabe erhalten:
Wenn Sie fertig sind, können Sie mit dem nächsten Schritt fortfahren.
Firewall konfigurieren
Wenn Sie eine UFW-Firewall in Ihrem System installiert haben. Außerdem müssen Sie Port 20000 zulassen durch die Firewall. Sie können den Port 20000 zulassen mit dem folgenden Befehl:
ufw erlaubt 20000
Laden Sie als Nächstes die UFW-Firewall neu, um die Änderungen zu übernehmen:
ufw neu laden
Sobald Sie mit der Firewall-Konfiguration fertig sind. Sie können mit dem nächsten Schritt fortfahren.
Greifen Sie auf die Usermin-Web-Benutzeroberfläche zu
Standardmäßig lauscht Usermin auf Port 20000 . Sie erreichen ihn über die URL https://your-server-ip:20000 . Sie werden auf die folgende Seite weitergeleitet:
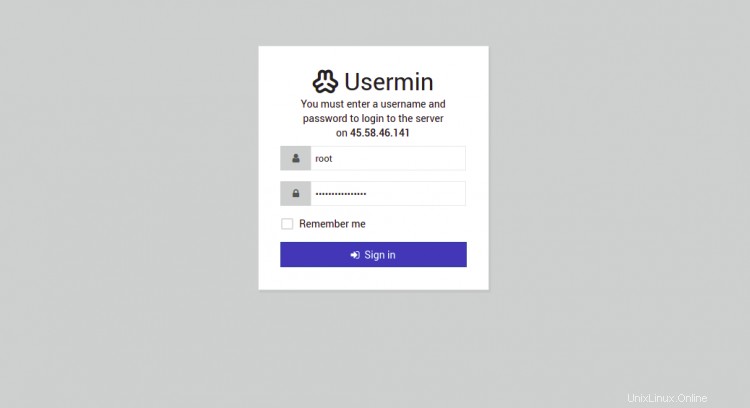
Geben Sie Ihren Root-Benutzernamen und Ihr Passwort ein und klicken Sie auf Anmelden Taste. Sie sollten die Usermin-Weboberfläche auf der folgenden Seite sehen:
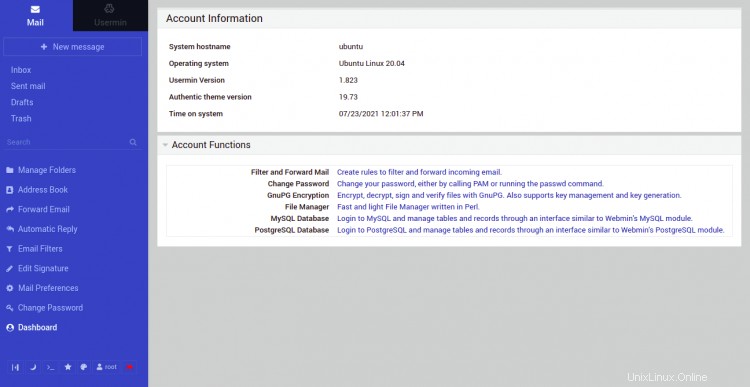
Dateimanager
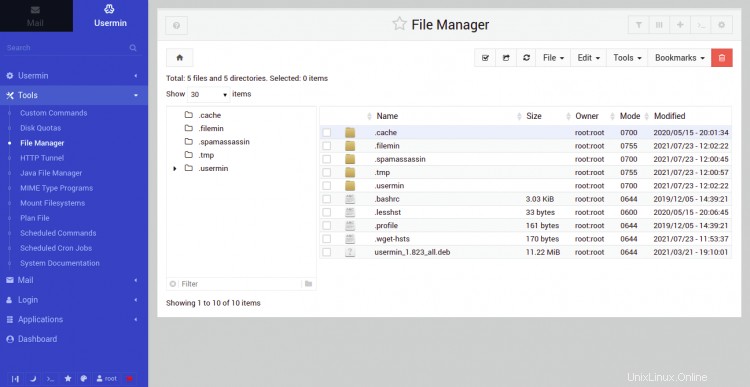
Cronjobs planen
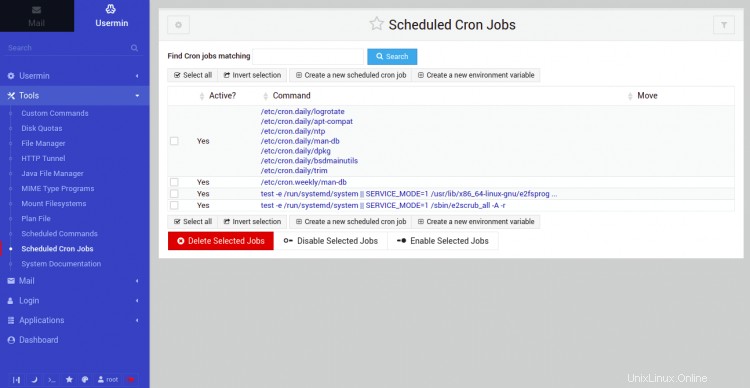
Upload und Download
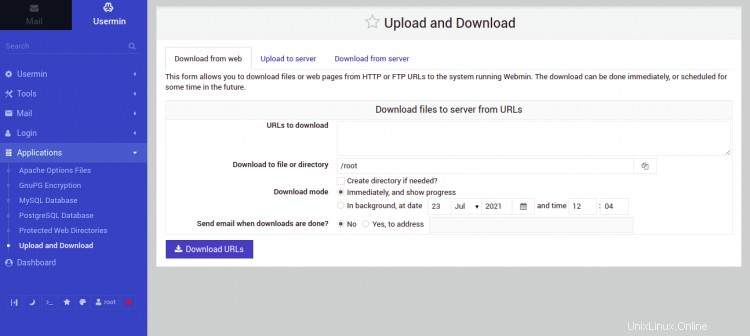
MySQL-Datenbankserver
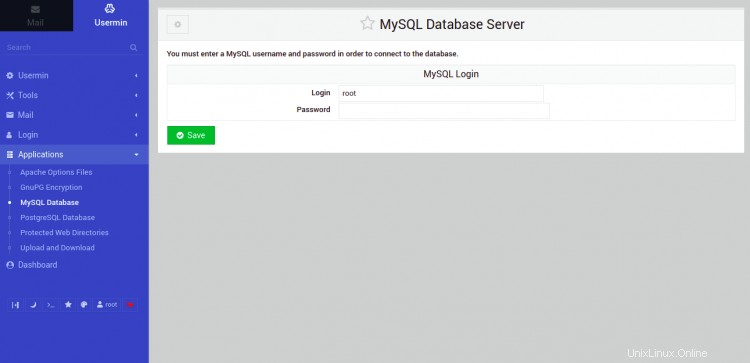
Befehlszeilenschnittstelle
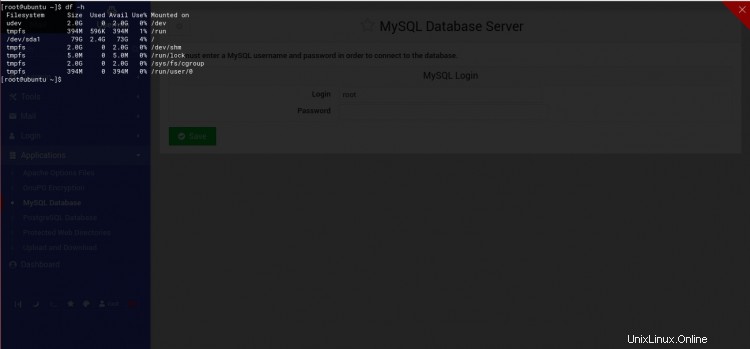
Schlussfolgerung
Herzliche Glückwünsche! Sie haben Usermin erfolgreich auf dem Ubuntu 20.04-Server installiert. Sie können Ihren Ubuntu-Server jetzt von einem entfernten Standort aus über den Webbrowser verwalten.