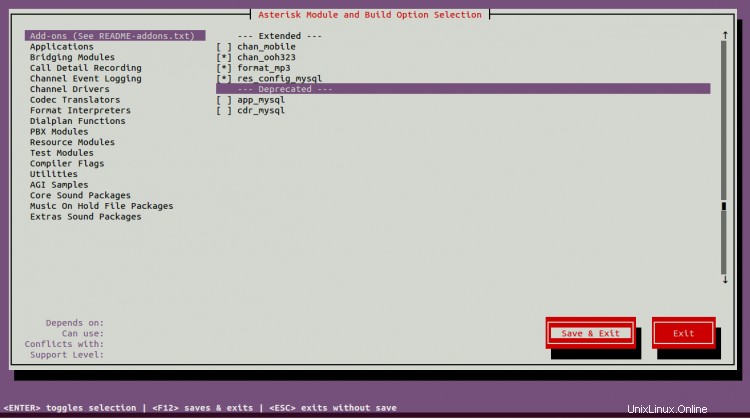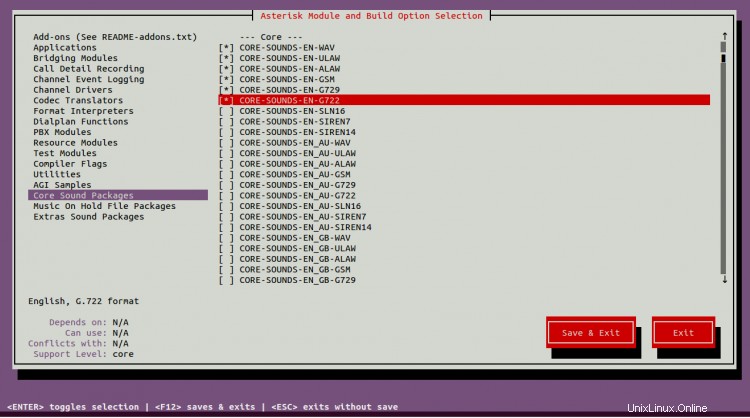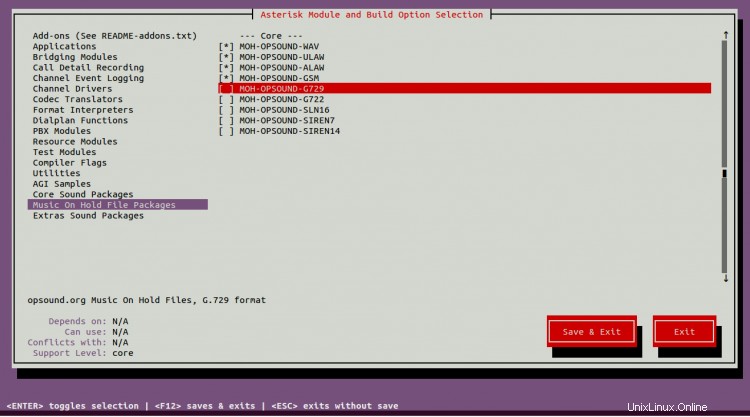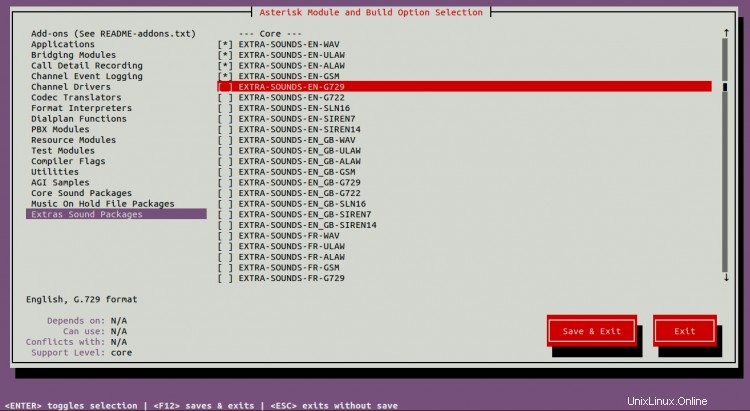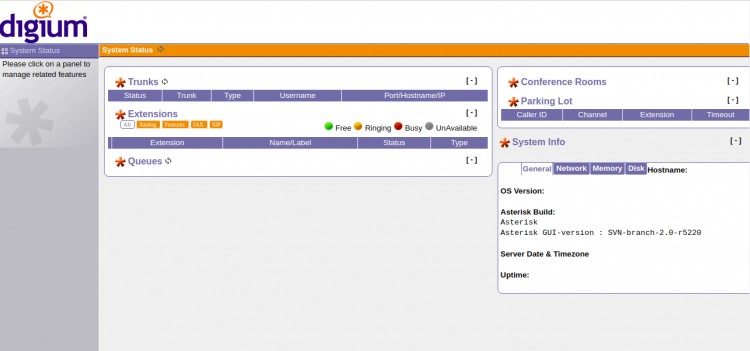Asterisk ist ein kostenloser Open-Source-VoIP-Server, der von Sangoma entwickelt wurde. Es wird zum Aufbau einer VoIP-Telefonieinfrastruktur für Unternehmen aller Größen verwendet. VoIP ist ein Voice Over Internet Protocol, das verwendet wird, um einen Anruf über den TCP/IP-Stack zu tätigen. Mit VoIP können Sie kostenlos von Ihrem Mobilgerät oder Computer aus andere Geräte anrufen. Es läuft auf Unix- und Linux-basierten Betriebssystemen und kann jedes herkömmliche globale Telefonienetzwerk verbinden. Es bietet eine Reihe von Funktionen, darunter Konferenzgespräche, Voicemail, IVR und automatische Anrufverteilung.
In diesem Tutorial lernen wir, wie man den Asterisk-Server und die Asterisk-GUI auf Ubuntu 20.04 installiert.
Voraussetzungen
- Ein Server mit Ubuntu 20.04.
- Auf Ihrem Server ist eine statische IP-Adresse konfiguriert.
- Auf dem Server ist ein Root-Passwort konfiguriert.
Erste Schritte
Aktualisieren Sie zunächst Ihre Systempakete mit dem folgenden Befehl auf die neueste Version:
apt-get update -y
Sobald Ihr System aktualisiert ist, müssen Sie andere Abhängigkeiten installieren, die von Asterisk benötigt werden. Sie können alle mit dem folgenden Befehl installieren:
apt-get install gnupg2 software-properties-common git curl wget libnewt-dev libssl-dev libncurses5-dev subversion libsqlite3-dev build-essential libjansson-dev libxml2-dev uuid-dev -y
Nachdem Sie alle Pakete installiert haben, können Sie mit dem nächsten Schritt fortfahren.
Asterisk installieren
Standardmäßig ist die neueste Version von Asterisk nicht im Standard-Repository von Ubuntu 20.04 verfügbar. Sie müssen es also von der Quelle herunterladen und kompilieren.
Laden Sie zunächst die neueste Version von Asterisk mit dem folgenden Befehl herunter:
wget http://downloads.asterisk.org/pub/telephony/asterisk/asterisk-17-current.tar.gz
Extrahieren Sie die heruntergeladene Datei nach dem Herunterladen mit dem folgenden Befehl:
tar -xvzf asterisk-17-current.tar.gz
Wechseln Sie als Nächstes in das extrahierte Verzeichnis und installieren Sie alle erforderlichen MP3-Module mit dem folgenden Befehl:
cd asterisk-17.7.0
contrib/scripts/get_mp3_source.sh
Sie sollten die folgende Ausgabe erhalten:
A addons/mp3A addons/mp3/MPGLIB_READMEA addons/mp3/common.cA addons/mp3/huffman.hA addons/mp3/tabinit.cA addons/mp3/MakefileA addons/mp3/READMEA addons/mp3/decode_i386.cA addons/mp3/dct64_i386.cA addons/mp3/MPGLIB_TODOA addons/mp3/mpg123.hA addons/mp3/layer3.cA addons/mp3/mpglib.hA addons/mp3/decode_ntom.cA addons/mp3/interface.cExportierte Revision 202.
Als nächstes installieren Sie andere Abhängigkeiten mit dem folgenden Befehl:
contrib/scripts/install_prereq install
Sie sollten die folgende Ausgabe sehen:
############################################## Installation erfolgreich abgeschlossen############################################Als nächstes konfigurieren Sie den Asterisk mit dem folgenden Befehl:
./configureSie sollten die folgende Ausgabe erhalten:
configure:Menuselect Build Konfiguration erfolgreich abgeschlossen .$$$$$$$$$$$$$$$=.. .$7$7.. .7$$7:. .$$:. ,7,7 $ .7 $. 7$$$$ .$$77 ..$$. $$$$$ .$$$7 ..7$ .?. $$$$$ .?. 7$$$. $.$. .$$$7. $$$$7 ,7$$$. .$$$. .777. .$$$$$$77$$$77$$$$$7. $$$, $$$~ .7$$$$$$$$$$$$$7. .$$$..$$7 .7$$$$$$$7:?$$$.$$$ ?7$$$$$$$$$$I .$$$7 $$$ .7$$ $$$$$$$$$$$$$$ :$$$. $$$ $$$$$$7$$$$$$$$$$$$ .$$$. $$$ $$$ 7$$$7 .$$$ .$$$. $$$$ $$$$7 .$$$. 7$$$7 7$$$$ 7$$$ $$$$$ $$$ $$$$7. $$ (TM) $$$$$$$. .7$$$$$$ $$ $$$$$$$$$$$$7$$$$$$$$$.$$$$$$ $$$$$$$$$$$$ $$$$. configure:Paket konfiguriert für:configure:Betriebssystemtyp :linux-gnuconfigure:Host-CPU :x86_64configure:build-cpu:vendor:os:x86_64 :pc :linux-gnu :configure:host-cpu:vendor:os:x86_64 :pc :linux-gnu :Führen Sie als Nächstes den folgenden Befehl aus, um einige empfohlene Module auszuwählen und zu installieren:
Menüauswahl treffenSie werden aufgefordert, Ihr gewünschtes Modul auszuwählen. Navigieren Sie mit den Pfeiltasten und drücken Sie die Eingabetaste, um wie unten gezeigt auszuwählen:
Aktivieren Sie Add-Ons wie unten gezeigt:
Aktivieren Sie die wichtigsten Soundmodule wie unten gezeigt:
Aktivieren Sie MOH-Pakete wie unten gezeigt:
Aktivieren Sie zusätzliche Soundpakete wie unten gezeigt:
Wenn Sie fertig sind, klicken Sie auf Speichern &Beenden Schaltfläche, um die Änderungen zu speichern und alle Addons zu installieren.
Als Nächstes müssen Sie den Asterisk erstellen. Sie können dies mit dem folgenden Befehl tun:
machenSie sollten die folgende Ausgabe sehen:
+--------- Asterisk Build Complete ---------+ + Asterisk wurde erfolgreich gebaut und + + kann installiert werden durch Ausführen von:+ + + + make install + + -------------------------------------------+Installieren Sie als Nächstes Astersik, die Konfiguration und das Beispiel, indem Sie den folgenden Befehl ausführen:
make install
make samples
make config
ldconfigWenn Sie fertig sind, können Sie mit dem nächsten Schritt fortfahren.
Erstellen Sie einen Astersik-Benutzer
Als nächstes müssen Sie Asterisk-Benutzer und -Gruppen erstellen und den Besitz des Asterisk-Konfigurationsverzeichnisses ändern.
Erstellen Sie zuerst einen Benutzer und eine Gruppe mit dem folgenden Befehl:
groupadd Sternchen
useradd -r -d /var/lib/asterisk -g Sternchen SternchenFügen Sie als Nächstes Audio- und Dialout-Benutzer zur Asterisk-Gruppe hinzu, indem Sie den folgenden Befehl ausführen:
usermod -aG Audio, Dialout-SternchenAls nächstes ändern Sie den Besitz des Asterisk-Konfigurationsverzeichnisses mit dem folgenden Befehl:
chown -R asterisk.asterisk /etc/asterisk
chown -R asterisk.asterisk /var/{lib,log,spool}/asterisk
chown -R asterisk.asterisk /usr/lib/ SternchenWenn Sie fertig sind, können Sie mit dem nächsten Schritt fortfahren.
Asterisk konfigurieren
Bearbeiten Sie als Nächstes die Datei /etc/default/asterisk und setzen Sie den Standardbenutzer auf Asterisk:
nano /etc/default/asteriskEntkommentieren Sie die folgenden Zeilen:
AST_USER="Sternchen"AST_GROUP="Sternchen"Speichern und schließen Sie die Datei , wenn Sie fertig sind, bearbeiten Sie dann die Asterisk-Standardkonfigurationsdatei und legen Sie "Als Benutzer ausführen" auf "Sternchen" fest:
nano /etc/asterisk/asterisk.confEntkommentieren Sie die folgenden Zeilen:
runuser =Sternchen; Der auszuführende Benutzer as.rungroup =asterisk; Die Gruppe, als die ausgeführt werden soll.Speichern und schließen Sie die Datei, starten Sie dann den Asterisk-Dienst und ermöglichen Sie ihm, beim Systemneustart mit dem folgenden Befehl zu starten:
systemctl asterisk neu starten
systemctl asterisk aktivierenSie können jetzt den Status des Asterisk-Dienstes mit dem folgenden Befehl überprüfen:
Systemctl-Status-SternchenSie sollten die folgende Ausgabe erhalten:
? asterisk.service - LSB:Asterisk PBX Loaded:geladen (/etc/init.d/asterisk; generiert) Active:aktiv (läuft) seit Mo 2020-10-19 12:39:41 UTC; Vor 2min 49s Dokumentation:man:systemd-sysv-generator(8) Prozess:47946 ExecStart=/etc/init.d/asterisk start (code=exited, status=0/SUCCESS) Tasks:71 (limit:4691) Speicher:41.7M CGroup:/system.slice/asterisk.service ??47965 /usr/sbin/asterisk -U asterisk -G asteriskOct 19 12:39:41 ubuntu2004 systemd[1]:Starting LSB:Asterisk PBX... Oct 19 12 :39:41 ubuntu2004 asterisk[47946]:* Starten von Asterisk PBX:asteriskOct 19 12:39:41 ubuntu2004 asterisk[47946]:...erledigt.
Als nächstes überprüfen Sie die Asterisk-Verbindung mit dem folgenden Befehl:
asterisk -rvv
Sie sollten die folgende Ausgabe erhalten:
Asterisk 17.7.0, Copyright (C) 1999–2018, Digium, Inc. und andere. Erstellt von Mark Spencer <[email protected]>Asterisk wird mit ABSOLUT KEINER GARANTIE geliefert; Geben Sie für weitere Einzelheiten „Core Show Warranty“ ein. Dies ist freie Software, deren Komponenten unter der GNU General PublicLicense Version 2 und anderen Lizenzen lizenziert sind; Sie dürfen es unter bestimmten Bedingungen gerne weitergeben. Geben Sie 'Core Show License' für Details ein.======================================================================Ausführen als Benutzer 'asterisk'Ausführen unter Gruppe 'asterisk'Verbunden mit Asterisk 17.7.0 läuft derzeit auf ubuntu2004 (pid =47965)ubuntu2004*CLI>
Asterisk-GUI aktivieren
Um über den Webbrowser auf Asterisk zugreifen zu können, müssen Sie die Asterisk-GUI aktivieren. Bearbeiten Sie zunächst die Datei /etc/asterisk/http.conf:
nano /etc/asterisk/http.conf
Entkommentieren und ändern Sie die folgenden Zeilen:
enabled =yesbindaddr =0.0.0.0bindport =8088prefix =asteriskenable_static =yesenablestatic =yesredirect =/ /static/config/index.htmluploads =/var/lib/asterisk/uploads/
Speichern und schließen Sie die Datei, bearbeiten Sie dann die Datei /etc/asterisk/manager.conf und legen Sie Ihren Admin-Benutzer fest:
nano /etc/asterisk/manager.conf
Folgende Zeilen hinzufügen/ändern:
enabled =yeswebenabled =yesport =5038bindaddr =0.0.0.0[admin]secret =admin1234read =system,call,log,verbose,command,agent,user,configwrite =system,call,log,verbose,command,agent,user ,config,originieren
Speichern und schließen Sie die Datei, wenn Sie fertig sind.
Asterisk-GUI installieren
Laden Sie als Nächstes die neueste Version der Asterisk-GUI mit dem folgenden Befehl herunter:
svn checkout http://svn.digium.com/svn/asterisk-gui/branches/2.0
Ändern Sie nach dem Herunterladen das Verzeichnis in das heruntergeladene Verzeichnis und konfigurieren Sie es mit dem folgenden Befehl:
CD 2.0/
./configure
Erstellen Sie als Nächstes die Asterisk-GUI mit dem folgenden Befehl:
machen
Sie sollten die folgende Ausgabe erhalten:
+------- Asterisk-GUI Build Complete -------+ + Asterisk-GUI wurde erfolgreich erstellt, + + und kann mit folgendem Befehl installiert werden:+ + + + make install + + -------------------------------------------+
Führen Sie als Nächstes den folgenden Befehl aus, um es auf Ihrem System zu installieren:
installieren
Sie sollten die folgende Ausgabe sehen:
+---- Asterisk GUI Installation abgeschlossen ---+ + + + SIE MÜSSEN DAS SICHERHEITSDOKUMENT LESEN + + + + Asterisk-GUI wurde erfolgreich + + installiert. + + + +---------------------------------------------------+ + + + BEVOR DIE GUI FUNKTIONIERT + + + + Bevor die GUI läuft, müssen + + einige Änderungen an den Asterisk + + Konfigurationsdateien gemäß + + der README-Datei vorgenommen werden. Wenn Sie fertig sind, können Sie + + Ihre Änderungen überprüfen, indem Sie Folgendes tun:+ + + + make checkconfig + + + +---------------------- ----------------+
Starten Sie abschließend den Asterisk-Dienst neu, um die Änderungen zu übernehmen:
systemctl startet Sternchen neu
Asterisk-GUI aufrufen
Öffnen Sie nun Ihren Webbrowser und greifen Sie über die URL http://your-server-ip:8088/asterisk/static/config/index.html auf die Asterisk-GUI zu. Sie werden auf die folgende Seite weitergeleitet:
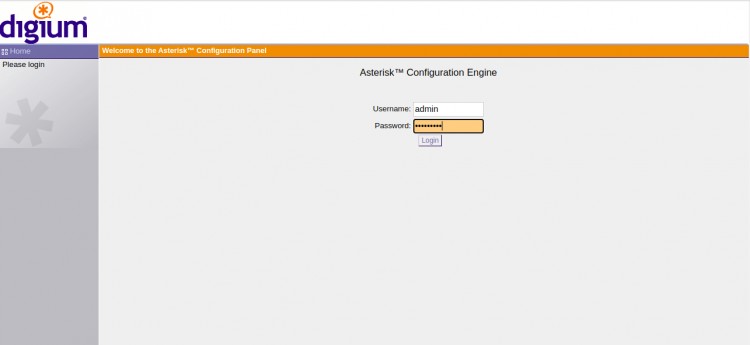
Geben Sie Ihren Admin-Benutzernamen und Ihr Passwort ein und klicken Sie auf Anmelden Taste. Sie sollten das Asterisk-GUI-Dashboard auf der folgenden Seite sehen:
Schlussfolgerung
Herzliche Glückwünsche! Sie haben Asterisk und die Asterisk-GUI erfolgreich auf dem Ubuntu 20.04-Server installiert. Sie können Ihren Server jetzt mit jedem PSTN-Netzwerk verbinden und absolut kostenlos telefonieren.