I-doit ist ein Open-Source-Asset-Management-Tool, mit dem das gesamte IT-System verwaltet werden kann. Es basiert auf einem vollständigen Open-Source-Konfigurationsmanagement und einer Datenbank, mit der Sie Software- und Hardware-Assets und ihre Beziehungen verfolgen können. Mit i-doit dokumentieren Sie komplette IT-Systeme und deren Änderungen, zeigen wichtige Informationen an und sorgen für einen stabilen und effizienten Betrieb von IT-Netzwerken.
Es bietet eine breite Palette von Funktionen, darunter Asset Management, Infrastrukturplanung, Ticketsystem, Kabelmanagement, Inventar, SAN, IP-Adressverwaltung, Cluster, Patch-Management und viele mehr.
In diesem Tutorial erklären wir Ihnen, wie Sie das I-doit Asset Management System auf Ubuntu 20.04 installieren.
Voraussetzungen
- Ein Server mit Ubuntu 20.04 und mindestens 2 GB RAM.
- Ein gültiger Domainname, auf den Ihre Server-IP verweist.
- Auf dem Server ist ein Root-Passwort konfiguriert.
LAMP-Server installieren
Zuerst müssen Sie den Apache-Webserver, den MariaDB-Datenbankserver, PHP und andere erforderliche PHP-Erweiterungen in Ihrem System installieren. Sie können alle mit dem folgenden Befehl installieren:
apt-get install apache2 mariadb-server libapache2-mod-php7.4 php7.4-bcmath php7.4-cli php7.4-common php7.4-curl php7.4-gd php7.4-json php7.4-ldap php7.4-mbstring php7.4-mysql php7.4-opcache php7.4-pgsql php7.4-soap php7.4-xml php7.4-zip php7.4-imagick php7.4-memcached unzip wget curl memcached moreutils -y
Sobald alle Pakete installiert sind, erstellen Sie eine neue php.ini-Datei für I-doit mit den gewünschten Werten:
nano /etc/php/7.4/mods-available/i-doit.ini
Fügen Sie die folgenden Zeilen hinzu:
allow_url_fopen = Yes file_uploads = On magic_quotes_gpc = Off max_execution_time = 300 max_file_uploads = 42 max_input_time = 60 max_input_vars = 10000 memory_limit = 256M post_max_size = 128M register_argc_argv = On register_globals = Off short_open_tag = On upload_max_filesize = 128M display_errors = Off display_startup_errors = Off error_reporting = E_ALL & ~E_DEPRECATED & ~E_STRICT log_errors = On default_charset = "UTF-8" default_socket_timeout = 60 date.timezone = Asia/Kolkata session.gc_maxlifetime = 604800 session.cookie_lifetime = 0 mysqli.default_socket = /var/run/mysqld/mysqld.sock
Speichern und schließen Sie die Datei, wenn Sie fertig sind. Wenden Sie dann die Konfiguration an und aktivieren Sie das memcached-Modul mit dem folgenden Befehl:
phpenmod i-doit
phpenmod memcached
Starten Sie als Nächstes den Apache-Dienst neu, um die Änderungen zu übernehmen:
systemctl restart apache2
MariaDB für bessere Leistung konfigurieren
Als nächstes müssen Sie den MariaDB-Server für eine bessere Leistung konfigurieren. Sie können dies tun, indem Sie eine neue Konfigurationsdatei erstellen:
nano /etc/mysql/mariadb.conf.d/99-i-doit.cnf
Fügen Sie die folgenden Zeilen hinzu:
[mysqld] innodb_buffer_pool_size = 1G innodb_buffer_pool_instances = 1 innodb_log_file_size = 512M innodb_sort_buffer_size = 64M sort_buffer_size = 262144 # default join_buffer_size = 262144 # default max_allowed_packet = 128M max_heap_table_size = 32M query_cache_min_res_unit = 4096 query_cache_type = 1 query_cache_limit = 5M query_cache_size = 80M tmp_table_size = 32M max_connections = 200 innodb_file_per_table = 1 innodb_thread_concurrency = 0 innodb_flush_log_at_trx_commit = 1 innodb_flush_method = O_DIRECT innodb_lru_scan_depth = 2048 table_definition_cache = 1024 table_open_cache = 2048 innodb_stats_on_metadata = 0 sql-mode = ""
Speichern und schließen Sie die Datei, wenn Sie fertig sind. Melden Sie sich dann mit dem folgenden Befehl bei der MariaDB-Shell an:
mysql
Ändern Sie nach der Anmeldung das MariaDB-Authentifizierungs-Plugin mit dem folgenden Befehl in mysql_native_password:
MariaDB [(none)]> SET GLOBAL innodb_fast_shutdown = 0;
MariaDB [(none)]> UPDATE mysql.user SET plugin = 'mysql_native_password' WHERE User = 'root';
Leeren Sie als Nächstes die Berechtigungen und beenden Sie die MariaDB-Shell mit dem folgenden Befehl:
MariaDB [(none)]> FLUSH PRIVILEGES;
MariaDB [(none)]> EXIT;
Starten Sie abschließend den MariaDB-Dienst neu, um die Änderungen zu übernehmen:
systemctl restart mariadb
I-doit herunterladen
Zunächst müssen Sie die neueste Version von I-doit von der Sourceforge-Website herunterladen. Sie können den Befehl wget verwenden, um es herunterzuladen:
wget https://excellmedia.dl.sourceforge.net/project/i-doit/i-doit/1.14/idoit-open-1.14.zip
Entpacken Sie die heruntergeladene Datei nach dem Herunterladen mit dem folgenden Befehl in das Apache-Web-Root-Verzeichnis:
unzip idoit-open-1.14.2.zip -d /var/www/html/idoit
Ändern Sie als Nächstes den Besitz auf den www-data-Benutzer und legen Sie die richtigen Berechtigungen mit dem folgenden Befehl fest:
chown -R www-data:www-data /var/www/html/idoit/
chmod -R 775 /var/www/html/idoit/
Wenn Sie fertig sind, können Sie mit dem nächsten Schritt fortfahren.
Apache-Webserver konfigurieren
Erstellen Sie als Nächstes die Konfigurationsdatei des virtuellen Apache-Hosts für I-doit.
nano /etc/apache2/sites-available/idoit.conf
Fügen Sie die folgenden Zeilen hinzu:
<VirtualHost *:80>
ServerAdmin [email protected]
ServerName idoit.linuxbuz.com
DirectoryIndex index.php
DocumentRoot /var/www/html/idoit
<Directory /var/www/html/idoit>
AllowOverride All
Require all granted
</Directory>
LogLevel warn
ErrorLog ${APACHE_LOG_DIR}/error.log
CustomLog ${APACHE_LOG_DIR}/access.log combined
</VirtualHost>
Speichern und schließen Sie die Datei, wenn Sie fertig sind. Aktivieren Sie dann den virtuellen Host und das Apache-Rewrite-Modul mit dem folgenden Befehl:
a2ensite idoit
a2enmod rewrite
Starten Sie als Nächstes den Apache-Dienst neu, um die Änderungen zu übernehmen:
systemctl restart apache2
Sichern Sie I-doit mit Let's Encrypt SSL
Um Ihre I-doit-Website mit Let's Encrypt SSL zu sichern, müssen Sie das Certbot-Client-Paket auf Ihrem Server installieren. Sie können es mit dem folgenden Befehl installieren:
apt-get install python3-certbot-apache -y
Führen Sie nach der Installation den folgenden Befehl aus, um Ihre Website mit Let's Encrypt SSL zu sichern:
certbot --apache -d idoit.linuxbuz.com
Sie müssen Ihre gültige E-Mail-Adresse angeben und die unten aufgeführten Nutzungsbedingungen akzeptieren:
Saving debug log to /var/log/letsencrypt/letsencrypt.log Plugins selected: Authenticator apache, Installer apache Enter email address (used for urgent renewal and security notices) (Enter 'c' to cancel): [email protected] - - - - - - - - - - - - - - - - - - - - - - - - - - - - - - - - - - - - - - - - Please read the Terms of Service at https://letsencrypt.org/documents/LE-SA-v1.2-November-15-2017.pdf. You must agree in order to register with the ACME server at https://acme-v02.api.letsencrypt.org/directory - - - - - - - - - - - - - - - - - - - - - - - - - - - - - - - - - - - - - - - - (A)gree/(C)ancel: A - - - - - - - - - - - - - - - - - - - - - - - - - - - - - - - - - - - - - - - - Would you be willing to share your email address with the Electronic Frontier Foundation, a founding partner of the Let's Encrypt project and the non-profit organization that develops Certbot? We'd like to send you email about our work encrypting the web, EFF news, campaigns, and ways to support digital freedom. - - - - - - - - - - - - - - - - - - - - - - - - - - - - - - - - - - - - - - - - (Y)es/(N)o: Y Obtaining a new certificate Performing the following challenges: http-01 challenge for idoit.linuxbuz.com Enabled Apache rewrite module Waiting for verification... Cleaning up challenges Created an SSL vhost at /etc/apache2/sites-available/idoit-le-ssl.conf Enabled Apache socache_shmcb module Enabled Apache ssl module Deploying Certificate to VirtualHost /etc/apache2/sites-available/idoit-le-ssl.conf Enabling available site: /etc/apache2/sites-available/idoit-le-ssl.conf
Wählen Sie als Nächstes aus, ob der HTTP-Datenverkehr wie unten gezeigt an HTTPS umgeleitet werden soll:
Please choose whether or not to redirect HTTP traffic to HTTPS, removing HTTP access. - - - - - - - - - - - - - - - - - - - - - - - - - - - - - - - - - - - - - - - - 1: No redirect - Make no further changes to the webserver configuration. 2: Redirect - Make all requests redirect to secure HTTPS access. Choose this for new sites, or if you're confident your site works on HTTPS. You can undo this change by editing your web server's configuration. - - - - - - - - - - - - - - - - - - - - - - - - - - - - - - - - - - - - - - - - Select the appropriate number [1-2] then [enter] (press 'c' to cancel): 2
Geben Sie 2 ein und drücken Sie Enter So installieren Sie Let's Encrypt SSL für Ihre Website:
Enabled Apache rewrite module Redirecting vhost in /etc/apache2/sites-enabled/idoit.conf to ssl vhost in /etc/apache2/sites-available/idoit-le-ssl.conf - - - - - - - - - - - - - - - - - - - - - - - - - - - - - - - - - - - - - - - - Congratulations! You have successfully enabled https://idoit.linuxbuz.com You should test your configuration at: https://www.ssllabs.com/ssltest/analyze.html?d=idoit.linuxbuz.com - - - - - - - - - - - - - - - - - - - - - - - - - - - - - - - - - - - - - - - - IMPORTANT NOTES: - Congratulations! Your certificate and chain have been saved at: /etc/letsencrypt/live/idoit.linuxbuz.com/fullchain.pem Your key file has been saved at: /etc/letsencrypt/live/idoit.linuxbuz.com/privkey.pem Your cert will expire on 2020-10-17. To obtain a new or tweaked version of this certificate in the future, simply run certbot again with the "certonly" option. To non-interactively renew *all* of your certificates, run "certbot renew" - Your account credentials have been saved in your Certbot configuration directory at /etc/letsencrypt. You should make a secure backup of this folder now. This configuration directory will also contain certificates and private keys obtained by Certbot so making regular backups of this folder is ideal. - If you like Certbot, please consider supporting our work by: Donating to ISRG / Let's Encrypt: https://letsencrypt.org/donate Donating to EFF: https://eff.org/donate-le
Wenn Sie fertig sind, können Sie mit dem nächsten Schritt fortfahren.
Zugriff auf die I-doit-Weboberfläche
Öffnen Sie nun Ihren Webbrowser und greifen Sie über die URL https://idoit.linuxbuz.com auf I-doit zu. Sie sollten den Systemprüfungsbildschirm sehen:
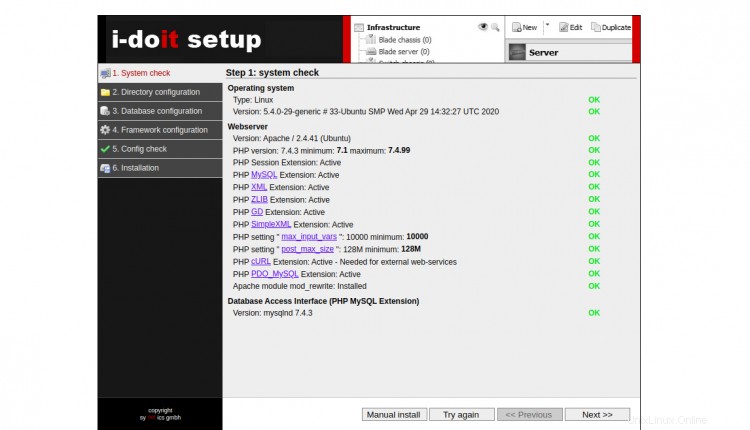
Stellen Sie sicher, dass alle erforderlichen Pakete installiert sind. Klicken Sie dann auf Weiter Taste. Sie sollten den Verzeichniskonfigurationsbildschirm sehen:
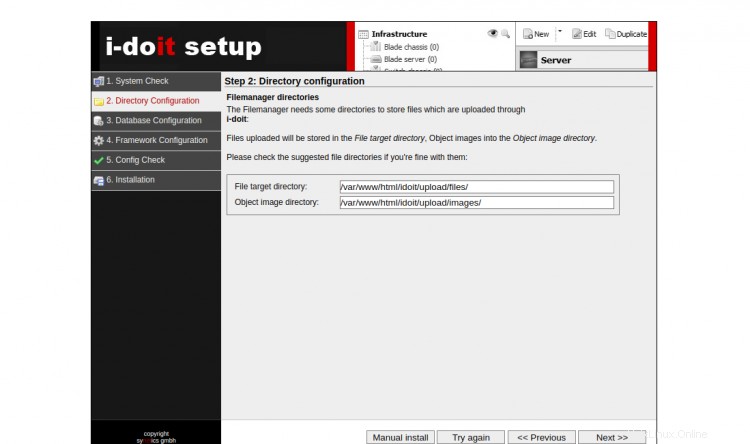
Geben Sie Ihren gewünschten Dateimanager-Verzeichnispfad an und klicken Sie auf Weiter Taste. Sie sollten den Datenbankkonfigurationsbildschirm sehen:
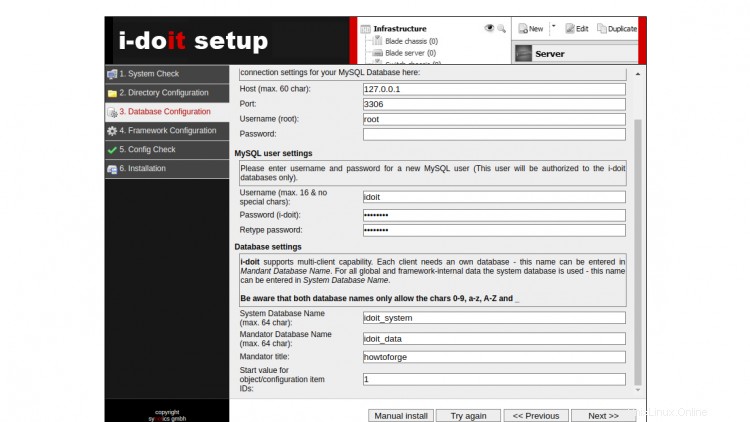
Geben Sie Ihre gewünschten Datenbankinformationen ein und klicken Sie auf Weiter Taste. Sie sollten den Admin-Benutzerkonfigurationsbildschirm sehen:
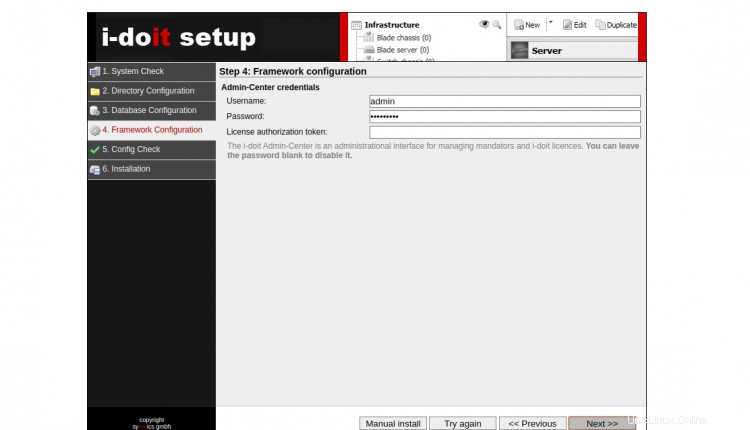
Geben Sie Ihren Admin-Benutzernamen und Ihr Passwort ein und klicken Sie auf Weiter Taste. Sie sollten den Konfigurationsvorschaubildschirm sehen:
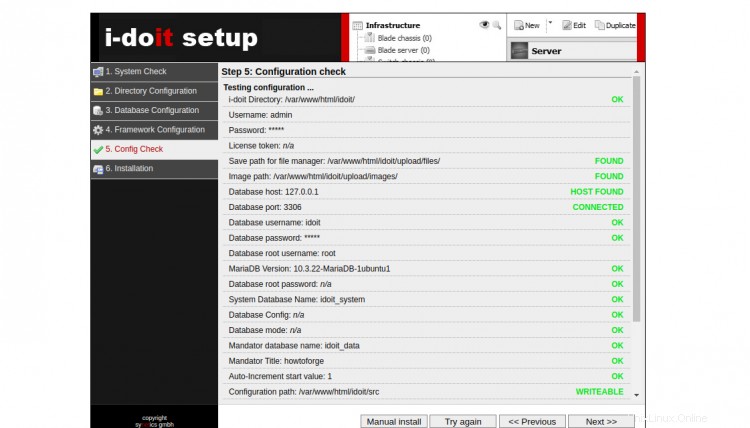
Klicken Sie auf Weiter Schaltfläche, um die Installation zu starten. Sobald die Installation abgeschlossen ist, sollten Sie den folgenden Bildschirm sehen:
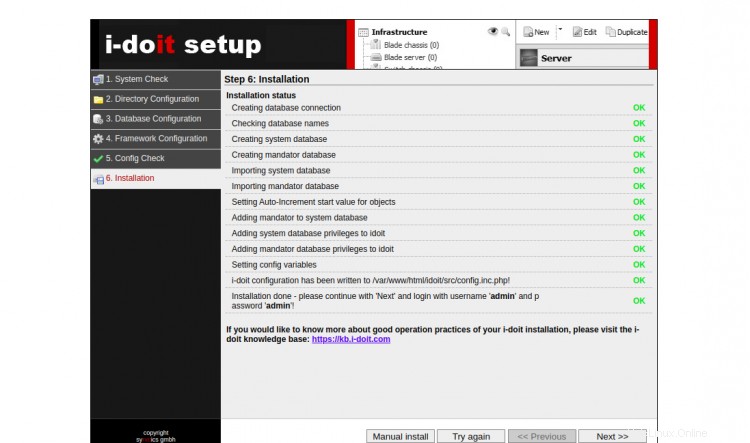
Klicken Sie auf Weiter Taste. Sie sollten den Anmeldebildschirm von I-doit sehen:
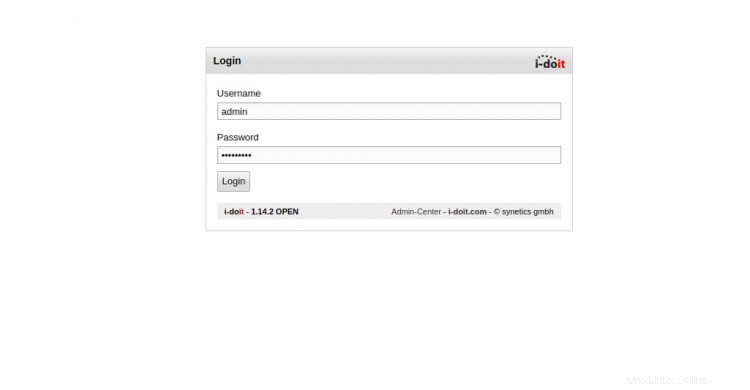
Geben Sie Ihren Admin-Benutzernamen und Ihr Passwort ein und klicken Sie auf Anmelden Taste. Sie sollten das I-doit-Dashboard auf dem folgenden Bildschirm sehen:
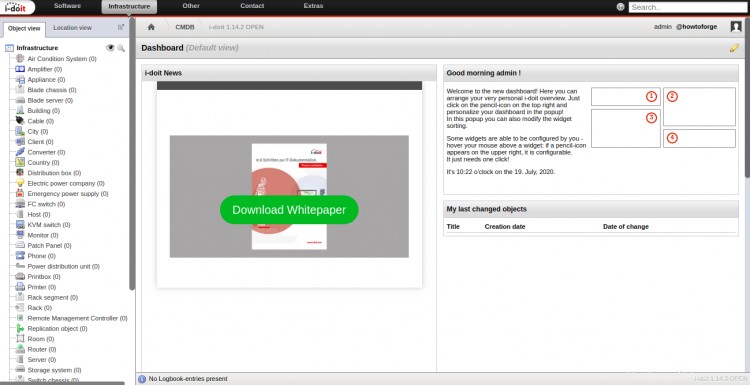
Schlussfolgerung
Herzliche Glückwünsche! Sie haben das I-doit Asset Management System erfolgreich auf Ubuntu 20.04 mit Let’s Encrypt SSL installiert. Sie können Ihre Hardware- und Software-Assets jetzt über einen Webbrowser verwalten. Fühlen Sie sich frei, mich zu fragen, wenn Sie irgendwelche Fragen haben.