Lighttpd ist ein Open-Source-Webserver, der sich auf Einfachheit und hohe Leistung konzentriert. Es ist ein leichter Webserver mit kleinem und geringem Speicherverbrauch, aber dennoch Standardkonformität, Sicherheit und Flexibilität. Der Lighttpd-Webserver ist Teil des LLMP-Stacks, der für Linux, Lighttpd, MySQL/MariaDB und PHP/PHP-FPM steht.
In diesem Tutorial zeigen wir Ihnen, wie Sie den LLMP Stack auf dem Ubuntu 20.04 Server installieren und konfigurieren. Wir werden den Lighttpd-Webserver mit dem MariaDB-Datenbankserver und dem PHP-FPM auf der neuesten Version des Ubuntu 20.04-Servers installieren.
Voraussetzungen
- Ubuntu 20.04-Server
- Root-Rechte
- Die Grundlagen von Ubuntu/Debian Server verstehen
Was werden wir tun?
- Lighttpd-Webserver installieren
- Installieren und konfigurieren Sie den MariaDB-Datenbankserver
- Installieren und konfigurieren Sie PHP-FPM
- Lighttpd und PHP-FPM einrichten
- Testen
Schritt 1 - Lighttpd installieren
Zuerst werden wir den Lighttpd-Webserver auf unserem Ubuntu 20.04-Server installieren. Die Lighttpd-Pakete sind standardmäßig im Ubuntu-Repository verfügbar, aktualisieren Sie alle verfügbaren Repositories und installieren Sie Lighttpd mit dem folgenden apt-Befehl.
sudo apt update
sudo apt install lighttpd
Sobald die gesamte Installation abgeschlossen ist, starten Sie den Lighttpd-Dienst und fügen Sie ihn zum Systemstart hinzu.
systemctl start lighttpd
systemctl enable lighttpd
Der Lighttpd-Dienst ist aktiv und läuft, überprüfen Sie ihn mit dem folgenden Befehl.
systemctl status lighttpd
Unten sehen Sie das Ergebnis, das Sie erhalten.
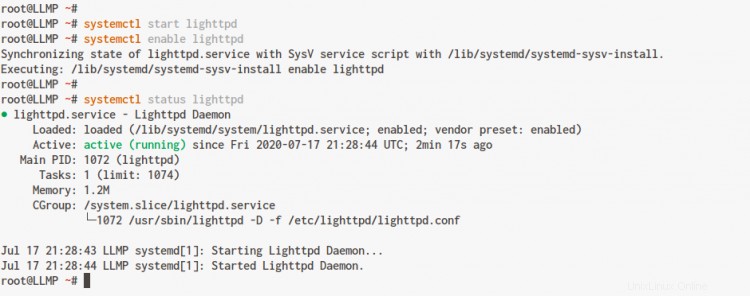
Fügen Sie als Nächstes die HTTP-, HTTPS- und SSH-Dienste zur ufw-Firewall hinzu.
sudo ufw allow ssh
sudo ufw allow http
sudo ufw allow https
Aktivieren Sie den ufw-Firewalldienst mit dem folgenden Befehl.
sudo ufw enable
Geben Sie 'y ein ', um die ufw-Firewall zu aktivieren, und als Ergebnis haben Sie die Firewall auf dem Ubuntu-System aktiviert.
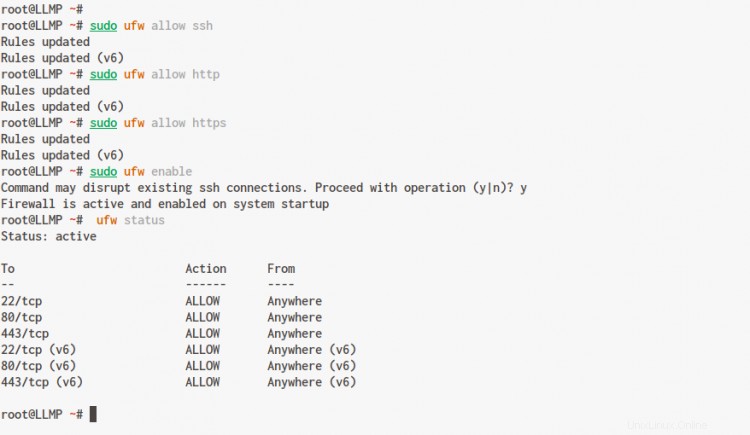
Öffnen Sie nun Ihren Webbrowser und geben Sie die Server-IP-Adresse in die Adressleiste ein.
http://10.3.3.40/
Und Sie erhalten die Lighttpd-Standardseite index.html.
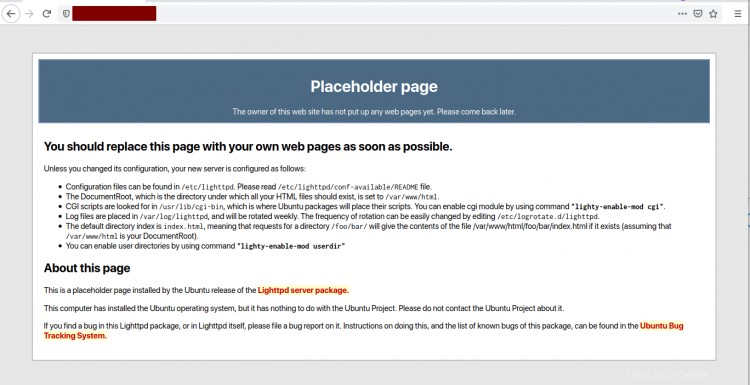
Als Ergebnis wurde der Lighttpd-Webserver auf dem Ubuntu 20.04-System installiert.
Schritt 2 – MySQL Server installieren und konfigurieren
In diesem Schritt installieren wir den MySQL-Datenbankserver und richten den Standard-Root-Benutzer für MySQL ein.
Installieren Sie MySQL Server mit dem folgenden apt-Befehl.
sudo apt install mysql-server mysql-client
Sobald die gesamte Installation abgeschlossen ist, starten Sie den MySQL-Dienst und fügen Sie ihn zum Systemstart hinzu.
systemctl start mysql
systemctl enable mysql
Überprüfen Sie nun den MySQL-Dienst mit dem folgenden Befehl.
systemctl status mysql
Unten sehen Sie das Ergebnis, das Sie erhalten.
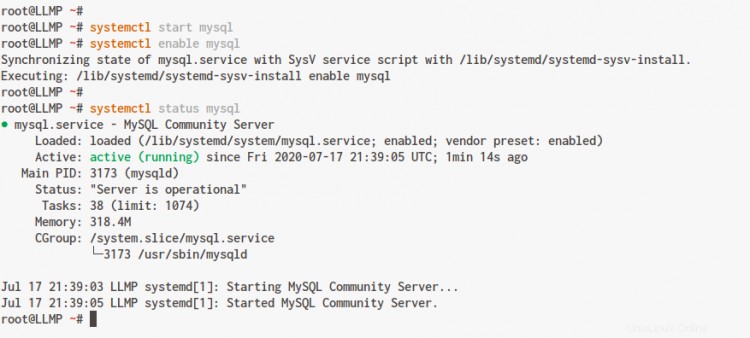
Als Ergebnis läuft der MySQL-Datenbankserver auf dem Ubuntu-System.
Führen Sie als Nächstes den Befehl „mysql_secure_installation“ unten aus, um das MySQL-Root-Passwort einzurichten.
mysql_secure_installation
Drücken Sie die 'Enter ', um fortzufahren, geben Sie Ihr neues Passwort für den MySQL-Root-Benutzer ein und geben Sie 'Y ein ' für alle Optionen.
Press y|Y for Yes, any other key for No:
Please set the password for root here.
New password:
Re-enter new password:
Remove anonymous users? (Press y|Y for Yes, any other key for No) : Y
Disallow root login remotely? (Press y|Y for Yes, any other key for No) : Y
Remove test database and access to it? (Press y|Y for Yes, any other key for No) : Y
Reload privilege tables now? (Press y|Y for Yes, any other key for No) : Y
Als Ergebnis wurde das MySQL-Root-Passwort konfiguriert.
Melden Sie sich als Nächstes wie unten beschrieben mit dem Root-Benutzer bei der MySQL-Shell an.
mysql -u root -p
Überprüfen Sie nun alle verfügbaren Benutzer auf MySQL mit der folgenden Abfrage.
select User,Host from mysql.user;
Und Sie erhalten eine Liste mit Standardbenutzern auf dem MySQL-Server. Geben Sie nun „exit“ ein, um sich von der MySQL-Shell abzumelden.
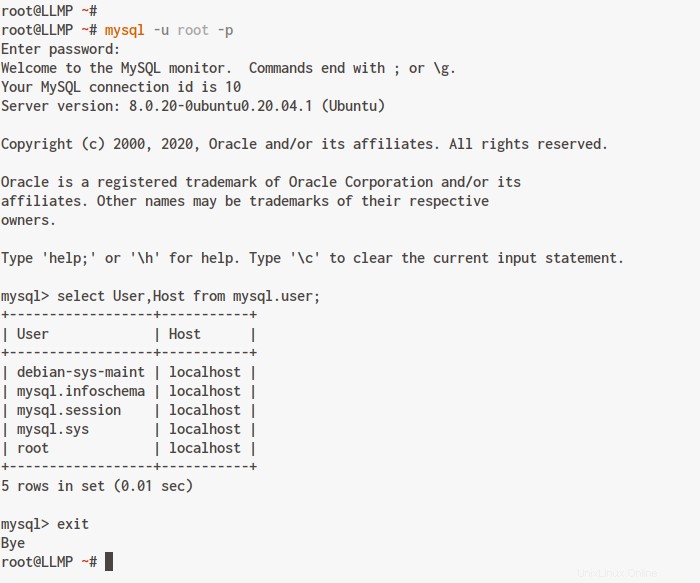
Als Ergebnis wurde die Installation und Konfiguration von MySQL Server für den LLMP Stack erfolgreich abgeschlossen.
Schritt 3 – PHP-FPM installieren und konfigurieren
In diesem Schritt werden wir PHP-FPM-Pakete installieren und konfigurieren, damit es mit dem Lighttpd-Webserver funktioniert.
Installieren Sie PHP-FPM-Pakete auf dem Ubuntu-System mit dem folgenden apt-Befehl.
sudo apt install php-fpm php-cgi php-mysql
Der Befehl installiert automatisch das neueste PHP-FPM 7.4.
Sobald die gesamte Installation abgeschlossen ist, gehen Sie in das Verzeichnis „/etc/php/7.4/fpm“ und bearbeiten Sie die Konfiguration „php.ini“ mit dem vim-Editor.
cd /etc/php/7.4/fpm/
vim php.ini
Entkommentieren Sie die folgende Zeile, um die FastCGI-Unterstützung zu aktivieren.
cgi.fix_pathinfo=1
Speichern und schließen.
Starten Sie als Nächstes den PHP-FPM-Dienst und fügen Sie ihn zum Systemstart hinzu.
systemctl start php7.4-fpm
systemctl enable php7.4-fpm
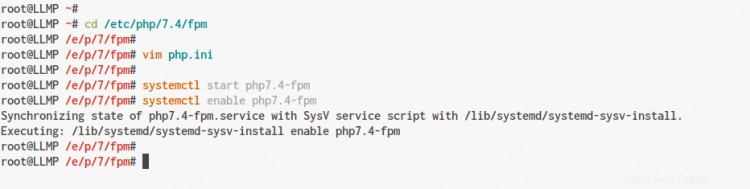
Überprüfen Sie nun den PHP-FPM-Dienst mit dem folgenden Befehl.
ss -pl | grep php
systemctl status php7.4-fpm
Unten sehen Sie das Ergebnis, das Sie erhalten.
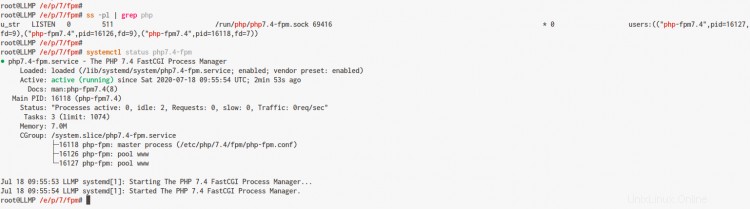
Wie zu sehen ist, läuft der PHP-FPM-Dienst auf dem Ubuntu 20.04-System. Und standardmäßig läuft es unter der Sock-Datei „/var/run/php/php7.4-fpm.sock“.
Und die Installation von PHP-FPM auf Ubuntu 20.04 ist abgeschlossen.
Schritt 4 – Lighttpd und PHP-FPM konfigurieren
Für diesen Schritt konfigurieren wir Lighttpd mit PHP-FPM.
Gehen Sie nun in das Verzeichnis ‚/etc/lighttpd/conf-available‘ und Sie erhalten einige Konfigurationen.
cd /etc/lighttpd/conf-available/
Kopieren Sie die standardmäßige PHP FastCGI-Konfiguration „15-fastcgi-php.conf“ und bearbeiten Sie sie mit dem vim-Editor.
cp 15-fastcgi-php.conf 15-fastcgi-php.conf.orig
vim 15-fastcgi-php.conf
Jetzt erhalten Sie die Standard-PHP-FastCGI-Konfiguration wie unten.
fastcgi.server += ( ".php" =>
((
"bin-path" => "/usr/bin/php-cgi",
"socket" => "/var/run/lighttpd/php.socket",
"max-procs" => 1,
"bin-environment" => (
"PHP_FCGI_CHILDREN" => "4",
"PHP_FCGI_MAX_REQUESTS" => "10000"
),
"bin-copy-environment" => (
"PATH", "SHELL", "USER"
),
"broken-scriptfilename" => "enable"
))
)
Die Standardkonfiguration lässt den Lighttpd das PHP-CGI auf sich selbst spawnen.
Damit Lighttpd mit dem PHP-FPM-Dienst funktioniert, ersetzen Sie die standardmäßige PHP-CGI-Konfiguration durch die folgende Konfiguration.
fastcgi.server += ( ".php" =>
((
"socket" => "/var/run/php/php7.4-fpm.sock",
"broken-scriptfilename" => "enable"
))
)
Speichern und schließen.
Aktivieren Sie als Nächstes das Lighttpd-Modul fastcgi und fastcgi-php mit dem folgenden Befehl.
lighttpd-enable-mod fastcgi
lighttpd-enable-mod fastcgi-php
Der Befehl erstellt einen symbolischen Link der Modulkonfiguration zum Verzeichnis „/etc/lighttpd/conf-enabled“.
Sie können die '/etc/lighttpd/conf-enabled' überprüfen Verzeichnis mit dem folgenden Befehl.
ls -lah /etc/lighttpd/conf-enabled/
Und Sie erhalten sowohl fastcgi- als auch fastcgi-php-Konfigurationen im 'conf-enabled'-Verzeichnis.
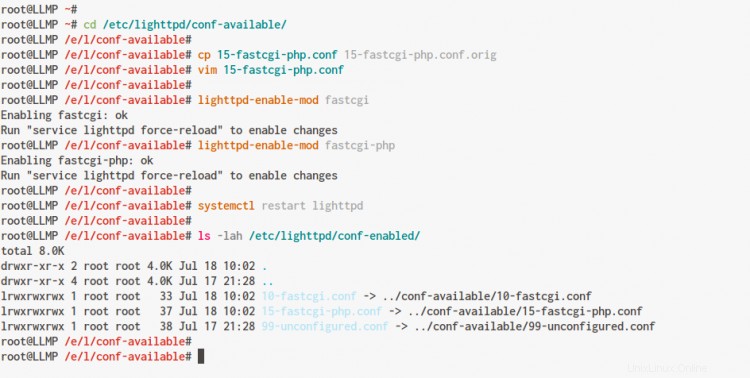
Starten Sie als Nächstes den Lighttpd-Dienst neu, um die neue Einrichtung und Konfiguration anzuwenden.
systemctl restart lighttpd
Stellen Sie sicher, dass kein Fehler vorliegt.
Als Ergebnis wurde die Konfiguration von Lighttpd mit PHP-FPM erfolgreich abgeschlossen.
Schritt 5 – Testen
Um unsere LLMP-Stack-Installation zu testen, erstellen wir eine neue PHP-Info-Skriptdatei im standardmäßigen Dokumentenstammverzeichnis „/var/www/html“.
Gehen Sie in das Verzeichnis „/var/www/html“ und erstellen Sie eine neue PHP-Datei „info.php“ mit dem vim-Editor.
cd /var/www/html/
vim info.php
Fügen Sie das folgende Skript ein.
<?php
phpinfo();
?>
Speichern und schließen.
Öffnen Sie als Nächstes Ihren Webbrowser und geben Sie die Server-IP-Adresse mit dem Pfad „/info.php“ wie unten beschrieben ein.
http://10.10.10.30/info.php
Und Sie erhalten das Ergebnis wie folgt.
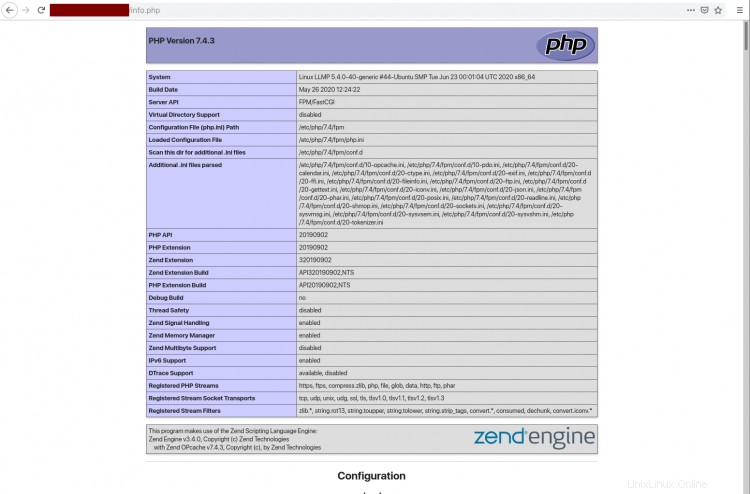
Wie zu sehen ist, können Sie alle Informationen zu Ihrer Lighttpd- und PHP-FPM-Installation sehen.
Als Ergebnis wurde die Installation von LLMP Stack auf Ubuntu 20.04 erfolgreich abgeschlossen.