OpenShift ist eine kostenlose Open-Source-Cloud-Entwicklungsplattform als Service (PaaS), die von Red Hat entwickelt wurde und es Entwicklern ermöglicht, ihre Anwendungen in einer Cloud-Infrastruktur zu entwickeln und bereitzustellen . Es ist eine Community-Distribution von Kubernetes und ermöglicht schnellere Entwicklungs- und Release-Zyklen für Anwendungen. Es verfügt über eine einfache und benutzerfreundliche Webschnittstelle, mit der Sie die Containerressourcen, den Containerzustand, die Knoten, auf denen sich die Container befinden, die IP-Adressen der Knoten usw. überwachen können.
In diesem Tutorial erklären wir, wie OpenShift Origin auf einem Ubuntu 20.04-Server installiert wird.
Voraussetzungen
- Ein Server mit Ubuntu 20.04.
- Auf Ihrem Server ist ein Root-Passwort konfiguriert.
Installieren Sie Docker CE
Zunächst müssen Sie Docker CE in Ihrem System installieren, um alle OKD-Dienste in Docker-Containern auszuführen. Standardmäßig ist die neueste Version von Docker CE im Standard-Repository von Ubuntu 20.04 verfügbar. Sie können es installieren, indem Sie einfach den folgenden Befehl ausführen:
apt-get install docker.io -y
Sobald Docker installiert ist, starten Sie den Docker-Dienst und aktivieren Sie ihn beim Booten mit dem folgenden Befehl:
systemctl docker starten
systemctl docker aktivieren
Sie können den Status des Docker-Dienstes auch mit dem folgenden Befehl überprüfen:
Systemctl-Status-Docker
Sie sollten die folgende Ausgabe sehen:
Zu diesem Zeitpunkt ist Docker installiert und wird ausgeführt. Sie können jetzt mit dem nächsten Schritt fortfahren.
Laden Sie OpenShift Origin herunter
Zum Zeitpunkt der Erstellung dieses Tutorials ist die neueste Version von OpenShift Origin v3.11.0. Sie können es mit dem folgenden Befehl aus dem Git Hub-Repository herunterladen:
wget https://github.com/openshift/origin/releases/download/v3.11.0/openshift-origin-client-tools-v3.11.0-0cbc58b-linux-64bit.tar.gz
Sobald der Download abgeschlossen ist, extrahieren Sie die heruntergeladene Datei mit dem folgenden Befehl:
tar -xvzf openshift-origin-client-tools-v3.11.0-0cbc58b-linux-64bit.tar.gz
Wechseln Sie als Nächstes in das extrahierte Verzeichnis und kopieren Sie die kubectl- und oc-Binärdateien in das Verzeichnis /usr/local/bin.
cd openshift-origin-client-tools-v3.11.0-0cbc58b-linux-64bit
cp oc kubectl /usr/local/bin/
Überprüfen Sie als Nächstes die Installation des OpenShift-Client-Dienstprogramms mit dem folgenden Befehl:
oc-Version
Sie sollten die folgende Ausgabe sehen:
oc v3.11.0+0cbc58bkubernetes v1.11.0+d4cacc0features:Basic-Auth GSSAPI Kerberos SPNEGO
Als Nächstes müssen Sie eine neue daemon.json-Datei erstellen und die Verwendung der Insecure Docker-Registrierung zulassen.
nano /etc/docker/daemon.json
Fügen Sie die folgende Zeile hinzu:
{ "unsichere Registrierungen" :[ "172.30.0.0/16" ] } Speichern und schließen Sie die Datei und starten Sie den Docker-Dienst neu, um die Änderungen zu implementieren.
systemctl Docker neustarten
OpenShif-Origin-Cluster starten
Starten Sie nun den OpenShift-Origin-Cluster, indem Sie die IP Ihres Systems angeben:
oc cluster up --public-hostname=your-server-ip
Sobald der Server erfolgreich gestartet wurde, sollten Sie die folgende Ausgabe erhalten:
Am Server anmelden ...Startprojekt "myproject" erstellen ...Serverinformationen ...OpenShift-Server gestartet. Der Server ist über die Webkonsole erreichbar unter:https://Ihr-Server-IP:8443Sie sind angemeldet as:Benutzer:developer Passwort:Um sich als Administrator anzumelden:oc login -u system:admin
Melden Sie sich jetzt mit dem folgenden Befehl als Administratorbenutzer bei Ihrem Cluster an:
oc login -u system:admin
Sobald Sie sich angemeldet haben, sollten Sie die folgende Ausgabe erhalten:
Eingeloggt in „https://your-server-ip:8443“ als „system:admin“ mit bestehenden Zugangsdaten. Sie haben Zugriff auf die folgenden Projekte und können zwischen ihnen mit „oc project“ wechseln:default kube-dns kube-proxy kube-public kube-system * myproject openshift openshift-apiserver openshift-controller-manager openshift-core-operators openshift-infra openshift-node openshift-service-cert-signer openshift-web-consoleUsing project „myproject“ .
Wechseln Sie als Nächstes mit dem folgenden Befehl zum Standardprojekt:
oc-Projektstandard
Ausgabe:
Verwende jetzt das Projekt "default" auf dem Server "https://your-server-ip:8443".
Überprüfen Sie nun den aktuellen Status Ihres Projekts mit dem folgenden Befehl:
OC-Status
Sie sollten die folgende Ausgabe erhalten:
Im Projektstandard auf Server https://your-server-ip:8443svc/docker-registry - 172.30.1.1:5000 stellt dc/docker-registry docker.io/openshift/origin-docker-registry:v3.11 bereit Bereitstellung #1 vor 2 Minuten bereitgestellt – 1 podsvc/kubernetes – 172.30.0.1:443 -> 8443svc/router – 172.30.94.157 Ports 80, 443, 1936 dc/router stellt docker.io/openshift/origin-haproxy-router:v3 bereit .11-Bereitstellung Nr. 1, die vor 2 Minuten bereitgestellt wurde – 1 Pod. Zeigen Sie Details mit „oc description/ “ an oder listen Sie alles mit „oc get all“ auf.
Projekt auf OpenShift erstellen
Melden Sie sich jetzt mit dem Entwicklerbenutzer bei OpenShift mit dem folgenden Befehl an:
oc-Anmeldung
Sie werden aufgefordert, einen Benutzernamen und ein Passwort einzugeben, wie unten gezeigt:
Authentifizierung erforderlich für https://your-server-ip:8443 (openshift)Username:developerPassword:
Geben Sie den Benutzernamen als Entwickler und das Passwort als Entwickler ein und drücken Sie die Eingabetaste. Sie sollten die folgende Ausgabe sehen:
Login erfolgreich. Sie haben ein Projekt auf diesem Server:"myproject"Using project "myproject".
Um ein neues Projekt zu erstellen, führen Sie den folgenden Befehl aus:
oc new-project dev --display-name="Projekt - Dev" --description="Mein Projekt"
Sie sollten die folgende Ausgabe sehen:
Verwenden Sie jetzt das Projekt "dev" auf dem Server "https://your-server-ip:8443". Sie können diesem Projekt mit dem Befehl "new-app" Anwendungen hinzufügen. Versuchen Sie beispielsweise:oc new-app centos/ruby-25-centos7~https://github.com/sclorg/ruby-ex.git, um eine neue Beispielanwendung in Ruby zu erstellen.
Greifen Sie auf die OpenShift-Webkonsole zu
Öffnen Sie nun Ihren Webbrowser und geben Sie die URL https://your-server-ip:8443/console ein. Sie sollten die Anmeldeseite von OpenShift sehen:
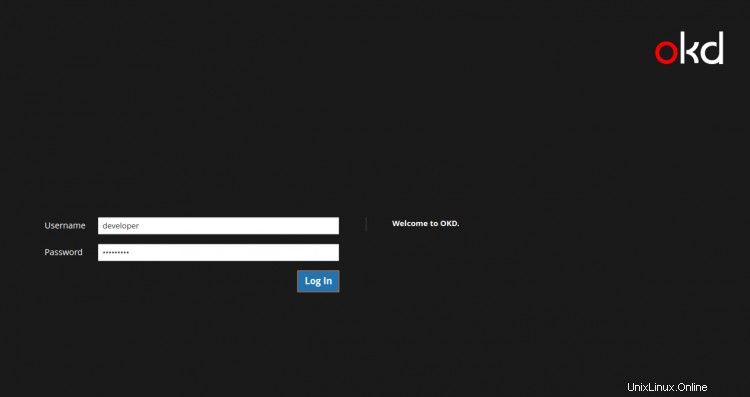
Geben Sie Ihren Entwickler-Benutzernamen und Ihr Passwort ein und klicken Sie auf Protokoll Ein Taste. Sie sollten die folgende Seite sehen:
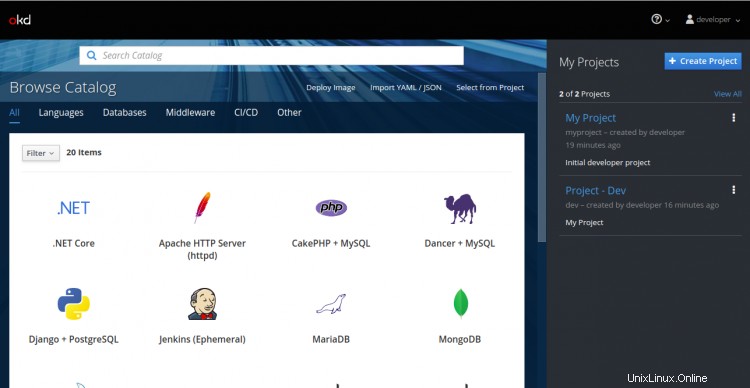
Klicken Sie auf Erstellen Projekt Taste. Sie sollten die folgende Seite sehen:
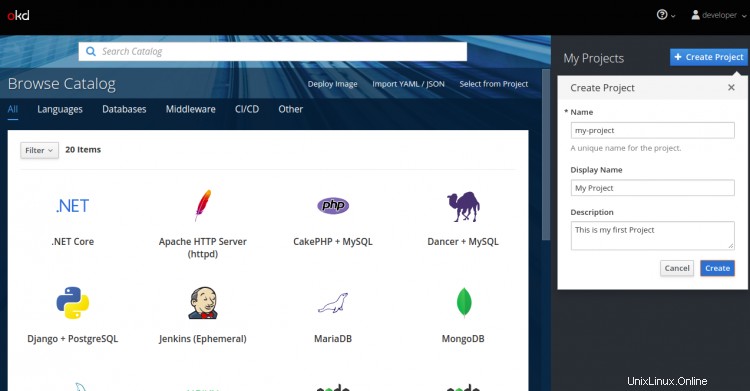
Geben Sie alle erforderlichen Informationen ein und klicken Sie auf Erstellen Schaltfläche, um ein neues Projekt zu erstellen.
Stellen Sie die Anwendung auf OpenShift Origin bereit
Melden Sie sich zunächst mit dem Entwicklerbenutzer bei OpenShift an, indem Sie den folgenden Befehl ausführen:
oc-Anmeldung
Melden Sie sich wie unten gezeigt mit dem Entwicklerbenutzer an:
Authentifizierung erforderlich für https://your-server-ip:8443 (openshift)Benutzername:developerPassword:Anmeldung erfolgreich.Sie haben Zugriff auf folgende Projekte und können zwischen ihnen mit 'oc project' wechseln:* dev my-project myprojectUsing project "dev".
Wechseln Sie nach der Anmeldung zum Projekt my-project, das Sie über die OpenShift-Webkonsole erstellt haben:
oc project mein-projekt
Ausgabe:
Verwende jetzt das Projekt "my-project" auf dem Server "https://your-server-ip:8443".
Überprüfen Sie als Nächstes den Status Ihres aktuellen Projekts mit dem folgenden Befehl:
OC-Status
Ausgabe:
Im Projekt My Project (my-project) auf Server https://your-server-ip:8443Sie haben keine Dienste, Deployment-Konfigurationen oder Build-Konfigurationen. Führen Sie „oc new-app“ aus, um eine Anwendung zu erstellen.
Markieren Sie als Nächstes ein Anwendungs-Image aus der Docker Hub-Registrierung mit dem folgenden Befehl:
oc tag --source=docker openshift/deployment-example:v2 deploy-example:latest
Ausgabe:
Tag Bereitstellungsbeispiel:neueste auf openshift/Bereitstellungsbeispiel:v2 gesetzt.
Stellen Sie als Nächstes mit dem folgenden Befehl eine Anwendung auf OpenShift bereit:
oc Neues-App-Bereitstellungsbeispiel
Sie sollten die folgende Ausgabe sehen:
--> Image da61bb2 (4 Jahre alt) im Image-Stream „my-project/deployment-example“ unter Tag „latest“ für „deployment-example“ gefunden * Dieses Image wird in der Bereitstellungskonfiguration „deployment-example " * Port 8080/tcp wird vom Dienst "deployment-example" ausgeglichen * Andere Container können über den Hostnamen "deployment-example" auf diesen Dienst zugreifen * WARNUNG:Image "my-project/deployment-example:latest" läuft als das „Root“-Benutzer, der von Ihrem Cluster-Administrator möglicherweise nicht zugelassen wird--> Ressourcen werden erstellt ... deployconfig.apps.openshift.io „Bereitstellungsbeispiel“ erstellter Dienst „Bereitstellungsbeispiel“ erstellt--> Erfolgreiche Anwendung wird nicht verfügbar gemacht. Sie können Dienste der Außenwelt zugänglich machen, indem Sie einen oder mehrere der folgenden Befehle ausführen:'oc Expose svc/deployment-example' Führen Sie 'oc status' aus, um Ihre App anzuzeigen.
Überprüfen Sie nun den Bereitstellungsstatus der Anwendung mit dem folgenden Befehl:
OC-Status
Sie sollten die folgende Ausgabe sehen:
Im Projekt My Project (my-project) auf Server https://your-server-ip:8443svc/deployment-example - 172.30.87.146:8080 dc/deployment-example stellt istag/deployment-example:latest deploy # bereit 1 bereitgestellt vor 36 Sekunden - 1 Pod2-Informationen identifiziert, verwenden Sie 'oc status --suggest', um Details anzuzeigen.
Führen Sie den folgenden Befehl aus, um Informationen zu Ihrem Dienst abzurufen:
oc get svc
Ausgabe:
NAME TYPE CLUSTER-IP EXTERNAL-IP PORT(S) AGEdeployment-example ClusterIP 172.30.87.1468080/TCP 1m
Führen Sie den folgenden Befehl aus, um detaillierte Informationen zu erhalten:
oc beschreiben SVC-Bereitstellungsbeispiel
Ausgabe:
Name:BereitstellungsbeispielNamespace:my-projectLabels:app=BereitstellungsbeispielAnmerkungen:openshift.io/generated-by=OpenShiftNewAppSelector:app=Bereitstellungsbeispiel,Bereitstellungskonfiguration=BereitstellungsbeispielTyp:ClusterIPIP:172.30.87.146Port:8080- TCP 8080/TCPTargetPort:8080/TCPEndpoints:172.17.0.10:8080Sitzungsaffinität:NoneEvents:
Sie können den Pod-Status auch mit dem folgenden Befehl überprüfen:
oc get pods
Ausgabe:
NAME READY STATUS RESTARTS AGEdeployment-example-1-b9prf 1/1 Running 0 2m
Machen Sie die Anwendung jetzt mit dem folgenden Befehl für den externen Zugriff verfügbar:
oc expone service/deployment-example
Ausgabe:
route.route.openshift.io/deployment-example ausgesetzt
Führen Sie den folgenden Befehl aus, um die Routeninformationen anzuzeigen:
oc Routen abrufen
Sie sollten die folgende Ausgabe erhalten:
NAME HOST/PORT PATH DIENSTE PORT BEENDIGUNG WILDCARDBereitstellungsbeispiel Bereitstellungsbeispiel-mein-Projekt.Ihr-Server-ip.nip.io Bereitstellungsbeispiel 8080-tcp Keine
Externen Zugriff überprüfen
Jetzt ist Ihre Anwendung bereit für den externen Zugriff. Öffnen Sie Ihren Webbrowser und geben Sie die obige URL http://deployment-example-my-project.your-server-ip.nip.io ein. Sie sollten Ihre Bewerbung auf der folgenden Seite sehen:

Wenn Sie Ihre Anwendung löschen möchten, führen Sie den folgenden Befehl aus:
oc delete all -l app=Bereitstellungsbeispiel
Sie sollten die folgende Ausgabe sehen:
Pod "Bereitstellungsbeispiel-1-b9prf" gelöschtReplikationscontroller "Bereitstellungsbeispiel-1" gelöschterDienst "Bereitstellungsbeispiel" gelöschtedeploymentconfig.apps.openshift.io "Bereitstellungsbeispiel" gelöschteroute.route.openshift.io "Bereitstellungsbeispiel " gelöscht
Schlussfolgerung
In diesem Artikel haben wir erfolgreich einen Einzelknoten-OpenShift-Origin auf Ubuntu 20.04 installiert und konfiguriert. Sie können jetzt mit der Entwicklung Ihrer ersten Anwendung in der OpenShift-Umgebung beginnen. Fühlen Sie sich frei, mich zu fragen, wenn Sie irgendwelche Fragen haben.