VestaCP ist ein kostenloses, quelloffenes und leistungsstarkes Website-Kontrollfeld, das mit Website-, E-Mail-, Datenbank- und DNS-Funktionen ausgestattet ist. Es bietet seinen Benutzern eine einfache webbasierte Schnittstelle. Mit VestaCP können Sie mehr als 439 Apps mit einem Klick-Installer installieren. Es ist leicht, ressourcenschonend und im Vergleich zu anderen Bedienfeldern einfach zu installieren.
In diesem Tutorial erklären wir, wie man VestaCP auf einem Ubuntu 18.04-Server installiert und konfiguriert.
Anforderungen
- Ein Server mit Ubuntu 18.04.
- Ein Root-Passwort wird auf Ihrem Server eingerichtet.
Erste Schritte
Zunächst wird empfohlen, Ihren Server auf die neueste Version zu aktualisieren. Sie können dies mit dem folgenden Befehl tun:
apt-get update -y
apt-get upgrade -y
Sobald der Server aktualisiert ist, starten Sie ihn neu, um alle Konfigurationsänderungen zu übernehmen:
Als nächstes müssen Sie die lokale Namensauflösung auf Ihrem System einrichten. Sie können dies tun, indem Sie die Datei /etc/hosts bearbeiten.
nano /etc/hosts
Ändern Sie die folgenden Zeilen:
127.0.0.1 vestacp.linuxbuz.com
Speichern und schließen Sie die Datei, wenn Sie fertig sind.
Installieren Sie VestaCP
Zuerst müssen Sie das einfache Installationsskript von VestaCP von den offiziellen Websites herunterladen. Sie können es mit dem folgenden Befehl herunterladen:
wget http://vestacp.com/pub/vst-install.sh
Ändern Sie nach dem Herunterladen die Berechtigung mit dem folgenden Befehl:
chmod 755 vst-install.sh
Als nächstes starten Sie die Installation, indem Sie den folgenden Befehl ausführen:
bash vst-install.sh
Während der Installation müssen Sie eine Reihe von Fragen beantworten:
_| _| _|_|_|_| _|_|_| _|_|_|_|_| _|_|
_| _| _| _| _| _| _|
_| _| _|_|_| _|_| _| _|_|_|_|
_| _| _| _| _| _| _|
_| _|_|_|_| _|_|_| _| _| _|
Vesta Control Panel
The following software will be installed on your system:
- Nginx Web Server
- Apache Web Server (as backend)
- Bind DNS Server
- Exim Mail Server
- Dovecot POP3/IMAP Server
- MySQL Database Server
- Vsftpd FTP Server
- Softaculous Plugin
- Iptables Firewall + Fail2Ban
Would you like to continue [y/n]: y
Geben Sie y und ENTER ein, um fortzufahren:
Please enter admin email address: [email protected] Please enter FQDN hostname [vestacp.linuxbuz.com]: Installation backup directory: /root/vst_install_backups/1564552012
Geben Sie Ihre Administrator-E-Mail-Adresse, den FQDN und das Sicherungsverzeichnis der Installation an und drücken Sie dann ENTER . Sobald die Installation erfolgreich abgeschlossen wurde, sollten Sie die folgende Ausgabe sehen:
_| _| _|_|_|_| _|_|_| _|_|_|_|_| _|_|
_| _| _| _| _| _| _|
_| _| _|_|_| _|_| _| _|_|_|_|
_| _| _| _| _| _| _|
_| _|_|_|_| _|_|_| _| _| _|
Congratulations, you have just successfully installed Vesta Control Panel
https://vestacp.linuxbuz.com:8083
username: admin
password: [email protected]
We hope that you enjoy your installation of Vesta. Please feel free to contact us anytime if you have any questions.
Thank you.
--
Sincerely yours
vestacp.com team
Zugriff auf die VestaCP-Webschnittstelle
Öffnen Sie nun Ihren Webbrowser und geben Sie die URL https://vestacp.linuxbuz.com:8083 ein . Sie werden wie unten gezeigt auf die Anmeldeseite von VestaCP weitergeleitet:
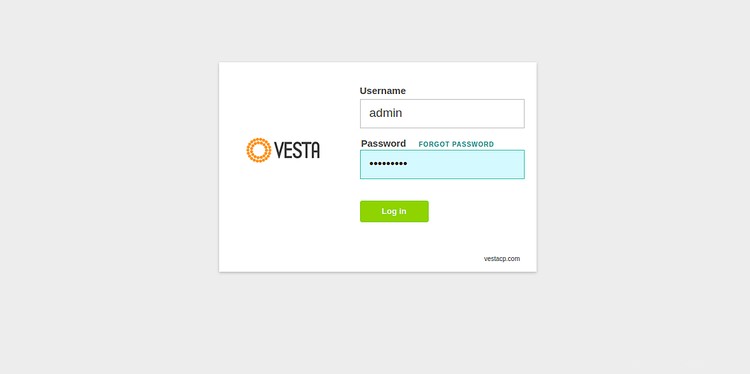
Geben Sie nun Ihren Admin-Benutzernamen und Ihr Passwort ein und klicken Sie dann auf Protokoll in Taste. Sie sollten das VestaCP-Dashboard auf der folgenden Seite sehen:
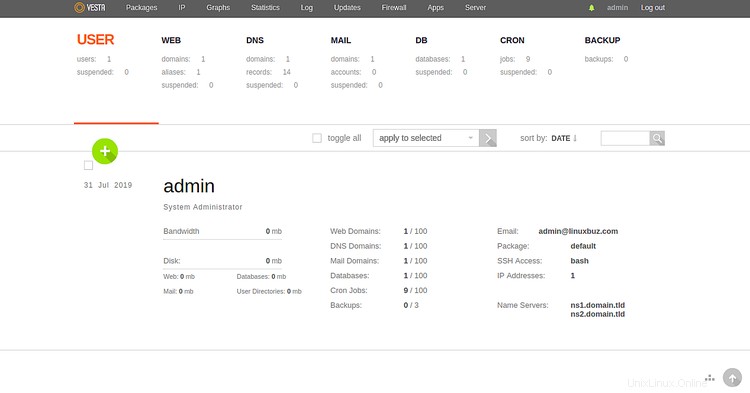
Als nächstes wird empfohlen, Ihr Standard-Admin-Passwort zu ändern. Klicken Sie dazu auf den Admin in der oberen rechten Ecke des Panels. Sie sollten die folgende Seite sehen:
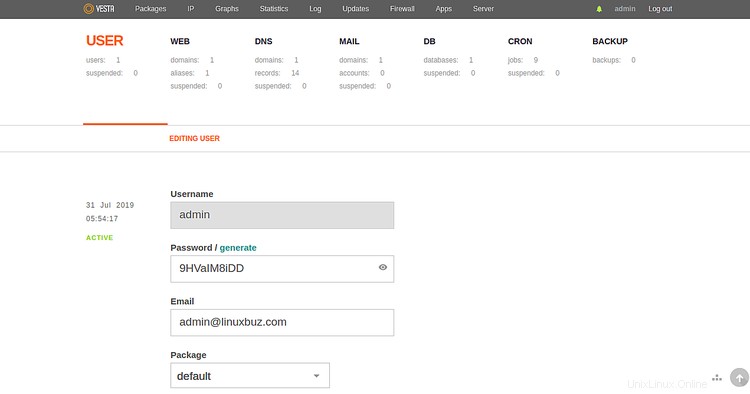
Geben Sie als Nächstes ein beliebiges Passwort in das Feld „Passwort“ ein und klicken Sie auf Generieren . VestaCP generiert ein sicheres Passwort für Sie. Wenn Sie fertig sind, klicken Sie auf Speichern Schaltfläche, um die Änderungen zu speichern.
Einrichten einer neuen Website
Klicken Sie auf der VestaCP-Homepage auf Web oben und klicken Sie auf das Grün + Taste. Sie sollten die folgende Seite sehen:
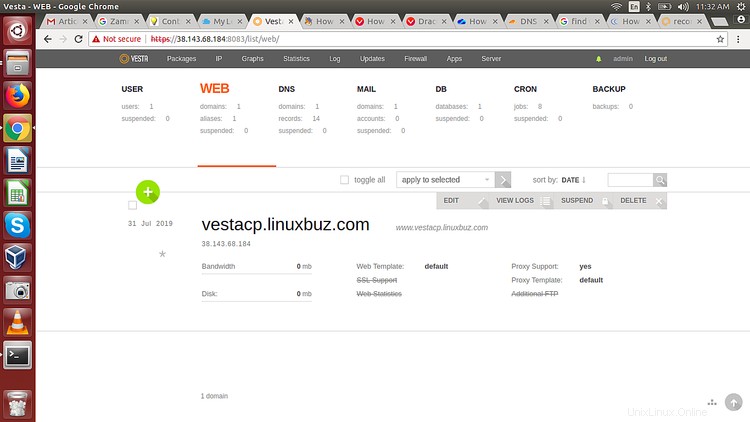
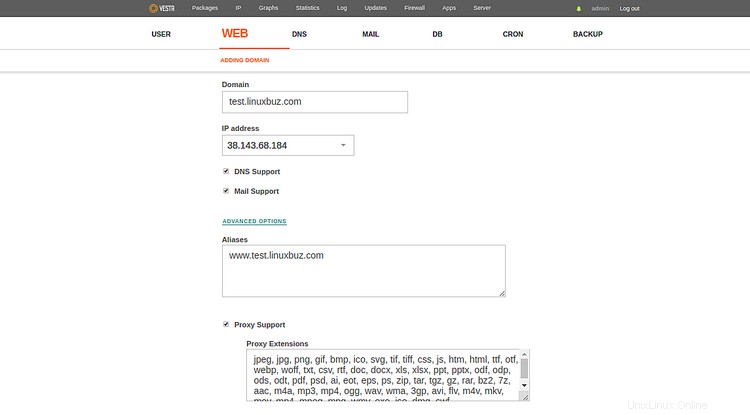
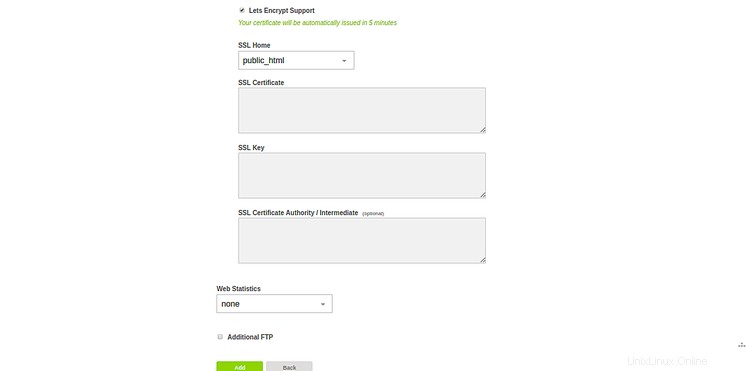
Geben Sie nun Ihren Domain- oder Website-Namen und Ihre öffentliche IP-Adresse ein, wählen Sie DNS-Unterstützung, E-Mail-Unterstützung, Let's Encrypt-Unterstützung, SSL-Home-Verzeichnis und klicken Sie auf Hinzufügen Schaltfläche.
Öffnen Sie nun Ihren Webbrowser und geben Sie die URL https://test.linuxbuz.com ein, um Ihre neu erstellte Website zu testen. Sie sollten die Standardseite von VestaCP im folgenden Bild sehen:
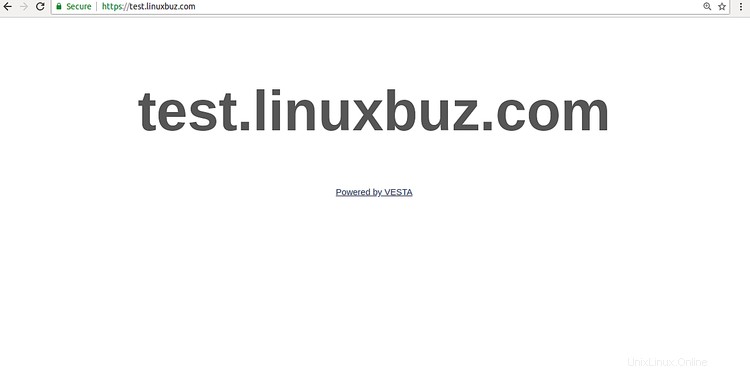
Herzliche Glückwünsche! Sie haben VestaCP erfolgreich auf Ubuntu 18.04 installiert. Sie können jetzt ganz einfach jede Website wie WordPress, Joomla, Tomcat über das VestaCP Control Panel hosten. Fühlen Sie sich frei, mich zu fragen, wenn Sie irgendwelche Fragen haben.