
In diesem Tutorial zeigen wir Ihnen, wie Sie CiviCRM auf Ubuntu 18.04 LTS installieren. Für diejenigen unter Ihnen, die es nicht wussten, CiviCRM ist speziell ein Open-Source-CRM (Constituent Relationship Management). Es wurde für die Bedürfnisse von gemeinnützigen, nichtstaatlichen und Interessengruppen entwickelt. Es wird von einer wachsenden Gemeinschaft von Mitwirkenden entwickelt und gepflegt und dient der Verwaltung von Informationen über die Mitglieder einer Organisation, Anmelder, Spender, Abonnenten, Antragsteller von Förderanträgen, Geldgeber und Fallkontakte. CiviCRM kann in Verbindung mit WordPress, Drupal oder Joomla eingesetzt werden, um Kontakte und ihre Beziehungen zu Projekten und Initiativen zu verfolgen.
Dieser Artikel geht davon aus, dass Sie zumindest über Grundkenntnisse in Linux verfügen, wissen, wie man die Shell verwendet, und vor allem, dass Sie Ihre Website auf Ihrem eigenen VPS hosten. Die Installation ist recht einfach und setzt Sie voraus im Root-Konto ausgeführt werden, wenn nicht, müssen Sie möglicherweise 'sudo hinzufügen ‘ zu den Befehlen, um Root-Rechte zu erhalten. Ich zeige Ihnen Schritt für Schritt die Installation von CiviCRM auf einem Ubuntu 18.04 (Bionic Beaver) Server.
Voraussetzungen
- Ein Server, auf dem eines der folgenden Betriebssysteme ausgeführt wird:Ubuntu 18.04 (Bionic Beaver).
- Es wird empfohlen, dass Sie eine neue Betriebssysteminstallation verwenden, um potenziellen Problemen vorzubeugen.
- SSH-Zugriff auf den Server (oder öffnen Sie einfach das Terminal, wenn Sie sich auf einem Desktop befinden).
- Ein
non-root sudo useroder Zugriff auf denroot user. Wir empfehlen, alsnon-root sudo userzu agieren , da Sie Ihr System beschädigen können, wenn Sie als Root nicht aufpassen.
Installieren Sie CiviCRM auf Ubuntu 18.04 LTS Bionic Beaver
Schritt 1. Stellen Sie zunächst sicher, dass alle Ihre Systempakete auf dem neuesten Stand sind, indem Sie das folgende apt ausführen Befehle im Terminal.
sudo apt update sudo apt upgrade
Schritt 2. LAMP-Server (Linux, Apache, MariaDB und PHP) installieren.
Ein Ubuntu 18.04 LAMP-Server ist erforderlich. Wenn Sie LAMP nicht installiert haben, können Sie unserer Anleitung hier folgen. Installieren Sie außerdem alle erforderlichen PHP-Module:
apt install php7.2 libapache2-mod-php7.2 php7.2-common php7.2-mbstring php7.2-xmlrpc php7.2-soap php7.2-gd php7.2-xml php7.2-intl php7.2-mysql php7.2-cli php7.2-zip php7.2-curl
Installieren Sie außerdem das PHP-Modul „mcrypt “:
sudo apt install php-dev libmcrypt-dev sudo pecl channel-update pecl.php.net sudo pecl install mcrypt-1.0.1
Schritt 2. WordPress auf Ubuntu installieren.
Laden Sie die neuesten WordPress-Installationsdateien herunter und extrahieren Sie sie im Dokumentstammverzeichnis Ihrer WordPress-Website ( /var/www/html/yours-domain.com ):
cd /opt/ wget https://wordpress.org/latest.zip unzip latest.zip mkdir -p /var/www/html/yours-domain.com mv /opt/wordpress/* /var/www/html/yours-domain.com/ chown -R www-data:www-data /var/www/html/yours-domain.com rm latest.zip
Erstellen Sie dann eine Datenbank für WordPress:
mysql -u root -p
MariaDB [(none)]> CREATE DATABASE wpdb; MariaDB [(none)]> GRANT ALL PRIVILEGES ON wpdb.* TO 'wpuser'@'localhost' IDENTIFIED BY 'Str0ngPa55w0rd'; MariaDB [(none)]> FLUSH PRIVILEGES; MariaDB [(none)]> exit;
Schritt 5. Apache für WordPress konfigurieren.
Erstellen Sie eine neue Anweisung für virtuelle Hosts in Apache. Erstellen Sie beispielsweise eine neue Apache-Konfigurationsdatei mit dem Namen „wordpress.conf ’ auf Ihrem virtuellen Server:
touch /etc/apache2/sites-available/wordpress.conf ln -s /etc/apache2/sites-available/wordpress.conf /etc/apache2/sites-enabled/wordpress.conf nano /etc/apache2/sites-available/wordpress.conf
Fügen Sie die folgenden Zeilen hinzu:
<VirtualHost *:80>
ServerAdmin admin@your_domain_name.com
DocumentRoot /var/www/html/yours-domain.com/
ServerName your_domain_name.com
<Directory /var/www/html/yours-domain.com/>
Options FollowSymlinks
AllowOverride All
Require all granted
</Directory>
ErrorLog ${APACHE_LOG_DIR}/error.log
CustomLog ${APACHE_LOG_DIR}/access.log combined
</VirtualHost> Speichern und schließen Sie die Datei. Starten Sie den Apache-Dienst neu, damit die Änderungen wirksam werden:
sudo a2ensite wordpress.conf sudo a2enmod rewrite sudo systemctl restart apache2
Schritt 4. Installation von CiviCRM auf Ubuntu.
Laden Sie die neueste Version von CiviCRM von der offiziellen Seite herunter und extrahieren Sie sie in /var/www/html/yours-domain.com/wp-content/plugins/ Verzeichnis auf Ihrem Server:
cd /opt wget https://download.civicrm.org/civicrm-5.10.4-wordpress.zip unzip civicrm-5.10.4-wordpress.zip chown www-data:www-data -R /opt/civicrm/ mv /opt/civicrm/ /var/www/html/yours-domain.com/wp-content/plugins/
Erstellen Sie dann eine Datenbank für CiviCRM:
mysql -u root -p
MariaDB [(none)]> CREATE DATABASE civicrmdb; MariaDB [(none)]> GRANT ALL PRIVILEGES ON civicrmdb.* TO 'wpuser'@'localhost' IDENTIFIED BY 'civicrmStr0ngPa55w0rd'; MariaDB [(none)]> FLUSH PRIVILEGES; MariaDB [(none)]> exit;
Gehen Sie als Nächstes zum WordPress-Dashboard und klicken Sie auf den Link „CiviCRM Installer“ oben auf der Seite. Ändern Sie von dort aus den Datenbanknamen und überprüfen Sie alles Voraussetzungen erfüllt sind, und installieren Sie CiviCRM:
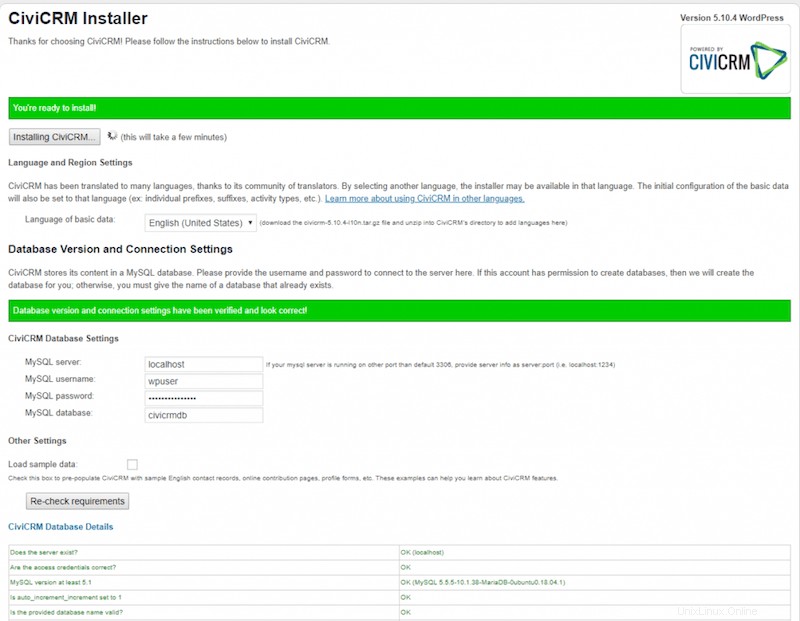
Das war's. CiviCRM wurde auf Ihrem Server installiert. Sie können CiviCRM jetzt nach Ihren Bedürfnissen konfigurieren und erweitern.
Herzlichen Glückwunsch! Sie haben CiviCRM erfolgreich installiert. Vielen Dank, dass Sie dieses Tutorial zur Installation von CiviCRM Constituent Relationship Management (CRM) auf Ubuntu 18.04 verwendet haben. Für zusätzliche Hilfe oder nützliche Informationen empfehlen wir Ihnen, das offizielle CiviCRM zu überprüfen Webseite.