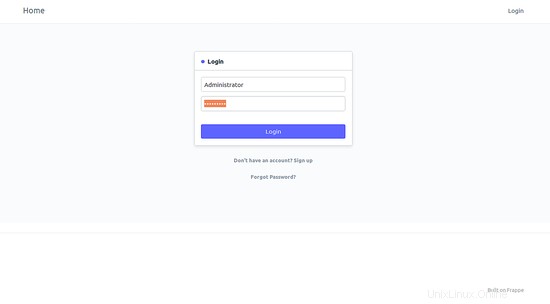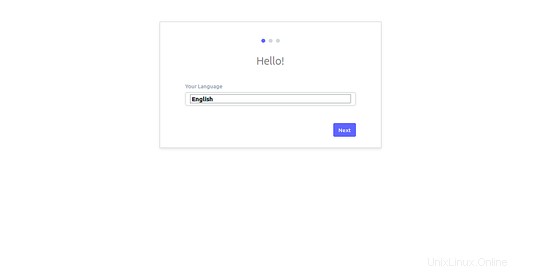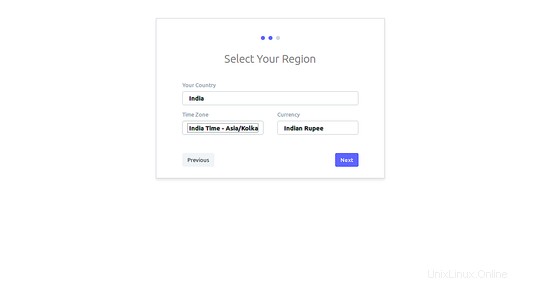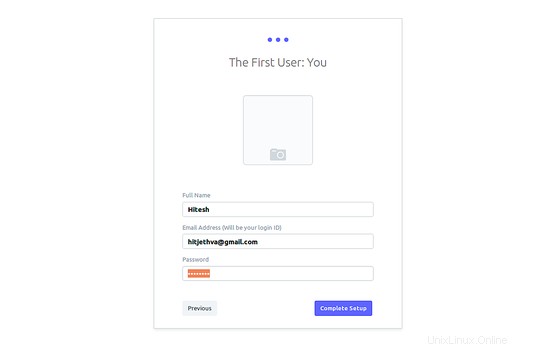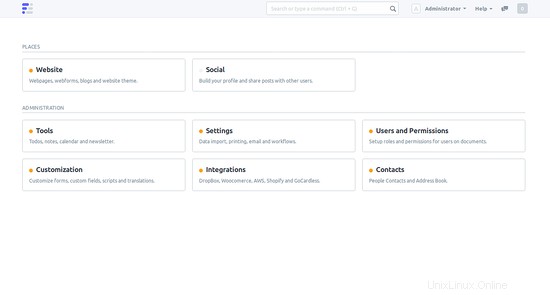ERPNext ist eine kostenlose, quelloffene, moderne und benutzerfreundliche Unternehmensverwaltungssoftware, die von Tausenden von Unternehmen auf der ganzen Welt verwendet wird. Es ist eine sehr einfache ERP-Plattform, die Einzelhandel, Handel, Dienstleistungen, Fertigung, Personalwesen, gemeinnützige Organisationen und andere Sektoren unterstützt. Es ist ein leistungsstarkes und voll ausgestattetes ERP-System, das in Python auf der Grundlage des Frappe-Frameworks geschrieben wurde. Es verwendet Node.js für das Frontend und MariaDB zum Speichern seiner Daten. ERPNext bietet eine webbasierte Schnittstelle zur Durchführung alltäglicher Aufgaben. ERPNext bietet ein eingebettetes Berichtssystem mit Office-Suite-Integration.
In diesem Tutorial lernen wir, wie man ERPNext auf einem Ubuntu 18.04 LTS-Server installiert und konfiguriert.
Anforderungen
- Ein Server mit Ubuntu 18.04.
- Ein Nicht-Root-Benutzer mit sudo-Berechtigungen, der auf Ihrem Server eingerichtet ist.
Erste Schritte
Zuerst müssen Sie Ihr System mit der neuesten Version aktualisieren. Sie können dies tun, indem Sie den folgenden Befehl ausführen:
sudo apt-get update -y
sudo apt-get upgrade -y
Sobald Ihr System aktualisiert ist, müssen Sie einen Benutzer für ERPNext erstellen.
Sie können dies mit dem folgenden Befehl tun:
sudo useradd -m -s /bin/bash erpnext
sudo passwd erpnext
Geben Sie als Nächstes dem ERPNext-Benutzer sudo-Berechtigungen mit dem folgenden Befehl:
sudo usermod -aG sudo erpnext
Melden Sie sich als Nächstes beim ERPNext-Benutzer an und richten Sie die Umgebungsvariable mit dem folgenden Befehl ein:
su - erpnext
nano .bashrc
Fügen Sie die folgende Zeile hinzu:
PATH=$PATH:~/.local/bin/
Speichern und schließen Sie die Datei, wenn Sie fertig sind. Starten Sie dann Ihr System neu, um alle Änderungen zu übernehmen.
Installieren Sie erforderliche Pakete
Melden Sie sich zunächst mit dem Benutzer erpnext in Ihrem System an und installieren Sie einige Abhängigkeiten, die von ERPNext auf Ihrem System benötigt werden.
sudo apt-get install libffi-dev python-pip python-dev libssl-dev wkhtmltopdf -y
Installieren Sie als Nächstes den Nginx- und MariaDB-Server mit dem folgenden Befehl:
sudo apt-get install nginx mariadb-server -y
Sobald die Installation abgeschlossen ist, müssen Sie einige Änderungen in der Datei 50-server.cnf vornehmen. Sie können dies mit dem folgenden Befehl tun:
sudo nano /etc/mysql/mariadb.conf.d/50-server.cnf
Nehmen Sie die folgenden Änderungen vor:
[mysqld]innodb-file-format=barracudainnodb-file-per-table=1innodb-large-prefix=1character-set-client-handshake =FALSEcharacter-set-server =utf8mb4collation-server =utf8mb4_unicode_ci[mysql]default- Zeichensatz =utf8mb4
Speichern und schließen Sie die Datei. Starten Sie dann den MariaDB-Dienst neu, um alle Änderungen zu übernehmen:
sudo systemctl restart mariadb
Sie können jetzt den Status des MariaDB-Servers mit dem folgenden Befehl überprüfen:
sudo systemctl status mariadb
Sie sollten die folgende Ausgabe sehen:
Installieren Sie Redis und Node.js
Als nächstes müssen Sie Redis und Node.js auf Ihrem System installieren. Sie können sie installieren, indem Sie den folgenden Befehl ausführen:
sudo curl --silent --location https://deb.nodesource.com/setup_8.x | sudo bash -
sudo apt-get install gcc g++ make -y
sudo apt-get install nodejs redis-server -y
sudo npm install -g Garn
MariaDB konfigurieren
Standardmäßig ist die MariaDB-Installation nicht gesichert, daher müssen Sie sie zuerst sichern. Sie können es mit dem folgenden Befehl sichern:
sudo mysql_secure_installation
Beantworten Sie alle Fragen wie unten gezeigt:
Aktuelles Passwort für root eingeben (Eingabe für keins):Root-Passwort setzen? [J/n]:N Anonyme Benutzer entfernen? [Y/n]:Y Root-Anmeldung aus der Ferne verbieten? [J/n]:J Testdatenbank entfernen und darauf zugreifen? [J/n]:J Berechtigungstabellen jetzt neu laden? [J/n]:Ja
Sobald MariaDB gesichert ist, melden Sie sich mit dem folgenden Befehl bei der MariaDB-Shell an:
sudo mysql -u root -p
Geben Sie Ihr Root-Passwort ein, wenn Sie dazu aufgefordert werden. Erstellen Sie dann mit dem folgenden Befehl eine Datenbank und einen Benutzer für ERPNext:
MariaDB [(keine)]> Datenbank erpnextdb erstellen;
MariaDB [(keine)]> Benutzer [email protected] erstellen, identifiziert durch 'Passwort';
Als nächstes erteilen Sie ERPNext alle Privilegien mit dem folgenden Befehl:
MariaDB [(keine)]> GRANT ALL ON erpnextdb.* TO 'erpnextuser'@'localhost' IDENTIFIED BY 'password' WITH GRANT OPTION;
MariaDB [(keine)]> GEWÄHREN alle Privilegien auf *. * an 'root'@'localhost' IDENTIFIED BY '[email protected]' WITH GRANT OPTION;
Löschen Sie als Nächstes die Berechtigungen und verlassen Sie die MariaDB-Shell mit dem folgenden Befehl:
MariaDB [(keine)]> FLUSH PRIVILEGES;
MariaDB [(keine)]> EXIT;
ERPNext installieren
Erstellen Sie zunächst ein Verzeichnis für ERPNext und erteilen Sie die entsprechenden Berechtigungen mit dem folgenden Befehl:
sudo mkdir -p /opt/erpnext
sudo chown -R erpnext /opt/erpnext/
Wechseln Sie als Nächstes in das Verzeichnis zu erpnext und installieren Sie erpnext mit dem folgenden Befehl:
cd /opt/erpnext
git-Klon https://github.com/frappe/bench bench-repo
Ausgabe:
Klonen in 'bench-repo'...remote:Objekte aufzählen:19, done.remote:Objekte zählen:100% (19/19), done.remote:Objekte komprimieren:100% (14/14), done.remote:Total 6144 (Delta 10), reused 13 (Delta 5), pack-reused 6125Empfangsobjekte:100% (6144/6144), 29,70 MiB | 231,00 KiB/s, fertig.Auflösung von Deltas:100% (3924/3924), fertig.
Installieren Sie als Nächstes Bench mit dem Pip-Befehl:
sudo pip install -e bench-repo
Als nächstes initialisieren Sie das Bench-Verzeichnis mit dem Frappe-Framework:
bench init erpnext
Ausgabe:
Frappe-Vermögen aufbauen...? js/print_format_v3.min.js gebaut? js/dialog.min.js gebaut? js/web_form.min.js gebaut? js/social.min.js gebaut? Erstellt js/modules.min.js? Erstellt js/form.min.js? js/list.min.js gebaut? js/frappe-vue.min.js gebaut? js/chat.js gebaut? Eingebautes js/desk.min.js? Eingebautes js/control.min.js? css/frappe-rtl.css gebaut? Eingebautes css/module.min.css? css/report.min.css gebaut? Eingebautes css/form.min.css? Eingebautes css/list.min.css? frappe/css/email.css erstellt? css/web_form.css erstellt? css/frappe-web.css gebaut? Eingebautes css/desk.min.css? js/frappe-web.min.js gebaut? js/report.min.js gebaut? Fertig in 31.313 Sek. Fertig in 34.43 SekAls nächstes ändern Sie das Verzeichnis zu erpnext und erstellen eine neue Site für die Domäne node1.example.com mit dem folgenden Befehl:
bench new-site node1.example.comSie werden aufgefordert, Ihr MySQL-Root-Passwort wie unten gezeigt einzugeben:
MySQL-Root-Passwort:Geben Sie Ihr Root-Passwort ein und drücken Sie die Eingabetaste. Sie sollten die folgende Ausgabe sehen:
Installieren von frappe...Aktualisieren von DocTypes für frappe :[=======================================]Aktualisierung der Länderinformationen:[======================================]Administratorkennwort festlegen:Administratorkennwort erneut eingeben:*** Planer ist deaktiviert ***Geben Sie als Nächstes mit dem folgenden Befehl die richtigen Berechtigungen für erpnext:
sudo chown -R erpnext:erpnext /opt/erpnext/erpnextStarten Sie schließlich den Server mit dem folgenden Befehl:
BankstartSie sollten die folgende Ausgabe sehen:
06:34:02 web.1 | * Wird auf http://0.0.0.0:8000/ ausgeführt (zum Beenden STRG+C drücken)06:34:02 web.1 | * Neustart mit inotify reloader06:34:03 watch.1 | Fadenlauf v1.13.006:34:03 watch.1 | $ node rollup/watch.js06:34:03 web.1 | * Debugger ist aktiv!06:34:04 web.1 | * Debugger-PIN:159-307-23506:34:13 watch.1 | 06:34:13 watch.1 | Rollup Watcher gestartet06:34:13 watch.1 | 06:34:13 watch.1 | Beobachten...06:34:15 Beobachten.1 | Neuerstellung von frappe-web.cssZugriff auf ERPNext
ERPNext ist jetzt installiert und überwacht Port 8000. Öffnen Sie Ihren Webbrowser und geben Sie die URL http://node1.example.come:8000 ein. Sie werden auf die folgende Seite weitergeleitet:
Geben Sie nun den Benutzernamen als Administrator und das Passwort ein, das Sie während der Einrichtung angegeben haben. Klicken Sie dann auf das Zeichen in Taste. Sie sollten die folgende Seite sehen:
Wählen Sie als Nächstes Ihre Sprache und klicken Sie auf Weiter Taste. Sie sollten die folgende Seite sehen:
Wählen Sie als Nächstes Ihr Land aus und klicken Sie auf Weiter Taste. Sie sollten die folgende Seite sehen:
Geben Sie als Nächstes Ihren vollständigen Namen und Ihre E-Mail-Adresse an. Klicken Sie dann auf Fertig Einrichtung Taste. Sie sollten die folgende Seite sehen:
Herzliche Glückwünsche! Sie haben ERPNext erfolgreich auf dem Ubuntu 18.04-Server installiert und konfiguriert. Sie können ERPNext jetzt ganz einfach in einer Produktionsumgebung einrichten.