Pico ist ein kostenloses und Open-Source-Content-Management-System, das unter der MIT-Lizenz veröffentlicht wurde. Es ist ein Flat-File-CMS, benötigt also keine Datenbank und kein Administrations-Backend. Pico ist sehr einfach, leicht und schnell. Pico erleichtert das Erstellen und Bearbeiten einer Website mit einem einfachen Markdown-Editor. Pico wird mit vielen Plugins geliefert, die es Ihnen sehr einfach machen, neue Funktionen zu Ihrer Website hinzuzufügen.
Dieses Tutorial hilft Ihnen bei der Installation und Konfiguration von Pico CMS auf einem Ubuntu 16.04-Server.
Anforderungen
- Ein Server mit Ubuntu 16.04.
- Ein Nicht-Root-Benutzer mit sudo-Berechtigungen auf Ihrem Server eingerichtet.
Erste Schritte
Bevor Sie beginnen, installieren Sie alle erforderlichen Pakete und aktualisieren Sie Ihr System mit der neuesten Version. Sie können dies mit dem folgenden Befehl tun:
sudo apt-get install git unzip curl wget -y
sudo apt-get update -y
sudo apt-get upgrade -y
Sobald Ihr System vollständig aktualisiert ist, starten Sie das System neu und melden Sie sich mit sudo user.
anInstallieren Sie PHP und NGINX
Pico läuft auf dem Nginx-Webserver und ist in PHP geschrieben. Sie müssen also Nginx und PHP auf Ihrem System installieren. Standardmäßig ist die neueste Version von Nginx nicht im Standard-Repository von Ubuntu 16.04 verfügbar. Sie müssen also das Nginx-Repository zu Ihrem System hinzufügen. Sie können dies tun, indem Sie den folgenden Befehl ausführen:
sudo add-apt-repository ppa:nginx/stable
Als nächstes aktualisieren Sie Ihr Repository mit dem folgenden Befehl:
sudo apt-get update -y
Installieren Sie schließlich Nginx, PHP und andere erforderliche Bibliotheken mit dem folgenden Befehl:
sudo apt-get install nginx php7.0 php7.0-fpm php7.0-cli php7.0-json php7.0-curl php7.0-gd php7.0-zip -y
Sobald alle erforderlichen Pakete installiert sind, starten Sie den Nginx- und PHP-FPM-Dienst und ermöglichen Sie ihnen, beim Booten mit dem folgenden Befehl zu starten:
sudo systemctl start nginx
sudo systemctl enable nginx
sudo systemctl start php7.0-fpm
sudo systemctl enable php7.0-fpm
Pico-CMS herunterladen
Als Nächstes müssen Sie die neueste Version des Pico-CMS aus dem Git-Repository herunterladen. Sie können es einfach mit dem Befehl git clone herunterladen:
cd /var/www/html
sudo git clone https://github.com/picocms/Pico.git
Als nächstes müssen Sie auch Composer auf Ihrem System installieren. Composer ist ein Abhängigkeitsmanager für PHP, mit dem alle erforderlichen Bibliotheken für Ihr Projekt installiert werden. Sie können Composer installieren, indem Sie den curl-Befehl wie unten gezeigt verwenden:
cd /usr/local/bin/
sudo curl -sS https://getcomposer.org/installer | php
Als nächstes installieren Sie alle von PHP benötigten Bibliotheken mit dem folgenden Befehl:
cd /var/www/html/Pico
sudo composer install
Als nächstes erteilen Sie dem Nginx-Web-Root-Verzeichnis die richtige Berechtigung:
sudo chown -R www-data:www-data /var/www/html/Pico
Nginx konfigurieren
Als Nächstes müssen Sie einen Nginx-Serverblock für Pico CMS erstellen. Sie können dies tun, indem Sie die Datei pico.conf im Verzeichnis /etc/nginx/sites-available/ erstellen.
sudo nano /etc/nginx/sites-available/pico.conf
Fügen Sie die folgenden Zeilen hinzu:
server {
listen 80;
server_name yourdomain.com;
root /var/www/html/Pico;
index index.php index.html index.htm;
location / {
try_files $uri $uri/ /index.php;
}
access_log /var/log/nginx/pico.access.log;
error_log /var/log/nginx/pico.error.log;
location ~ \.php$ {
fastcgi_split_path_info ^(.+\.php)(/.+)$;
fastcgi_pass unix:/var/run/php/php7.0-fpm.sock;
fastcgi_index index.php;
include fastcgi_params;
fastcgi_param SCRIPT_FILENAME $document_root$fastcgi_script_name;
fastcgi_buffer_size 16k;
fastcgi_buffers 4 16k;
}
}
Speichern und schließen Sie die Datei, wenn Sie fertig sind. Aktivieren Sie dann die Serversperre, indem Sie einen symbolischen Link erstellen:
sudo ln -s /etc/nginx/sites-available/pico.conf /etc/nginx/sites-enabled/
Testen Sie als Nächstes die Nginx-Konfiguration und starten Sie den Nginx- und PHP-FPM-Dienst mit dem folgenden Befehl neu:
sudo nginx -t
sudo systemctl restart nginx
sudo systemctl restart php7.0-fpm
Zugriff auf die Pico-Weboberfläche
Bevor Sie auf die Pico CMS-Webschnittstelle zugreifen, müssen Sie den HTTP-Dienst durch die UFW-Firewall zulassen. Standardmäßig ist UFW auf Ihrem System deaktiviert, daher müssen Sie es zuerst aktivieren. Sie können es mit dem folgenden Befehl aktivieren:
sudo ufw enable
Sobald die UFW-Firewall aktiviert ist, können Sie den HTTP-Dienst zulassen, indem Sie den folgenden Befehl ausführen:
sudo ufw allow http
Laden Sie als Nächstes die UFW-Firewallregel mit dem folgenden Befehl neu:
sudo ufw reload
Öffnen Sie als Nächstes Ihren Webbrowser und geben Sie die URL http://yourdomain.com ein. Sie sollten auf die Standard-Webseite von Pico CMS umgeleitet werden, wie im folgenden Bild gezeigt:
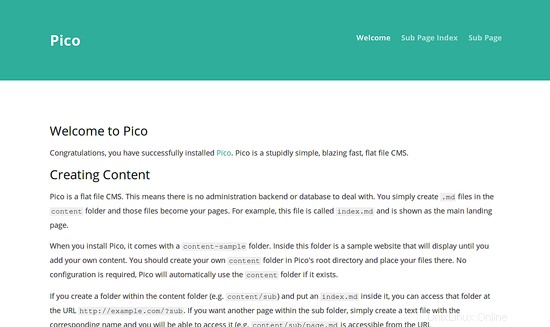
Schlussfolgerung
Herzlichen Glückwunsch! Sie haben Pico CMS erfolgreich auf dem Ubuntu 16.04-Server installiert. Sie können jetzt einfach Ihren eigenen Inhaltsordner im Stammverzeichnis von Pico erstellen, .md-Dateien im Inhaltsverzeichnis erstellen und diese Dateien werden zu Ihren Seiten.