BoltWire ist ein kostenloses, quelloffenes und benutzerfreundliches Content-Management-System, mit dem private oder geschäftliche Websites erstellt werden können. Es ist in PHP geschrieben und benötigt keine Datenbank, alle seine Daten werden im Dateisystem gespeichert. BoltWire CMS bietet viele Funktionen, die anderen PHP-basierten CMS wie WordPress möglicherweise nicht zur Verfügung stehen. BoltWire bietet WYSIWYG-Unterstützung, ist SEO-freundlich, hat ein flexibles CSS-Framework und viele andere Funktionen.
In diesem Tutorial lernen wir, wie man BoltWire CMS auf einem Ubuntu 18.04 LTS-Server installiert und konfiguriert.
Anforderungen
- Ein Server mit Ubuntu 18.04.
- Auf Ihrem Server ist eine statische IP-Adresse konfiguriert.
- Ein Nicht-Root-Benutzer mit sudo-Berechtigungen.
Erste Schritte
Bevor Sie beginnen, müssen Sie Ihr System mit der neuesten Version aktualisieren. Sie können dies tun, indem Sie den folgenden Befehl ausführen:
sudo apt-get update -y
sudo apt-get upgrade -y
Apache und PHP installieren
BoltWire ist in PHP geschrieben und läuft auf dem Apache-Webserver. Sie müssen also Apache, PHP und andere PHP-Bibliotheken auf Ihrem Server installieren. Sie können alle mit dem folgenden Befehl installieren:
sudo apt-get install apache2 php7.2 libapache2-mod-php7.2 php7.2-common php7.2-mbstring php7.2-xmlrpc php7.2-gd php7.2-xml php7.2-cli php7.2-tidy php7.2-intl php7.2-curl php7.2-zip unzip wget curl -y
Sobald alle Pakete installiert sind, öffnen Sie die PHP-Standardkonfigurationsdatei und nehmen Sie einige Änderungen vor:
sudo nano /etc/php/7.2/apache2/php.ini
Nehmen Sie die folgenden Änderungen vor:
file_uploads = On allow_url_fopen = On memory_limit = 256M upload_max_filesize = 100M max_execution_time = 360 date.timezone = Europe/Berlin
Speichern und schließen Sie die Datei, wenn Sie fertig sind. Starten Sie dann den Apache-Dienst und ermöglichen Sie ihm, beim Booten mit dem folgenden Befehl zu starten:
sudo systemctl start apache2
sudo systemctl enable apache2
Apache für BoltWire konfigurieren
Als Nächstes müssen Sie eine virtuelle Apache-Hostdatei für BoltWire erstellen. Sie können dies mit dem folgenden Befehl tun:
sudo nano /etc/apache2/sites-available/boltwire.confFügen Sie die folgenden Zeilen hinzu:
<VirtualHost *:80>
ServerAdmin [email protected]
DocumentRoot /var/www/html/boltwire
ServerName example.com
<Directory /var/www/html/boltwire>
Options FollowSymlinks
AllowOverride All
Require all granted
</Directory>
ErrorLog ${APACHE_LOG_DIR}/seopanel_error.log
CustomLog ${APACHE_LOG_DIR}/seopanel_access.log combined
</VirtualHost>
Ersetzen Sie example.com in der obigen Datei durch Ihren eigenen Domainnamen. Speichern und schließen Sie die Datei. Aktivieren Sie dann die virtuelle BoltWire-Hostdatei mit dem folgenden Befehl:
sudo a2ensite boltwireAktivieren Sie als Nächstes das Apache-Rewrite-Modul und starten Sie den Apache-Webserver neu, um alle Änderungen zu übernehmen:
sudo a2enmod rewrite
sudo systemctl restart apache2Installieren Sie BoltWire
Wechseln Sie zuerst in das /tmp-Verzeichnis
cd /tmp
Laden Sie dann mit dem folgenden Befehl die neueste Version von BoltWire von der offiziellen Website herunter:
wget https://www.boltwire.com/files/6/boltwire6.02.zip
Sobald der Download abgeschlossen ist, entpacken Sie die heruntergeladene Datei mit dem folgenden Befehl:
unzip boltwire6.02.zip
Kopieren Sie als Nächstes das extrahierte Verzeichnis in das Apache-Web-Root-Verzeichnis:
sudo mkdir /var/www/html/boltwire
sudo cp -r boltwire /var/www/html/boltwire/
Geben Sie als Nächstes die richtigen Berechtigungen für das Apache-Web-Root-Verzeichnis:
sudo chown -R www-data:www-data /var/www/html/boltwire
sudo chmod -R 755 /var/www/html/boltwire
Zugriff auf BoltWire
Öffnen Sie nun Ihren Webbrowser und geben Sie die URL Ihres Servers ein, in meinem Fall lautet die URL http://example.com/boltwire/start.php. Sie werden auf die folgende Seite weitergeleitet:
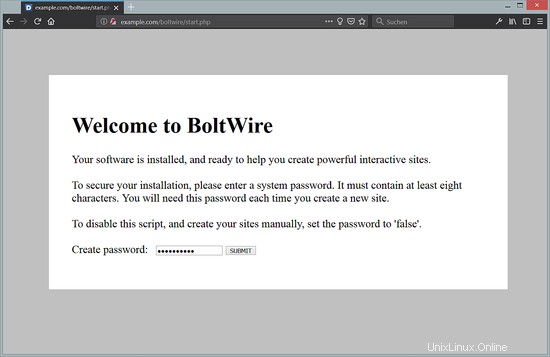
Geben Sie nun ein neues Passwort ein, das für den Zugriff auf Ihre Site-Administration verwendet wird, und klicken Sie dann auf SENDEN Taste. Sie sollten die folgende Seite sehen:
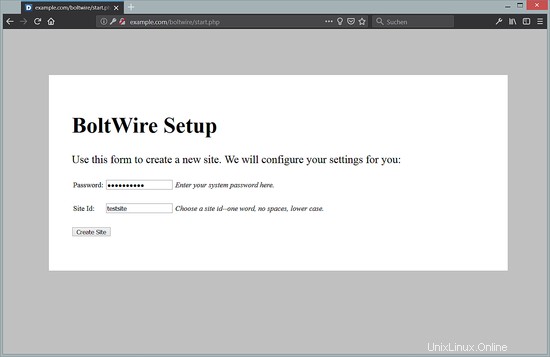
Geben Sie nun Ihr Site-Passwort und Ihre Site-ID ein. Die Site-ID ist der Name des Ordners, zu dem die neue Site hinzugefügt wird, und wird in der Site-URL angezeigt. Klicken Sie dann auf Erstellen Website Taste. Sie sollten die folgende Seite sehen:
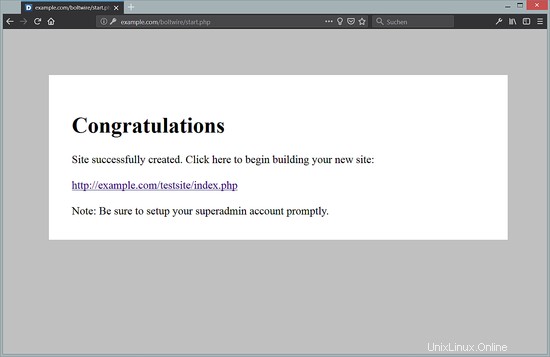
Öffnen Sie nun Ihren Webbrowser und geben Sie die URL Ihrer Website ein, in meinem Fall:http://example.com/testsite/index.php, um wie unten gezeigt auf Ihre Website zuzugreifen:
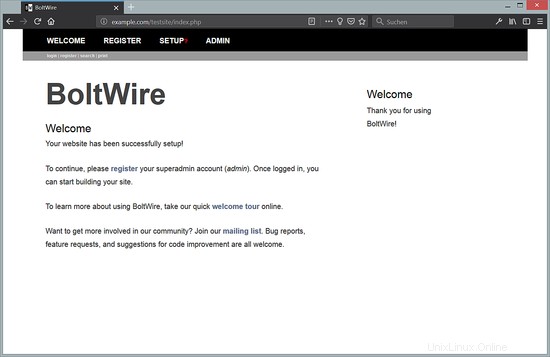
Klicken Sie auf "Registrieren", um sich im Admin-Bereich anzumelden:
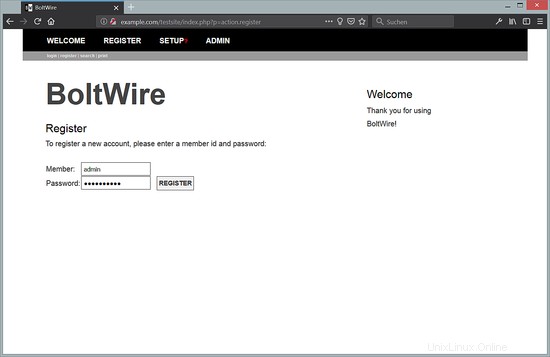
Der Benutzername des Administratorbenutzers ist „admin“ und das Passwort ist dasjenige, das Sie während der Site-Erstellung gewählt haben.
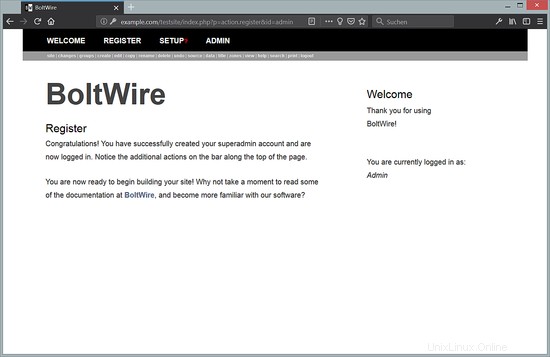
Erfolgreich bei BoltWire angemeldet. Klicken Sie auf Admin, um zum Admin-Dashboard zu gelangen.
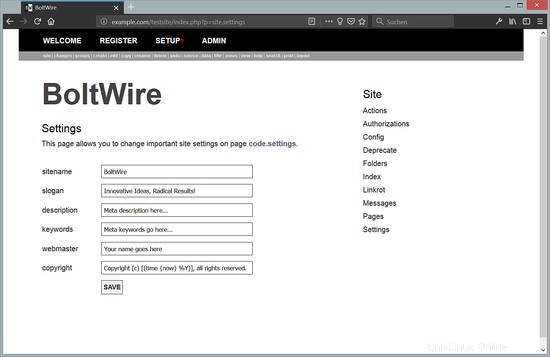
Klicken Sie dort auf 'Einstellungen' und beginnen Sie mit der Konfiguration Ihrer Seite.
Links
- BoltWire CMS