Auf dieser Seite
- Funktionen
EncryptPad ist eine kostenlose Open-Source-Softwareanwendung, die zum Anzeigen und Bearbeiten von verschlüsseltem Text über eine einfache und praktische grafische und Befehlszeilenschnittstelle verwendet werden kann. Es verwendet das Dateiformat OpenPGP RFC 4880. Mit EncryptPad können Sie Dateien einfach verschlüsseln und entschlüsseln. Mit EncryptPad können Sie Ihre privaten Informationen wie Passwort, Kreditkarteninformationen speichern und mit einem Passwort oder Schlüsseldateien auf die Datei zugreifen.
Funktionen
- Unterstützt Windows, Linux und Mac OS
- Anpassbarer Passphrasen-Generator hilft beim Erstellen starker zufälliger Passphrasen.
- Zufallsschlüsseldatei und Passwortgenerator.
- Unterstützt GPG- und EPD-Dateiformate.
- Mit CURL können Sie den Schlüssel automatisch aus dem Remote-Speicher herunterladen.
- Der Pfad zu einer Schlüsseldatei kann in einer verschlüsselten Datei gespeichert werden. Wenn diese Option aktiviert ist, müssen Sie die Schlüsseldatei nicht jedes Mal angeben, wenn Sie Dateien öffnen.
- Stellen Sie einen Nur-Lese-Modus bereit, um Dateiänderungen zu verhindern.
- Verschlüsseln Sie Binärdateien wie Bilder, Videos, Archive.
In diesem Tutorial lernen wir, wie man die Software EncryptPad unter Ubuntu 16.04 installiert und verwendet.
Anforderungen
- Ubuntu 16.04 Desktop-Version auf Ihrem System installiert.
- Ein normaler Benutzer mit sudo-Berechtigungen, der auf Ihrem System eingerichtet ist.
Installieren Sie EncryptPad
Standardmäßig ist EncryptPad im Standard-Repository von Ubuntu 16.04 nicht verfügbar. Sie müssen also zuerst ein zusätzliches Repository für EncryptPad installieren. Sie können es mit dem folgenden Befehl hinzufügen:
sudo apt-add-repository ppa:nilarimogard/webupd8
Aktualisieren Sie als Nächstes das Repository mit dem folgenden Befehl:
sudo apt-get update -y
Installieren Sie schließlich EncryptPad, indem Sie den folgenden Befehl ausführen:
sudo apt-get install encryptpad encryptcli -y
Sobald die Installation abgeschlossen ist, sollten Sie sie im Ubuntu-Dashboard finden.
Greifen Sie auf EncryptPad zu und generieren Sie Schlüssel und Passphrase
Gehen Sie jetzt zum Ubuntu Dash und geben Sie encryptpad ein , sollten Sie den folgenden Bildschirm sehen:
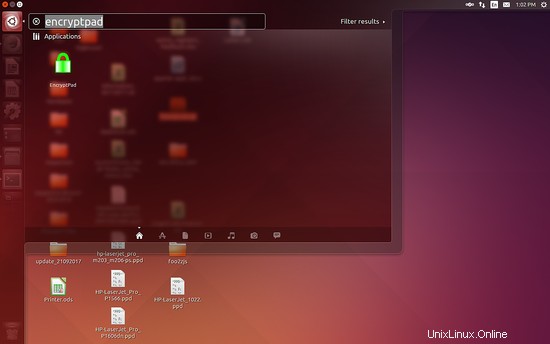
Klicken Sie anschließend auf das EncryptPad Symbol, Sie sollten den ersten Bildschirm des EncryptPad im folgenden Bildschirm sehen. Es ist ein einfacher Texteditor und hat oben eine Menüleiste.

Zuerst müssen Sie einen Schlüssel und eine Passphrase für zukünftige Verschlüsselungs-/Entschlüsselungsaufgaben generieren. Klicken Sie dazu auf Verschlüsselung> Schlüssel generieren Option aus dem oberen Menü, sollten Sie den folgenden Bildschirm sehen:

Wählen Sie hier den Pfad aus, in dem Sie die Datei speichern möchten und klicken Sie auf Ok klicken, sollten Sie den folgenden Bildschirm sehen:
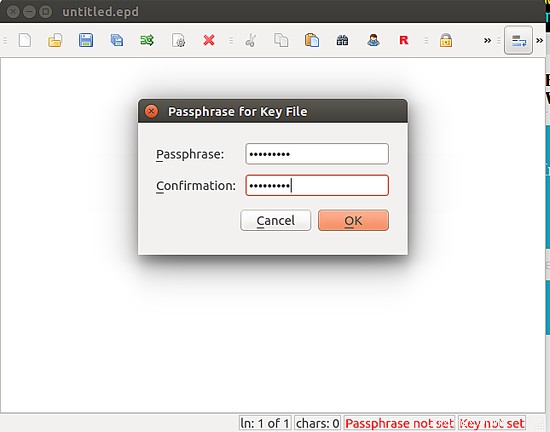
Geben Sie nun die Passphrase für die Schlüsseldatei ein und klicken Sie auf Ok klicken, sollten Sie den folgenden Bildschirm sehen:
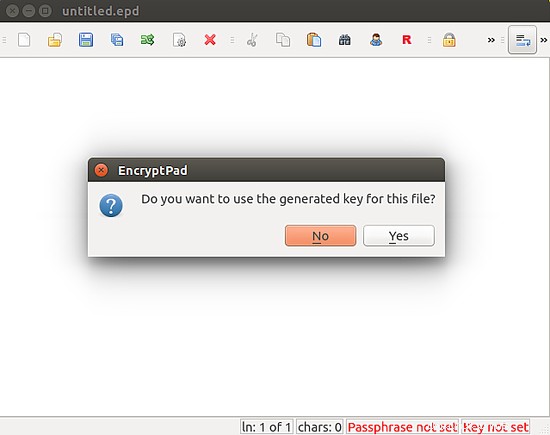
Klicken Sie nun auf die Schaltfläche Ja, um den Vorgang abzuschließen.
Datei verschlüsseln und entschlüsseln
Jetzt werden die Schlüsseldatei und die Passphrase generiert, es ist Zeit, die Verschlüsselungs- und Entschlüsselungsoperation durchzuführen. Öffnen Sie dazu eine beliebige Textdatei in diesem Editor und klicken Sie auf die Verschlüsselung Symbol, sollten Sie den folgenden Bildschirm sehen:
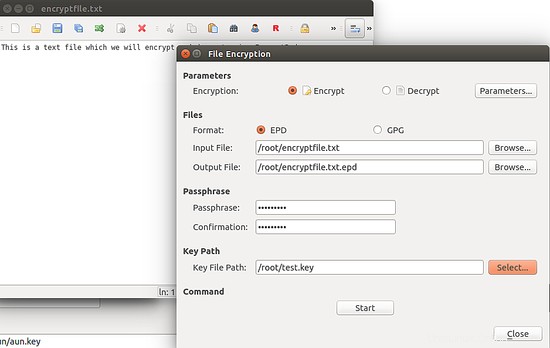
Geben Sie hier die Eingabedatei an, die Sie verschlüsseln möchten, und geben Sie die Ausgabedatei an, geben Sie die Passphrase und den Pfad der Schlüsseldatei an, die wir zuvor generiert haben, und klicken Sie dann auf die Schaltfläche Start, um den Vorgang zu starten. Sobald die Datei erfolgreich verschlüsselt wurde, sollten Sie den folgenden Bildschirm sehen:
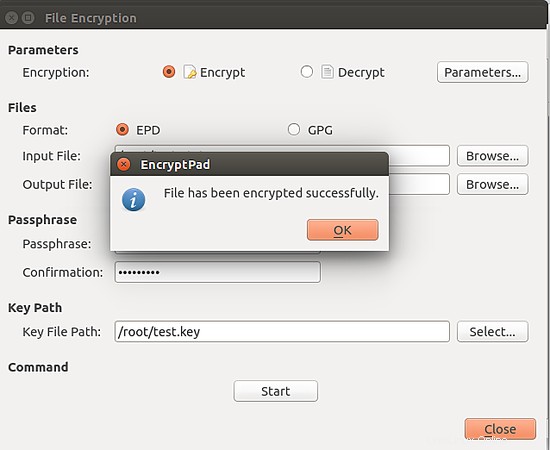
Ihre Datei ist jetzt mit Schlüssel und Passphrase verschlüsselt.
Wenn Sie diese Datei entschlüsseln möchten, öffnen Sie EncryptPad , klicken Sie auf Dateiverschlüsselung , wählen Sie Entschlüsseln Option, geben Sie den Pfad Ihrer verschlüsselten Datei und den Pfad der Ausgabedatei an, in der Sie die entschlüsselte Datei speichern möchten, geben Sie dann den Pfad der Schlüsseldatei an und klicken Sie auf die Schaltfläche Start. Sie werden nach einer Passphrase gefragt, geben Sie Ihre Passphrase ein und klicken Sie Klicken Sie auf die Schaltfläche Ok, um den Entschlüsselungsprozess zu starten. Sobald der Vorgang erfolgreich abgeschlossen ist, sollten Sie die Meldung "Datei wurde erfolgreich entschlüsselt" sehen.
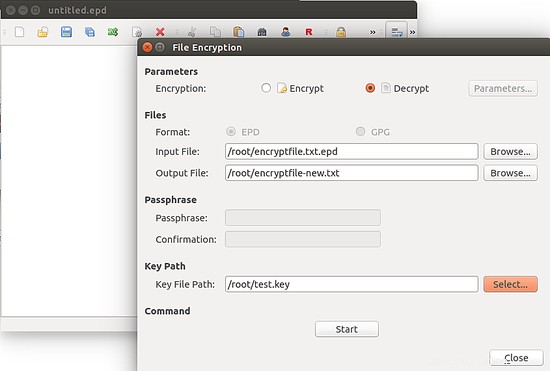
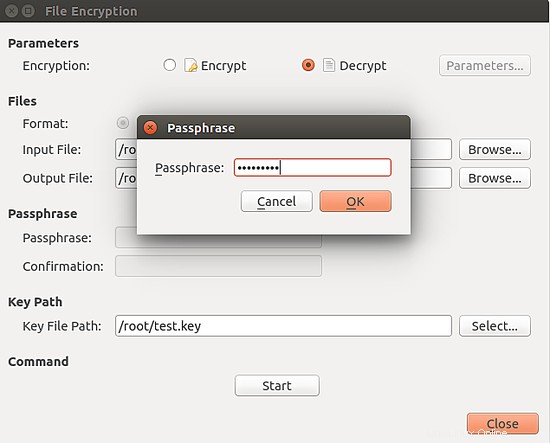
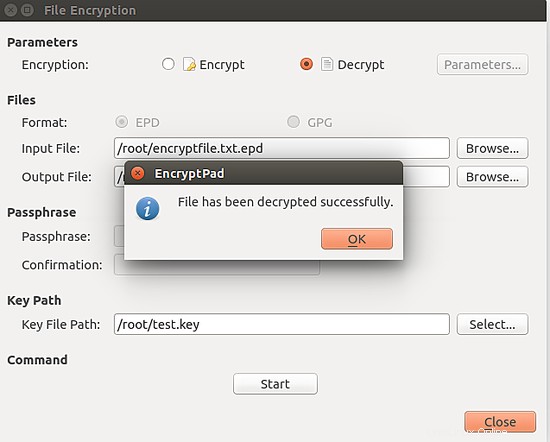
Hinweis: Wenn Sie Ihre Passphrase vergessen oder eine Schlüsseldatei verloren haben, gibt es keine Möglichkeit, Ihre verschlüsselten Informationen zu öffnen. Es gibt keine Hintertüren in den Formaten, die EncryptPad unterstützt.